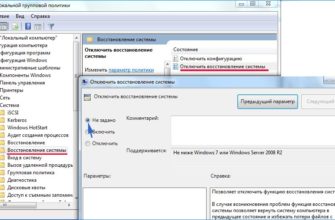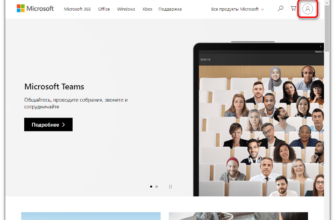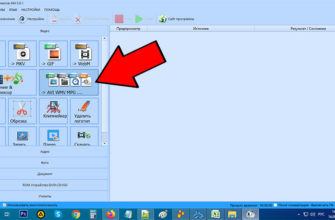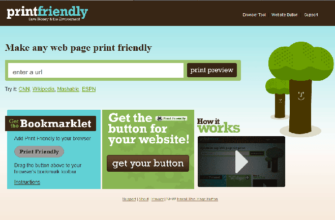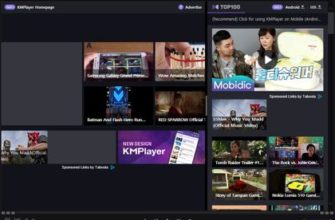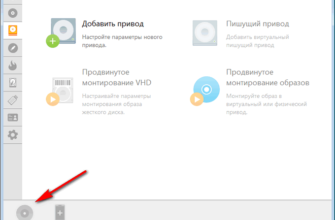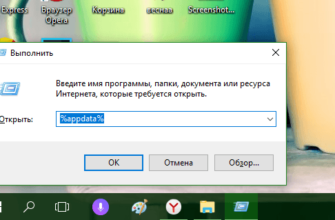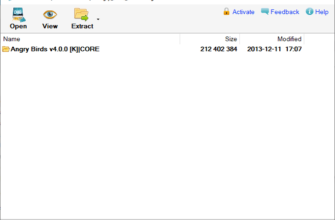- Когда выполняется установка ОС Windows 7?
- Подготовка к установке ОС Виндовс 7
- Настройка BIOS для установки Windows 7
- Пошаговая инструкция по установке ОС Windows 7
- Как разбить диск при первой установке?
- Как отформатировать диск?
- Продолжение установки Windows 7
- Что делать после установки Windows 7?
- Как узнать версию Windows 7
- Устанавливаем обновления Windows 7
- Шаг 1: Скачивание и установка программ
- Шаг 2: Подготовка диска
- Шаг 3: Копирование файлов
- Шаг 4: Создание загрузочной записи
- Бэкап системы — гарантия стабильной работы компьютера
- Способ 1: AOMEI Backupper
- Способ 2: точка восстановления
- Способ 3: архивация данных
- Тип установки Windows 7
Когда выполняется установка ОС Windows 7?
- Вы купили новый ноутбук или компьютер. Здесь все готово. В большинстве случаев на ноутбуках или ПК либо вообще нет операционной системы, либо нет того, что вам нужно (например, старой MS-DOS).
- Не понравилась Windows 10 или 8, а хочется установить старую добрую «семерку».
- Произошел сбой, был пойман баннер вируса или программы-вымогателя, компьютер или ноутбук не включается и т д
Давайте остановимся на мгновение на последнем пункте. Если с вашим компьютером или ноутбуком возникли проблемы, не спешите переустанавливать Windows. Во-первых, переустановка операционной системы — это последнее, что нужно делать, когда другие методы не помогли.
Во-вторых, помните, что после установки Windows удаляются все данные, по крайней мере, на локальном диске С. А это все ваши программы: браузеры, видеоплееры. И приходится все переустанавливать.
В-третьих, нет гарантии, что переустановка Windows решит проблему. Но файлы на локальном диске С все равно будут безвозвратно удалены.
Также вы всегда можете поискать другие статьи в этом блоге или через Google/Яндекс.
Подготовка к установке ОС Виндовс 7
Первое, что нужно сделать перед установкой Windows 7 на ноутбук, это скопировать всю важную информацию. Хотя бы с локального диска С. Ведь после форматирования все данные на нем будут удалены.
Если вы приобрели новый компьютер или ноутбук, этот шаг можно пропустить. Во всех остальных случаях это обязательно!
Поэтому сохраняйте все файлы, документы, изображения, звуковые дорожки и видео с рабочего стола и из папки «Мои документы». Также рекомендуется заглянуть на локальный диск С — на него также часто записывается важная информация. Где вы должны сохранить? На диске или флешке. Другой вариант — загрузить файлы на онлайн-сервисы (Яндекс.Диск, Google Диск и так далее).
Кстати, некоторые программы иногда можно скопировать вместе с настройками. Например, закладки и пароли от используемого вами браузера.
Второй момент — выяснить, какая разрядность в Windows 7 вам нужна — х86 или х64. Здесь все очень просто. Если у вас на ноутбуке или компьютере установлено 4 ГБ оперативной памяти (или больше), вам необходимо установить Windows 7 x64, а если меньше, то x86.
Почему? Дело в том, что х86 версия не видит 4 гб ОЗУ. Максимум показывает 3,25 Гб.
Как узнать объем оперативной памяти? Если у вас новый компьютер — смотрите в документации. А если ноутбук — то характеристики указаны на корпусе (или на коробке).
Если у вас уже установлена Windows, объем оперативной памяти можно увидеть следующим образом:
- Щелкните значок «Компьютер» правой кнопкой мыши.
- Выберите «Свойства».
- См строку «Установленная память (ОЗУ)».

Третий пункт, который необходимо выполнить перед установкой — записать цифровую копию Windows 7 на диск или флешку.
Если у вас уже есть загрузочный диск (купленный или выданный в магазине вместе с ПК), пропустите этот шаг.
Записать DVD легко. Ведь вы наверняка уже записали фильмы, музыку, игры, не так ли? Сделать это можно через Nero, Alcohol 120% и другие программы.
Что касается флешки, то тут есть некоторые вопросы. Поэтому в таком случае рекомендую прочитать — Создание загрузочной флешки в UltraISO.
Где я могу получить образ Windows 7 или установочный диск? Вы можете купить в магазине или онлайн.
И последнее, что вам нужно сделать перед установкой Windows 7, это подготовить драйвера для ноутбука или ПК. Компьютеры обычно поставляются с дисками с драйверами. Если они у вас есть, вы можете пропустить этот раздел.
Владельцам ноутбуков диски не выдаются, поэтому нужно ставить драйвера с официального сайта производителя (ищите по названию своей модели).
Если вы пропустите этот шаг, вы можете остаться без Интернета. Ведь для него нужно установить драйвер. Порты USB также могут не работать. Итак, мышь. И, наконец, нужно пойти к другу или знакомому и скачать у них драйвера.
На этом подготовительный процесс завершен. Еще раз проверьте, что вы сохранили все важные данные, затем подключите флешку или вставьте DVD с установочным образом Windows 7 и перезагрузите ноутбук.
Настройка BIOS для установки Windows 7
Пожалуй, настройка BIOS — самый сложный этап для большинства пользователей. Особенно для начинающих.
Кроме того, сложность здесь заключается в том, что версии BIOS могут различаться на разных ПК и ноутбуках. И кнопки для входа в биос тоже. В результате некоторые пользователи не могут даже войти в BIOS. Поэтому, чтобы не было с этим проблем, подробно рассмотрим, что и как делать.
Итак, после того, как вы все подготовили, перезагрузите компьютер и сразу же при включении экрана несколько раз нажмите кнопку Del (для ПК) или F2 (для ноутбуков). Если все сделано правильно, вы увидите экран BIOS. Примерно так:

Или вот так:

Как было сказано выше, кнопка для входа в БИОС может быть разной. Поэтому, если вы не знаете, как его активировать, обязательно прочитайте эту статью — Как войти через БИОС?
Вы вошли в БИОС? Затем перейдите на вкладку «Boot» и нажмите на пункт «Boot Device Priority» (в зависимости от версии BIOS эти пункты могут называться по-разному, но слово «boot» там будет всегда).

здесь показаны 4 устройства — первое загрузочное устройство (первое), второе (второе) и т д. По умолчанию первым является жесткий диск (жесткий диск или HDD). А на первую строчку нужно поставить CD-ROM (диск) или USB-HDD (флешку) — в зависимости от того, с какого устройства будет устанавливаться семерка.
Как это сделать? На ПК обычно нужно выделить первый пункт, нажать Enter и выбрать нужный вариант из выпадающего списка.

На ноутбуках приоритет загрузки устройств меняется с помощью стрелок или кнопок F5-F6. Клавиши управления обычно перечислены справа или в самом низу экрана BIOS.

При выборе нужного устройства (CD-ROM или USB-HDD) в первом пункте First Boot Device обязательно сохраните настройки, а затем выйдите из BIOS. Какая кнопка сохранения? Это тоже написано внизу экрана (обычно F10).
Если у вас UEFI BIOS (новая версия), просто перетащите мышкой нужный значок (диска или флешки) на первое место и нажмите «Выход» в правом верхнем углу.

Ставь винчестер на первое место
После этого ноутбук или компьютер перезагрузится и начнется установка Windows 7.
Если все это для вас слишком сложно, есть еще вариант настроить загрузку с диска или флешки, не заходя в БИОС. Для этого можно вызвать загрузочное меню. Но этот способ работает только на новых ПК и ноутбуках.
Пошаговая инструкция по установке ОС Windows 7
Сразу после перезагрузки вы увидите черный экран с одной линией.

Здесь нужно нажать любую кнопку — например Пробел.
Если эта надпись не появляется, вы не сохранили настройки BIOS. Проверьте их снова. Если там все нормально, то либо вы не правильно записали загрузочную флешку, либо диск поврежден и компьютер/ноутбук его не видит (диск может не работать)
После нажатия кнопки вы увидите черный экран с надписью «Windows загружает файлы…».

Подождите, пока система все скопирует. После этого на экране появится новое окно. Выберите русский язык и нажмите «Далее».

В новом окне нажмите на кнопку «Установить».

Если на диске или флешке записано несколько версий Windows 7, выберите правильную. Мы уже разобрались с разрядностью x86 и x64, так что решайте сами здесь. Что касается версии, то лучше выбрать «Максимальную». Хотя разницы между «Домашней», «Начальной» и «Профессиональной» почти нет, это не столь важно. Выберите нужный пункт и нажмите «Далее».

Примите условия лицензии (поставьте галочку) и продолжайте.

Выберите полную установку.

Выберите «Полная установка»
Откроется окно с выбором раздела для установки Windows 7. Но здесь стоит остановиться подробнее.
Читайте также: Как сохранить закладки в Гугл Хром с возможностью восстановления
Как разбить диск при первой установке?
Если установка производится на новый компьютер или ноутбук (то есть в первый раз), вы увидите только одну строчку — «Незанятое место на диске».

И в этом случае нужно разделить жесткий диск на 2 раздела — локальный диск С и D (можно и больше, но это не обязательно). Для этого выберите эту строку, нажмите «Создать», укажите размер диска (в мегабайтах) и нажмите кнопку «Применить».

Под локальный диск С рекомендуется выделять 50-100 ГБ, остальное — на раздел D.
Не знаете, сколько будет 50 ГБ в мегабайтах? Наберите случайное число — например 50 000. А потом посмотрите, сколько система отобразит для созданного раздела. Если это не работает, выберите его, нажмите кнопку «Удалить» и повторите попытку с большим номером.

Для нормальной работы Windows 7 необходимо создать специальный раздел размером 100 МБ, где будут храниться файлы запуска. Затем, когда появится следующее окно, просто нажмите «ОК».

Когда вы укажете нужный том для локального диска С и создадите его, появится «Раздел 2». Вот кто он.

Затем снова выберите строку «Нераспределенное пространство», нажмите «Создать», а затем на кнопку «Применить». После этого появится локальный диск D («Раздел 3»).

Если вы забудете это сделать, после установки Windows 7 останется только локальный диск С. А раздел D «испарится» в воздухе. Вы должны переустановить Windows. Поэтому, прежде чем продолжить, убедитесь, что пункта «Нераспределенное пространство» больше нет.
Чтобы установить Windows на локальный диск C, выберите «Раздел 2» и нажмите «Далее».

Как отформатировать диск?
При переустановке Windows 7 на экране появится следующее окно:

В этом случае нужно выбрать «Раздел 2» и нажать кнопку «Форматировать». Это сотрет все данные на нем. Когда процесс форматирования завершится, снова выберите этот раздел и нажмите «Далее».
Кстати, если вы хотите по-другому распределить объем между локальными дисками C и D, вы можете удалить их и создать заново, указав другой размер. Как это сделать написано в предыдущем разделе. Но помните: в этом случае информация также будет удалена на локальном диске D! В результате ваш ПК или ноутбук будет чистым, как будто вы его только что купили. Поэтому выполняйте эту процедуру только в том случае, если вы сохранили все необходимые файлы.
Продолжение установки Windows 7
Таким образом, вы смогли разбить жесткий диск на разделы или отформатировать его перед установкой Windows 7 и нажатием кнопки «Далее». После этого начнется установка операционной системы. Подождите, пока файлы закончат копирование.

После этого ваш компьютер/ноутбук перезагрузится и вы снова увидите знакомое черное окно с единственной строчкой.

Ни в коем случае ничего не нажимайте на клавиатуре, иначе все начнется заново.
Тогда вам остается только ждать, пока программа выполнит свою работу.


После этого ваш компьютер или ноутбук перезагрузится еще раз.
Что ж, самое главное уже позади, осталось только заполнить некоторые поля:
- Введите логин и имя компьютера (если планируете играть в игры, то лучше писать латиницей).

- Нельзя вводить пароль — в этом случае просто идите дальше.

Введите пароль для входа (можно пропустить) - Если у вас есть цифровая копия, вы также можете не указывать ключ активации (обычно Windows 7 активируется автоматически при подключении к Интернету). Чтобы пропустить этот шаг, нажмите Далее. А если вы купили пластинку, введите сюда код, написанный на наклейке.

- Здесь рекомендуется выбрать опцию «Отложить принятие решения» (вы можете изменить эти настройки позже).

- Выберите свой часовой пояс, введите время и нажмите «Далее».

- Если Windows автоматически находит драйвера для Интернета, в новом окне выберите «Домашняя сеть».
- Дождитесь завершения настройки рабочего стола.

- Поздравляем — вы только что смогли установить Windows 7 на свой ноутбук или компьютер.

Что делать после установки Windows 7?
Прежде всего, перезагрузите ноутбук или компьютер, зайдите в BIOS и измените приоритет загрузки вашего устройства обратно. То есть жесткий диск (Harddisk или HDD) поставить на первое место, а CD-ROM или USB-HDD опустить на второе или ниже.
После установки Windows 7 могут не работать интернет и разъемы USB. Потому что нет драйверов. Поэтому следующим шагом будет их установка.
Именно поэтому перед установкой Windows 7 нужно заранее подготовить все необходимые драйвера. Особенно в Интернете. Ведь как их скачать, если доступа к сети нет?
В первую очередь рекомендуется установить драйвера на материнскую плату. После их установки интернет и звук появятся. А потом через интернет можно найти и все остальное — драйвера для видеокарты, любимый браузер и прочие нужные программы. Подробнее об этом читайте здесь: Как настроить Windows 7 после переустановки?
И еще один нюанс — при включении компьютера или ноутбука видно две Windows 7 (во время запуска).

Первый был установлен вами, а второй хранился в скрытой части («зарезервировано системой»). Однако лишнюю строку можно удалить. Для этого сделайте следующее:
- Включите компьютер или ноутбук и нажмите Win + R на рабочем столе (или Пуск — Выполнить), затем в открывшемся окне введите msconfig. Нажмите Ввод.
- Откроется еще одно окно, где нужно перейти на вкладку «Скачать». Там будет как минимум 2 строчки Windows 7. Первая — текущая ОС (ее не трогайте, вы сейчас с нее загрузились). Второй лишний. Выберите его, нажмите кнопку «Удалить», а затем «Применить».

- После этого система потребует перезагрузить компьютер или ноутбук. Делает.

Как узнать версию Windows 7
Теперь посмотрим, как узнать версию операционной системы на этом компьютере. Эта информация полезна для неопытных пользователей.
Существуют различные варианты узнать, какая версия Windows, о чем вы можете прочитать в подробной статье на этой странице.
Подробнее: Как узнать версию Windows
Вот один из самых простых способов:
- Щелкните правой кнопкой мыши значок «Компьютер» на рабочем столе.
- В контекстном меню выберите «Свойства».
- Откроется окно «Просмотр основной информации о вашем компьютере», в котором вы найдете необходимую информацию.

Обратите внимание на редакцию Windows, установленную Service Pack, тип системы 32-битный или 64-битный. Эта информация полезна для поиска образа Windows 7, соответствующего этим параметрам.
Устанавливаем обновления Windows 7
Во время установки должно появиться окно с просьбой установить обновления для Windows, для этого требуется доступ в Интернет. Вы не можете загружать обновления, но это все же рекомендуется.

Шаг 1: Скачивание и установка программ
Для работы нам понадобятся две программы — Daemon Tools Lite и EasyBCD. Первый нужен для монтирования образа и копирования из него файлов, а второй — для создания загрузочной записи. Подробно прочитать о первой программе и скачать ее на свой компьютер вы можете на нашем сайте.
Нам нужна бесплатная версия. Чтобы получить его после перехода на официальный сайт, нажмите «Скачать» в соответствующем блоке.

Затем следует процесс установки, где вы также должны выбрать бесплатный вариант.

На одном из этапов установщик снова предложит определиться с версией.

В остальном установка довольно стандартная, но с появлением диалоговых окон с просьбой установить драйверы. Мы согласны везде.

Следующая программа также имеет бесплатную версию. Чтобы его скачать, вам необходимо перейти на страницу по ссылке ниже, пролистать вниз и нажать на кнопку «Зарегистрироваться».
Перейти на страницу загрузки EasyBCD

Затем вам нужно ввести свое имя и адрес электронной почты и нажать «Скачать».

После того, как программное обеспечение скачано и установлено, необходимо запустить его и выбрать язык интерфейса. Вам нужно сделать это только один раз.

Шаг 2: Подготовка диска
Для продолжения операции нам необходимо создать на системном диске небольшой раздел для копирования установочных файлов.
- Щелкните правой кнопкой мыши ярлык «Компьютер» на рабочем столе и выберите «Управление».

- Заходим в «Управление дисками», выбираем системный том (обычно «С»), кликаем по нему правой кнопкой мыши и приступаем к сжатию.

- На этом этапе вам нужно определить размер образа, чтобы он соответствовал новому разделу. Находим его, нажимаем ПКМ и переходим в «Свойства».

Смотрим, сколько места на диске занимает файл, и для верности прибавляем к этому значению 500 мегабайт.

- В окне «Сжать C» в поле «Размер сжимаемого пространства» введите полученное число и нажмите «Сжать».

- На диске 0 теперь есть нераспределенное пространство необходимого объема. Еще раз щелкните по нему правой кнопкой мыши и выберите «Создать простой том».

- В окне «Мастера» идем дальше.

- Оставьте размер как есть.

- Букву тоже не меняем.

- Для удобства присвоим тому метку, например «Установить».

- Нажмите «Готово», после чего раздел будет создан.

Шаг 3: Копирование файлов
- Запустите Daemon Tools Lite. Нажмите «Быстрое монтирование», выберите образ и нажмите «Открыть».

- откройте папку «Компьютер» и увидите диск с установщиком («Изображение» на скриншоте) и созданный новый раздел с пометкой «Установить».

- Щелкните правой кнопкой мыши на диске и выберите «Открыть в новом окне».

- Дважды щелкните диск «Установить» и скопируйте на него все файлы из образа.

Шаг 4: Создание загрузочной записи
Далее нам нужно создать запись в диспетчере загрузки, чтобы иметь возможность выбирать установщик из меню загрузки при загрузке системы.
- Запустите программу EasyBCD и перейдите на вкладку «Добавить запись». В блоке «Съемныйвнешний носитель» выберите раздел «WinPE». В поле «Имя» пишем «Установить» (сюда можно ввести любое имя: это будет название пункта в загрузочном меню).

- Нажмите кнопку обзора, которая появится на экране.

Заходим на созданный ранее раздел (не на диск с смонтированным образом, это важно), заходим в папку «sources» и выбираем файл boot.wim. Нажмите «Открыть».

- Убеждаемся, что путь правильный, и нажимаем зеленый плюсик.

- Заходим во вкладку «Текущее меню» и видим нашу новую запись.

Бэкап системы — гарантия стабильной работы компьютера
Можно по старинке для сохранности копировать документы на флешки или параллельные разделы на жестком диске, беспокоиться о темных настройках в операционной системе, перетряхивать каждый системный файл при установке сторонних тем и иконок. Но ручная работа теперь осталась в прошлом — в сети достаточно программного обеспечения, зарекомендовавшего себя как надежный инструмент для полного резервирования всей системы. Одна мелочь неверна после очередных экспериментов — всегда можно вернуться к сохранённой версии.
Операционная система Windows 7 также имеет встроенную функцию создания копии самой себя, и о ней мы тоже поговорим в этой статье.
Способ 1: AOMEI Backupper
Он по праву считается одним из лучших программ для резервного копирования. У нее только один недостаток — отсутствие русского интерфейса, только английский. Но с приведенными ниже инструкциями создать резервную копию сможет даже новичок.
Скачать программу резервного копирования AOMEI
У программы есть бесплатная и платная версия, но для нужд обычного пользователя достаточно и первой. Он содержит все необходимые инструменты для создания, сжатия и проверки резервной копии системных разделов. Количество копий ограничено только свободным местом на компьютере.
- Перейдите на официальный сайт разработчика по ссылке выше, загрузите установочный пакет на свой компьютер, дважды щелкните по нему и следуйте инструкциям простого мастера установки.
- После того, как программа будет интегрирована в систему, запустите ее с помощью ярлыка на рабочем столе. После запуска AOMEI Backupper сразу готов к работе, но желательно сделать некоторые важные настройки, которые улучшат качество бэкапа. Откройте настройки, нажав кнопку «Меню» в верхней части окна, в выпадающем списке выберите «Настройки».

- В первой вкладке открывшихся настроек находятся параметры, отвечающие за сжатие создаваемой копии для экономии места на компьютере.
- «Нет» — копирование выполняется без сжатия. Размер полученного файла будет равен размеру данных, которые будут в него записаны.
- «Нормальный» — это выбранный вариант по умолчанию. Копия будет сжата примерно в 1,5-2 раза по сравнению с исходным размером файла.
- «Высокий» — копия сжата в 2,5-3 раза. Этот режим экономит много места на вашем компьютере, когда вы делаете несколько копий системы, но для создания копии требуется больше времени и системных ресурсов.
Выбираете нужный вам параметр и сразу переходите на вкладку «Интеллектуальный сектор»

- Открывшаяся вкладка содержит параметры, отвечающие за сектора раздела, которые программа будет копировать.
- «Интеллектуальное резервное копирование секторов» — программа сохранит данные наиболее часто используемых секторов в копии. В эту категорию входит вся файловая система и недавно использованные сектора (освобожденная корзина и свободное место). Перед экспериментами с системой рекомендуется создать промежуточные точки.
- «Сделать точную резервную копию» — в копию будут включены абсолютно все сектора, которые есть в разделе. Рекомендуется для жестких дисков, которые использовались длительное время, в неиспользуемых секторах может храниться информация, пригодная для восстановления специальными программами. Если копия будет восстановлена после повреждения работающей системы вирусом, программа перезапишет абсолютно весь диск до последнего сектора, не оставив вирусу шансов на восстановление.
Выбрав нужный пункт, перейдите на последнюю вкладку «Другое».

- Здесь вы должны поставить галочку в первом поле. Он отвечает за автоматическую проверку резервной копии после ее создания. Эта настройка является ключом к успешному восстановлению. Это почти удвоит время копирования, но пользователь точно будет уверен в сохранности данных. Сохраняем настройки нажатием кнопки «ОК», настройка программы завершена.

- После этого можно переходить непосредственно к копированию. Нажмите на большую кнопку посередине окна программы «Создать новую резервную копию».

- Выбираем первый пункт «Резервное копирование системы» — именно он отвечает за копирование системного раздела.

- В следующем окне необходимо ввести последние параметры для бэкапа.
- Введите имя резервной копии в поле. Рекомендуется использовать только латинские символы, чтобы избежать проблем с ассоциациями при восстановлении.
- Необходимо указать папку, в которой будет сохранен окончательный файл. Вы должны использовать раздел, отличный от системного, для защиты от удаления файла из раздела во время сбоя операционной системы. Путь также должен содержать только латинские символы в имени.
Запустите резервное копирование, нажав кнопку «Начать резервное копирование».

- Программа начнет копирование системы, что может занять от 10 минут до 1 часа в зависимости от выбранных вами настроек и размера данных, которые вы хотите сохранить.

- Сначала будут скопированы все указанные данные по настроенному алгоритму, затем будет выполнена проверка. После завершения операции копия готова к восстановлению в любой момент.
AOMEI Backupper имеет ряд мелких настроек, которые обязательно пригодятся пользователю, серьезно обеспокоенному своей системой. Здесь можно найти настройку отложенных и периодических задач резервного копирования, разделение созданного файла на куски определенного размера для загрузки в облачное хранилище и записи на сменные носители, шифрование копии паролем для конфиденциальности, а также копирование отдельных папок и файлы (идеально подходит для хранения важных системных объектов).
Способ 2: точка восстановления
Теперь перейдем к встроенным возможностям самой операционной системы. Самый популярный и быстрый способ создать резервную копию системы — это точка восстановления. Он занимает относительно немного места и изготавливается практически сразу. Точка восстановления может вернуть компьютер к контрольной точке, восстановив важные системные файлы, не затрагивая пользовательские данные.

Способ 3: архивация данных
В Windows 7 есть еще один способ резервного копирования данных с системного диска — архивация. При правильной настройке этот инструмент сохранит все системные файлы для последующего восстановления. Есть глобальный недостаток — невозможно заархивировать исполняемые файлы и некоторые драйвера, которые используются. Однако это вариант от самих разработчиков, поэтому его тоже нужно учитывать.
- откройте меню «Пуск», введите в поле поиска слово recovery, из появившегося списка выберите первый вариант — «Резервное копирование и восстановление».

- В открывшемся окне откройте параметры резервного копирования, нажав соответствующую кнопку левой кнопкой мыши.

- Выберите раздел, в котором будет храниться резервная копия.

- Укажите параметр, отвечающий за сохранение данных. Первый пункт будет собирать пользовательские данные только для копии, а второй позволит нам выбрать весь системный раздел.

- Указываем галочку и диск (C:).

- В последнем окне отображается вся настроенная информация для проверки. Обратите внимание, что задание периодического архивирования данных создается автоматически. Его можно отключить в том же окне.

- Инструмент начнет работать. Для просмотра хода копирования данных нажмите кнопку «Подробнее».

- Операция займет некоторое время, пользоваться компьютером будет довольно проблематично, так как этот инструмент использует довольно большое количество ресурсов.
Несмотря на то, что операционная система имеет встроенный функционал для создания резервных копий, он не внушает достаточного доверия. Если экспериментальным пользователям очень часто помогают точки восстановления, то с восстановлением архивных данных часто возникают проблемы. Использование стороннего программного обеспечения значительно повышает безопасность копирования, исключает ручную работу за счет автоматизации процесса и обеспечивает точные настройки для максимального удобства.
Резервные копии желательно хранить на других разделах, в идеале на сторонних физически отключенных носителях. Загружайте резервные копии в облачные сервисы только в зашифрованном виде с помощью надежного пароля для безопасного хранения личных данных. Регулярно делайте новые копии вашей системы, чтобы не потерять ценные данные и настройки.
Тип установки Windows 7
Теперь вам нужно выбрать тип установки, есть 2 варианта:

- Обновить — где будут сохранены все файлы и настройки, все остальное будет сброшено в состояние по умолчанию.
- Полная установка — это установка с нуля, с полным форматированием диска и без сохранения настроек и файлов. Этот вариант нам не подходит в данном случае.
Мы выбираем первый вариант.