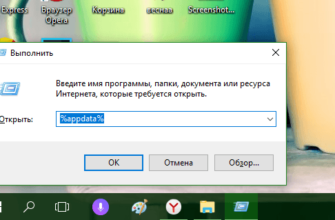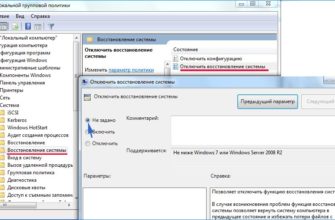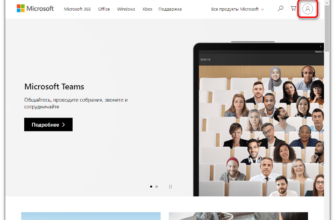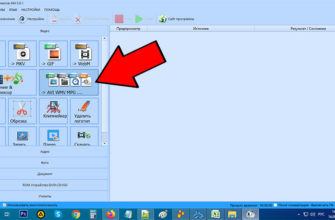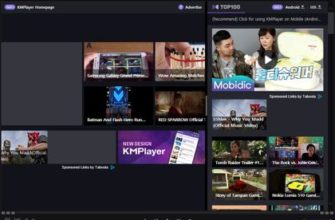- Как сохранить веб-страницу на компьютер
- Превращаем веб-контент в DOC или DOCX
- Онлайн сервис Print Friendly & PDF
- Как сохранить веб-страницу в PDF в Internet Explorer
- Расширение Printfriendly для Mozilla Firefox
- Расширение Print Friendly & PDF для Google Chrome
- Дополнительные возможности сервиса печати страницы сайта
Как сохранить веб-страницу на компьютер
Альтернативой является добавление этой страницы в закладки в вашем браузере. Но со временем таких закладок становится много.
Одно дело, когда такой сайт, человек, который добавил его в закладки, время от времени заходит для ознакомления с новой информацией. Другое дело, что на странице размещается необходимая информация, на которую посетитель попал случайно, и которую не планируется посещать в будущем. Например, на этой странице есть тема, не интересующая пользователя. Поэтому нерационально держать страницу такого сайта в закладках из-за одной статьи.
Можно просто попробовать скопировать содержимое страницы правой кнопкой мыши. Этот способ не работает на тех страницах, где заблокирована работа правой кнопки мыши. Это означает, что такая страница имеет защиту от копирования.
Так администраторы сайта стараются защитить авторские права на содержание своих статей от плагиата. Иногда бывают случаи, когда некоторые недобросовестные блоггеры копируют чужие статьи, а затем публикуют их на своих сайтах, выдавая за собственные статьи.
Защита от копирования пока работает неудовлетворительно, и ее можно как-то обойти. Об этом вы можете прочитать в статье о том, как скопировать сайт, если там установлена защита от копирования.
Вы можете сохранить веб-страницу в формате HTML или в веб-архиве (MHTLM), а затем отобразить ее в окне браузера.
Самый простой способ скопировать веб-страницу — сохранить веб-страницу в виде файла PDF. Чтобы скопировать веб-страницу на веб-сайт, ее необходимо сохранить в формате PDF с помощью виртуального принтера.
Этот способ экономии имеет один недостаток. В таком файле после печати сохраняются элементы исходного сайта: навигация, реклама и другие нежелательные элементы. Конечно, было бы лучше удалить их перед печатью или сохранением в формате PDF.
В этом случае при печати не будут использоваться дополнительные расходные материалы, а при сохранении в формате PDF готовый документ не будет содержать лишних и нежелательных элементов. Таким образом, получится конвертировать PDF онлайн в удобный для печати и сохранения вид.
Такую возможность предлагает портал PrintFriendly.com. После обработки веб-страницы вы можете распечатать ее или сохранить в формате PDF.
Рассмотрим сначала работу онлайн-сервиса Print Friendly & PDF, позволяющего конвертировать веб-страницу в PDF, в удобный для печати вид.
Превращаем веб-контент в DOC или DOCX
Скопируйте URL-адрес нужной вам страницы и вставьте его в текстовое поле страницы: printfriendly.com
Затем нажмите «Предварительный просмотр» справа от текстового поля. В окне веб-просмотра отобразится версия страницы для печати. Нажмите на «PDF», чтобы перейти в окно загрузки и подтвердите свое желание начать загрузку файла, не забудьте указать, где именно на жестком диске он будет находиться.
откройте страницу в браузере: pdf2doc.com/ru
Вот онлайн-инструмент, который позволяет обрабатывать PDF. Нажмите «Загрузить», и вам будет предложено найти ранее сохраненный PDF-файл на вашем компьютере. Дважды щелкните нужный файл, и вам останется только дождаться, пока программа завершит преобразование содержимого.
Остается только нажать кнопку, которая предлагает все для сохранения и сохранить файл. Следует отметить, что онлайн-инструмент хранит контент в ZIP-архиве и позволяет одновременно конвертировать до двадцати файлов PDF в файлы Word.
Рассматриваемый программный инструмент умеет сохранять не только в старый формат DOC, но и в современный формат DOCX, а также конвертировать PDF в изображения популярных форматов PNG и JPG или в обычный текст. Эти параметры расположены над окном загрузки файла и представлены вкладками.
Онлайн сервис Print Friendly & PDF
Так выглядит главная страница онлайн-сервиса Print Friendly & PDF.

Использование этого онлайн-сервиса не вызовет никаких затруднений. Все очень просто: нужно скопировать и вставить ссылку с нужной страницы в поле «введите URL», после чего нажать на кнопку «предварительный просмотр».

Открывается новая страница в сервисе Print Friendly, где веб-страница преобразуется в файл, удобный для печати. Преобразованный файл открыт, и вы можете выполнять необходимые операции с этим преобразованным файлом.
Его можно сразу отправить на печать, нажав кнопку «Печать», сохранить в формате PDF, нажав кнопку «PDF», или отправить на электронный ящик, нажав кнопку «Email».

Перед сохранением преобразованный файл можно отредактировать. При редактировании можно изменить «Размер текста», увеличить или уменьшить его, «Удалить изображения». Неверные действия при редактировании файла можно «Отменить».
Выделив текст в документе, вы можете удалить ненужные предложения или целые разделы текста. Когда документ будет готов, нажмите кнопку «PDF», чтобы сохранить веб-страницу в формате PDF.
Откроется окно, в котором вам нужно нажать кнопку «Загрузить PDF», чтобы загрузить веб-страницу, сохраненную в формате PDF, на ваш компьютер. По умолчанию размер сохраняемого документа выбран в формате стандартного листа А4. При необходимости размер страницы можно изменить.

Затем PDF-файл загружается на ваш компьютер в папку, в которую загружаются файлы в вашем браузере. После загрузки PDF-файла его можно открыть в программе просмотра PDF-файлов.

Обратите внимание, что после преобразования в PDF ссылки в документе остаются активными, в том числе и закрытые анкором ссылки (текст).
Чтобы облегчить использование этого прекрасного сервиса, вы можете установить в популярных браузерах сервисные кнопки для печати и PDF, чтобы не копировать адрес сайта в окно сервиса. Веб-страница будет преобразована и сохранена при нажатии кнопки «Для печати».
Вы также можете добавить кнопку «Для печати» на свой веб-сайт.
Читайте также: Format Factory v5
Как сохранить веб-страницу в PDF в Internet Explorer
Чтобы сохранить веб-страницу в формате PDF в Internet Explorer, необходимо добавить кнопку «Для печати» в закладки браузера. Сейчас я покажу вам, как это сделать в Internet Explorer 9.
Для этого на главной странице онлайн-сервиса Print Friendly & PDF нажмите на ссылку «Инструмент браузера» в правом верхнем углу. После этого щелкните правой кнопкой мыши кнопку «Для печати» в окне «Кнопка для печати в Internet Explorer». В контекстном меню выберите пункт «Добавить в избранное…».

В окне «Добавить в избранное» нажмите кнопку «Добавить».

После этого закладка «Для печати» становится закладкой. Закладка обеспечивает выполнение скриптов и отправку данных на сайт.
Теперь вам нужно открыть веб-сайт и во вкладках браузера нажать на закладку «Для печати». Сайт открывается уже сконвертированным в удобном для чтения виде на сервисе PrintFriendly & PDF. Теперь его можно отредактировать и сохранить на своем компьютере в формате PDF.
Аналогично можно добавить закладку в браузерах Mozilla Firefox, Google Chrome, Safari, Edge. Для более практической работы установите одноименное расширение в браузеры Mozilla Firefox, Google Chrome, Microsoft Edge, чтобы не использовать закладку.
Расширение Printfriendly для Mozilla Firefox
Чтобы добавить новое расширение в браузер Mozilla Firefox, нажмите кнопку «Firefox» => «Дополнения» => «Получить дополнения». В поле поиска введите фразу — «Для печати».
После просмотра доступных надстроек нажмите кнопку «Установить» в поле Надстройка для печати. Расширение устанавливается в браузер Firefox.
Затем откройте интересующий вас сайт и, чтобы сохранить его в удобном виде, нажмите на иконку расширения Printfriendly — изображение принтера в зеленом прямоугольнике. Веб-страница открывается уже преобразованной для чтения, и вы можете сохранить ее в формате PDF.
На этом изображении значок расширения Print Friendly расположен в правом нижнем углу на панели надстроек.

Расширение Print Friendly & PDF для Google Chrome
Чтобы добавить расширение Print Friendly и PDF в браузер Google Chrome, нажмите кнопку «Настройка и управление Google Chrome» => «Инструменты» => «Расширения».
На странице «Расширения» нажмите ссылку «Дополнительные расширения». Затем вам нужно ввести фразу «Для печати и PDF» в поле «Расширения поиска» на странице Интернет-магазина Chrome. В новом окне выберите из списка расширение Print Friendly and PDF, а затем нажмите кнопку «Установить».
На панели инструментов браузера появляется значок расширения Print Friendly and PDF — изображение принтера в зеленом прямоугольнике.

Расширение для печати и PDF работает в браузере Google Chrome так же, как и в браузере Mozilla Firefox.
Дополнительные возможности сервиса печати страницы сайта
Сервис PrintFriendly также предоставляет дополнительные возможности для быстрого удаления всех изображений, что особенно полезно в тех случаях, когда вам нужна только информация, и изменения размера текста, что обязательно понравится людям с плохим зрением. Конечно, каждый раз вводить адрес сайта в браузере очень утомительно, поэтому авторы разработали специальные плагины для браузеров (Chrome, Firefox, IE, Safari и другие), а также скрипт для вставки на сайт. Таким образом, если вы часто печатаете информацию из интернета, или давно подумываете о печатной версии сайта, это будет намного проще, чем вы думаете.
Теперь у вас всегда будет под рукой отличный инструмент не только для печати нужного текста, но и для экономии на расходных материалах.