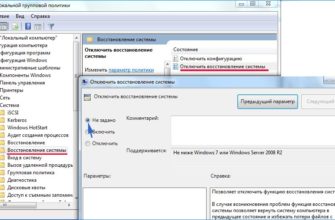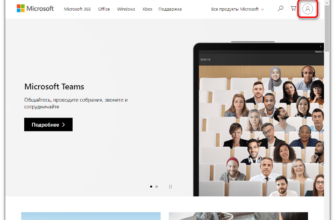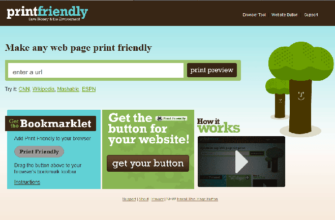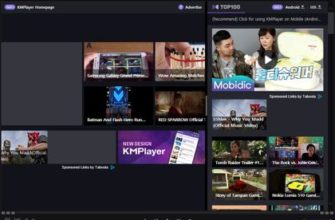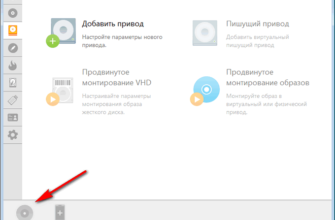- Как сжать видео в Format Factory, чтобы уменьшить его размер
- Как обрезать видео в Формат Фактори
- Как изменить формат видео в Format Factory
- Как изменить формат аудио в Format Factory
- Как объединить два видео файла в один
- Установка Format Factory
- Конвертирование видео в мобильный формат
- Как пользоваться Format Factory — пошаговое руководство
- Шаг 1 — Скачайте Format Factory
- Шаг 2 — Выберите формат вывода
- Шаг 3 — Добавьте видео файлы
- Шаг 4 — Настройка вывода (необязательно)
- Шаг 5 — Начните конвертировать видео
- Шаг 6 — Найдите расположение файла
- Создание GIF анимации в Format Factory
- Извлечение аудио из видео в Format Factory
- Конвертирование аудио в Format Factory
- Конвертирование изображений в Format Factory
- Другие возможности программы Format Factory
- Микширование в Фабрике Форматов
Как сжать видео в Format Factory, чтобы уменьшить его размер
Чтобы сжать видео с помощью инструмента, вам нужно сделать следующее:
- Узнайте формат исходного видеофайла. Если проводник форматов файлов не отображается по умолчанию, вы можете сделать его видимым через свойства. Щелкните файл правой кнопкой мыши, выберите последнюю строку в контекстном меню. Тип файла будет указан в соответствующем разделе.

- Затем откройте инструмент «Фабрика форматов» и выберите вкладку, указывающую соответствующий формат.

- Нажмите кнопку «Добавить файл» в правом верхнем углу окна и выберите нужное видео, либо перетащите его на рабочую область в окне.

- Выберите видеофайл и нажмите кнопку вверху, выделенную красным, чтобы отобразить дополнительную информацию.

- В строке «Общий битрейт» указан битрейт, его нужно запомнить и закрыть окно свойств.

- Нажмите на кнопку «Настройка».

- Здесь нужно указать битрейт в соответствии со значением исходного файла. Помните, что чем она меньше, тем хуже результат.

- Нажмите «ОК» в правом верхнем углу.

- Запустите процесс, нажав «Старт».

- В столбце «Результат» будет указан каталог, в котором хранится результат. Процесс сжатия завершен.

Как обрезать видео в Формат Фактори
Инструмент Format Factory также поддерживает обрезку видео. Пошаговая инструкция как обрезать видео (актуально для последней версии конвертера):
- откройте инструмент, выберите нужный формат файла (как его определить указано в предыдущей главе).

- Нажмите кнопку «Добавить файл» вверху справа, выберите его двойным кликом и перейдите в настройки.


- Здесь вы должны указать интервал времени, который вы хотите оставить. Сначала вы должны установить время начала видео, затем вам нужно выбрать время окончания.


- Чтобы подтвердить операцию, нажмите «ОК», а затем еще раз «ОК» в главном окне инструмента.

- Для запуска нажмите «Старт» и дождитесь окончания процесса.


Читайте также: Учетная запись Майкрософт: как создать и войти в аккаунт Microsoft с компьютера
Как изменить формат видео в Format Factory
Опишем чуть конкретнее, как конвертировать один формат видео в другой:
- откройте программу и откройте в ней нужный файл (нажав «Добавить файл» или перетащив видео на рабочую область в окне).

- В следующем окне вам нужно выбрать окончательный формат, в который вы хотите конвертировать видео. Кроме того, вы можете указать папку назначения, иначе результат будет сохранен в каталоге по умолчанию.
- Если вы хотите более детально настроить свойства итогового файла, дважды щелкните выбранный файл в окне программы.

- Чтобы начать конвертацию, нажмите «Старт» и дождитесь завершения процесса конвертации.

Как изменить формат аудио в Format Factory
Инструкции для аудио почти такие же:
- Запустите инструмент, перетащите файл в рабочую область или откройте его через «Добавить», выберите нужную директорию.
- Определитесь с окончательным форматом и при необходимости измените расположение каталога, в котором будет сохранен результат.
- Если вам нужно изменить дополнительные свойства (например, битрейт) — нажмите на настройки, либо дважды кликните по выбранному файлу. Если нет, нажмите «Старт».
- По окончании процесса конвертации закройте программу. Результат будет помещен в выбранную папку.
Как объединить два видео файла в один
Чтобы объединить два видеофайла в один, выберите в главном окне раздел «Дополнительно», а затем нажмите значок «Объединить видео». В результате появится окно, где нужно загрузить два и более видео.

Вы можете выбрать формат конечного результата, нажав на строку в левом верхнем углу. Кроме того, также есть возможность вырезать кусок из каждого видео, чтобы окончательно объединить только их. При нажатии на кнопку «Наивысшее качество» откроется меню настроек конечного файла. Чтобы добавить все видео из одного каталога, выберите всю папку. Принцип тот же, что и для звукозаписи.
Установка Format Factory
В первом открывшемся окне необходимо принять лицензионное соглашение. После этого в следующем окне нажмите на кнопку «Установить».
Затем в открывшемся окне снимите галочки, чтобы не устанавливать сторонний софт. Если на вашем компьютере установлен Unchecky, предложения установить стороннее программное обеспечение на ваш компьютер будут автоматически отклонены.
Затем начнется процесс установки программы FormatFactory на ваш компьютер.
Затем в новом окне нужно нажать кнопку «ОК» для установки необходимых кодеков.
Затем мастер установки завершит установку программы на ваш компьютер.
После завершения установки откроется главное окно программы Format Factory.

В главном окне Format Factory можно выбрать варианты использования программы, которые отображаются в разделах: «Видео», «Аудио», «Фото», «ROM DeviceDVDCDISO», «Дополнительно». Чтобы открыть соответствующий раздел, нажмите на название раздела в левой части окна программы.
Теперь рассмотрим пример алгоритма действий в программе Format Factory при конвертации мультимедийных файлов. Порядок работы в программе в разных разделах будет одинаковым.
Конвертирование видео в мобильный формат
В разделе «Видео» необходимо выбрать нужный формат, либо выбрать профиль мобильного устройства. Чтобы конвертировать видео для мобильных устройств, выберите форматы «Мобильные.
Здесь вы можете выбрать нужное мобильное устройство. Профили мобильных устройств сортируются по соответствующим форматам и именам устройств. В каждом конкретном профиле в названии профиля или формата указано разрешение видео. Это позволяет очень легко выбрать правильный вариант для преобразования файлов.
Можно будет оставить настройки выбранного профиля по умолчанию, либо изменить их вручную на необходимые параметры. Чтобы изменить настройки вручную, нажмите на нужный параметр в столбце «Значение», а затем выберите новый параметр. Здесь вы можете вручную настроить параметры кодирования.

После выбора профиля нажмите кнопку «ОК». Нажмите кнопку «Добавить файл» в открывшемся окне. С помощью небольших кнопок в левой части окна программы вы можете произвести некоторые действия с этим файлом: удалить добавленный файл, очистить список, воспроизвести добавленный видеофайл, просмотреть информацию об этом файле.
При необходимости вы можете добавить в окно программы еще несколько файлов, но конвертироваться они будут индивидуально, в выбранный формат для каждого файла.
При желании можно будет активировать элемент «Добавить имя». В этом случае к имени обрабатываемого файла будет добавлена информация о выбранном профиле.
По умолчанию видеофайлы будут храниться в папке «FFOutput», расположенной на диске «C». С помощью кнопки «Изменить» вы можете выбрать любую другую папку на вашем компьютере.
Вы также можете сохранить преобразованный видеофайл в той же папке, что и исходное видео. Для этого в списке «Папка назначения» выберите пункт «Результат в исходную папку».

Если вы хотите конвертировать не все видео, а только определенную часть видеофайла, нажмите кнопку «Настройки».
После этого откроется окно редактирования видео для просмотра и выбора настроек. В разделе «Установить диапазон» с помощью кнопок «Время начала» и «Время окончания» выберите начальную и конечную точки видео.
В окне плеера можно запустить воспроизведение видео. Перемещая ползунок по шкале, можно выбрать необходимые точки для сохранения нужного фрагмента. В этот момент вы увидите отдельные кадры из этого видео в окне плеера.
После завершения настроек нажмите кнопку «ОК».

При необходимости вы можете снова изменить профиль конвертации видео с помощью кнопки «Настроить». В этом случае необходимо выбрать профиль для кодирования этого видео в другой формат.
После завершения всех настроек нажмите кнопку «ОК» в этом окне».

Выбранные для конвертации видеофайлы будут добавлены в главное окно программы Format Factory. По умолчанию в программе включен режим «Использовать многопоточность», при котором файлы кодируются несколькими потоками.
В этом примере я выбрал два видеофайла с разными параметрами преобразования.
Вы также можете добавлять файлы в окно программы Format Factory с помощью мыши, перетаскивая файлы.
Чтобы начать процесс конвертации, нужно нажать на кнопку «Старт».

После завершения обработки видео программа уведомит вас об этом звуковым сигналом (если данная настройка не отключена), а также отобразит информацию об этом в области уведомлений. В строке с именем файла будет отображаться сравнение размера сконвертированного файла с исходным размером.
Вы можете открыть папку назначения с сохраненным видео, щелкнув правой кнопкой мыши нужный файл и выбрав «Открыть папку назначения» из контекстного меню».
Как пользоваться Format Factory — пошаговое руководство
Format Factory — это многофункциональный медиаконвертер, который может конвертировать различные видео, аудио и изображения. Я думаю, что это лучшее бесплатное программное обеспечение в своем роде. Как мы знаем, в Интернете есть много обзоров Format Factory, но нет руководств. Поскольку на официальном сайте нет руководства по Format Factory, это пошаговое руководство покажет вам, как использовать Format Factory для преобразования видео в другие форматы и воспроизведения их на ваших устройствах.
Шаг 1 — Скачайте Format Factory
Предполагая, что вы еще этого не сделали, откройте веб-браузер и перейдите на официальный веб-сайт Format Factory или нажмите большую зеленую кнопку, чтобы загрузить Format Factory v5.8.1.0. Дважды щелкните значок установочного файла и следуйте инструкциям мастера, чтобы установить программу. Также рекомендую посмотреть видео установки.
Шаг 2 — Выберите формат вывода
теперь откройте Format Factory, вы увидите интерфейс, как показано ниже. На левой панели вы увидите ряд форматов в разделе «Видео», выберите нужный и ваши видеофайлы будут преобразованы в соответствующий формат. Например, выбираем «AVI» и конвертируем видео в AVI.

Шаг 3 — Добавьте видео файлы
На следующем экране вам нужно импортировать видеофайлы в Format Factory. Нажмите кнопку «Добавить файл», чтобы перейти к папке, в которой хранятся исходные файлы, и добавить их в программу.

Шаг 4 — Настройка вывода (необязательно)
Есть несколько вещей, которые вы можете настроить. В выпадающем списке «Настроить» вы можете выбрать качество и размер видео. Вы также можете установить видеопоток, аудиопоток, дополнительные субтитры, водяной знак, битрейт и многое другое. В принципе, настройки по умолчанию должны работать нормально.

Шаг 5 — Начните конвертировать видео
Если вы уверены во всех настройках, теперь вы в одном клике от своей цели. На верхней панели инструментов нажмите кнопку «Пуск» и дождитесь завершения преобразования. (ПРИМЕЧАНИЕ. После преобразования файла вы сможете увидеть ход выполнения. Требуемое время будет зависеть от размера исходного файла и мощности вашего компьютера.)

Шаг 6 — Найдите расположение файла
Если вы не указали выходную папку перед преобразованием, вы можете перейти к ней, щелкнув значок папки. Это будет папка с именем FFOutput. Ваши преобразованные файлы будут в этой папке.

Следуя этому пошаговому руководству Format Factory, вы обнаружите, что конвертировать видео с помощью Format Factory довольно просто. Если вы ищете альтернативу, Video Converter — одна из лучших и надежных программ, позволяющая конвертировать любое видео, HD-видео и аудио.
Создание GIF анимации в Format Factory
Для создания анимированного GIF-изображения необходимо открыть раздел «Видео». Нажмите кнопку «GIF», а затем вставьте в окно «GIF» видеофайл, который нужно преобразовать в анимированное изображение.
При необходимости вы можете изменить настройки кодирования, если воспользуетесь кнопкой «Настройки» для изменения настроек программы по умолчанию. С помощью кнопки «Настройки» вы можете выбрать нужный фрагмент из этого видеофайла.
Затем нажмите на кнопку «ОК», а затем на кнопку «Пуск» в главном окне программы».

После завершения преобразования вы можете открыть созданную анимацию.
Извлечение аудио из видео в Format Factory
С помощью программы Format Factory вы можете извлечь звук из видеофайла. Для этого необходимо добавить видеофайл в окно программы, а затем в разделе «Аудио» выбрать нужный аудиоформат.
В этом примере я добавил в окно программы видеофайл в формате MP4 и выбрал для конвертации аудиоформат MP3».
Затем нажмите на кнопку «ОК».
Затем нажмите кнопку «Пуск» в главном окне программы FormatFactory. Таким образом, вы можете одновременно конвертировать несколько видеофайлов в аудиоформат. Файлы будут преобразованы в пакетном режиме.
Конвертирование аудио в Format Factory
Преобразование аудиофайла в другой формат происходит так же, как описано выше при преобразовании видеофайла в другой формат. Вы должны выбрать один или несколько аудиофайлов, чтобы преобразовать их в другой аудиоформат.
Вы также можете выбрать только фрагмент из аудиофайла для сохранения после обработки этого фрагмента в другом формате.
Конвертирование изображений в Format Factory
В разделе «Фото» вы можете изменить свойства изображения: изменить размер, повернуть изображение, добавить метку, вставить водяной знак на изображение.

Таким образом, вы можете обрабатывать не только одно изображение, но и несколько изображений одновременно, а также конвертировать изображения в пакетном режиме.
Другие возможности программы Format Factory
В разделе «Устройство ROM DVDCDISO» вы можете конвертировать DVD в видео, аудио CD в файлы, конвертировать DVD/CD в ISO/CSO, конвертировать файлы между форматами ISO и CSO.
При преобразовании DVD-видео в видеоформат нажмите кнопку «DVD в видео». В окне «DVD to Video» выберите привод DVD: привод на компьютере, в который вставлен диск DVD-Video, или папку «VIDEO_TS», расположенную на локальном приводе компьютера.
Затем выберите формат для сохранения видео. При необходимости вы можете изменить настройки кодирования вручную, нажав кнопку «Настройки». Указав необходимые настройки, нажмите кнопку «Пуск».
Затем в главном окне программы нажмите на кнопку «Пуск».
Вы должны иметь в виду, что процесс преобразования DVD-видео займет много времени. Время обработки видео будет зависеть от мощности вашего компьютера и размера исходного файла.
Точно так же вы можете извлечь звук из аудио компакт-дисков, сохранив звуковые файлы на своем компьютере в нужном формате, например «MP3».
В программе Format Factory можно создать ISO-образ с DVD-диска. Для этого сначала вставьте DVD-диск в дисковод компьютера, затем выберите папку для сохранения и формат (ISO или CSO) для сохранения образа диска. Затем нажмите на кнопку «Пуск».
При конвертации ISO в CSO (сжатый ISO) нужно выбрать степень сжатия изображения.
В разделе «Дополнительно» вы можете объединить видеофайлы, объединить аудиофайлы, переименовать медиафайлы, объединить видео с аудио, получить подробную информацию о мультимедийном файле.
С помощью кнопки «Объединить видео» необходимо добавить видео в окно программы, выбрать настройки для конвертации, а затем запустить процесс объединения видеофайлов.
Аналогично происходит процесс слияния аудиофайлов, который запускается с помощью кнопки Merge Audio».
После нажатия кнопки «Информация о медиафайле» откроется окно «Информация о медиафайле». Вы можете выбрать конкретный мультимедийный файл (видео, аудио или изображение) на своем компьютере, а затем просмотреть подробную информацию об этом файле.
Микширование в Фабрике Форматов
В разделе «Мультиплексирование» (Микширование) вы можете добавить звуковую дорожку к видеофайлу. Таким образом можно будет заменить звуковую дорожку в видеофайле.
Для этого сначала выберите видеофайл, добавив видео в поле «Видеопоток», а затем необходимо добавить звуковую дорожку в поле «Аудиопоток».
Выберите формат для сохранения полученного файла. С помощью кнопки «Настройки» вы можете отрезать ненужные фрагменты добавленных файлов, предварительно выбрав нужный файл.
К выбранному видео даже можно будет добавить звуковую дорожку из другого видеофайла. Для этого добавьте видеофайл, из которого вы хотите извлечь звуковую дорожку, в другой видеофайл в поле «Аудиопоток.
Если в этом видеофайле уже была звуковая дорожка, то старая дорожка после кодирования будет заменена новой звуковой дорожкой, которую вы хотите добавить к этому видео.
Например, в этом примере я объединил видео и аудио из двух разных видео. В результате на видео можно будет увидеть одного исполнителя, а слушать совсем другого.