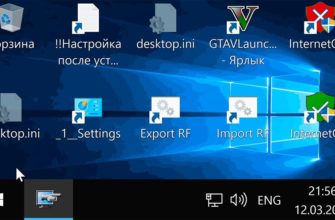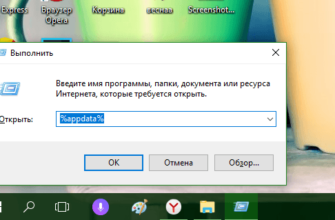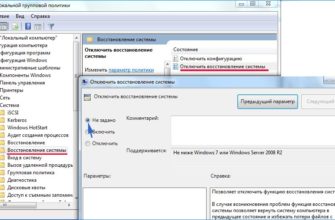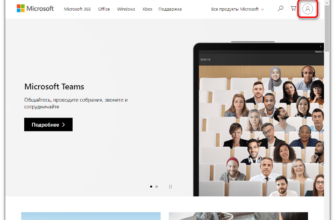- Что хранится в папке Appdata
- Для чего нужна папка AppData
- Где искать папку AppData в Windows 10
- Путём включения скрытых файлов
- Через опции «Выполнить»
- Папка AppData в Windows 10, Windows 8, Windows 7
- Как открыть папку Appdata — 1 способ
- Через окно выполнить
- Окно поиска
- Через адресную строку проводника
- Через параметры проводника
- Как открыть AppData — 2 способ
- Открытие папки AppData — 3 способ
- Удаление ненужного
- Переезд на другой диск
- Через редактор реестра
- Через командную строку
- AppData: можно ли удалить содержимое папки
- Где находится папка AppData в Windows 10?
- Как найти Appdata на Windows
- Расположение в системе
- Как сделать скрытую папку видимой
- Удаление временных файлов с помощью CCleaner
- Структура системной папки
- Можно ли удалить или поменять расположение системного раздела AppData
Что хранится в папке Appdata
Каталог данных программы по умолчанию не виден, принадлежит к системной группе и находится в подкаталогах с именем User. Скрытая папка Appdata содержит личную информацию всех пользователей, выполнивших вход на этот компьютер. В нем хранится документация, созданная программным обеспечением с ПК, разработчики сделали его скрытым. Файлы ITS не должны представлять интерес для обычного пользователя. Так по крайней мере утверждают создатели Windows.
В реальности практика использования системы показывает, что со временем накапливается большой объем данных и они занимают место на жестком диске. Это особенно заметно, если вы используете SSD-накопитель, на котором не так много памяти. В этом случае часть файлов вообще не будет использоваться. Данные хранятся в следующих папках:
- Местный;
- Местный лишай;
- Роуминг.
Для чего нужна папка AppData
Папка AppData (Application Data) создана разработчиками Windows для хранения данных о пользователях, работающих на данном устройстве, а также информации об инструментах, запущенных на компьютере. В частности, папка необходима для того, чтобы программы и игры могли безопасно хранить общие настройки, данные профиля пользователя и другую информацию. Например, Mozilla Firefox при установке находится в блоке Program Files, но созданный в нем профиль хранится в другом системном разделе — AppData. Таким образом, все данные, которые есть в этом разделе, необходимы для эффективной работы инструментов.
Пользователь не сможет сразу найти и открыть эту папку, так как по умолчанию она не отображается в проводнике Windows, как и многие другие системные папки ОС. Они были спрятаны с одной целью: чтобы рядовой пользователь, не знающий тонкостей системы, не смог найти и удалить содержимое, повредив ОС.

Папка AppData находится на системном диске и состоит из трех разделов
В папке AppData есть три раздела:
- Местный. Этот блок необходим для сохранения файлов, которые инструменты создают в процессе работы. Именно поэтому нельзя просто перенести многие программы на другое устройство, так как им нужна информация из этой папки. Также в нем есть раздел Temp, куда помещаются временные файлы различных инструментов. Его можно безопасно очистить, так как он не содержит информации, необходимой для работы программного обеспечения;
- Локально низкий. Здесь находится информация, которая была скопирована в буфер обмена различными программами, такими как стандартный Internet Explorer или Microsoft Word;
- Роуминг. В этой папке вы найдете файлы с данными пользователя.
Все три этих отдела постепенно увеличиваются в размерах. Чтобы узнать, сколько весит AppData, нужно сначала найти его в памяти вашего устройства.
Где искать папку AppData в Windows 10
Давайте рассмотрим несколько простых способов открыть папку AppData.
Путём включения скрытых файлов
Чтобы увидеть папку AppData в проводнике Windows, необходимо сначала включить видимость скрытых системных элементов на устройстве:
- На «Рабочем столе» откройте ярлык «Этот компьютер», чтобы перейти в «Проводник Windows».
- вверху находим вкладку «Компьютер». Справа от него будет раздел «Вид». Давайте переключимся на него.

откройте вкладку «Вид» в окне «Этот компьютер - На появившейся панели с параметрами находим элемент «Скрытые элементы»
- .

Найдите пункт «Скрытые элементы» во вкладке «Вид» - Поставьте галочку рядом с этим пунктом.
Этим простым методом вы сделаете видимыми не только AppData, но и другие части, которые ранее были скрыты системой. Теперь запустите нужный вам раздел AppData на системном диске:
- Запустите ярлык «Этот компьютер» на «Рабочем столе» или через меню «Пуск».
- Выберите «Локальный диск (C:)», дважды щелкнув левой кнопкой мыши.
- откройте раздел «Пользователи».

Запустите папку «Пользователи» на системном диске - Выберите свой профиль.
- В следующей папке вы найдете нужный раздел AppData.

откройте папку своего профиля в разделе «Пользователи» и запустите AppData
Через опции «Выполнить»
Всем пользователям полезно знать о маленьком окне «Выполнить», которое может открывать различные программы, службы и разделы на компьютере с Windows. С его помощью также можно запустить папку AppData. При этом не нужно предварительно включать отображение скрытых элементов, как в предыдущем способе.
- Вызовите окно «Выполнить», нажав комбинацию клавиш Win+R.
- В поле «Открыть» вставьте команду %appdata%.

Введите команду %appdata% в поле «Открыть - Теперь нажмите OK, чтобы завершить команду. Перед вами на экране откроется папка Roaming из AppData.
Папка AppData в Windows 10, Windows 8, Windows 7
В Windows AppData используется для хранения данных приложений и файлов операционной системы. В папке AppData хранятся различные данные для установленных программ: конфигурационные файлы с информацией о настройках программы, кэш, сохранения игр, логи и т д. В этой папке находятся временные файлы Windows, файлы и настройки приложений Windows и другие служебные данные.
Системная папка «AppData» по умолчанию скрыта. Это сделано для защиты неопытных пользователей от случайного уничтожения данных приложения.
Где находится App Data? Скрытая папка «AppData» расположена по пути (на подавляющем большинстве компьютеров системным диском является диск «C:»):
C:ПользователиПользовательAppData
Папка AppData содержит три папки, в которых хранятся разные типы данных:
- Local — локальные данные для этого компьютера
- LocalLow — файлы с ограниченной интеграцией.
- Роуминг — данные пользователя.

В целом Windows использует следующее распределение файлов по папкам, принятое в «AppData»:
- В локальной папке хранятся данные, относящиеся к этому компьютеру. Эта информация не синхронизируется с другими устройствами, даже если они находятся в одной сети. Эта папка содержит временные файлы Windows.
- В папке «LocalLow» хранятся данные приложения с ограниченной интеграцией. Эти данные используются с ограниченными настройками безопасности. Например, вся информация, необходимая для использования режима инкогнито или защищенного режима, хранится в этой папке.
- Папка Roaming содержит данные приложения и информацию о пользователе. Эти данные могут использоваться пользователем на других ПК или мобильных устройствах во время синхронизации. Например, папка «Роуминг» содержит данные браузера: закладки, пароли, сертификаты, расширения и т д. В этой папке находятся важные данные настроек системных приложений и сторонних программ.
В то же время есть и исключения, например, данные браузера Google Chrome хранятся не в папке «AppData», а в папке «Local», что не очень логично.
Если приложению необходимо хранить данные для всех пользователей ПК, для этого используется еще одна скрытая системная папка «ProgramData», расположенная в корне системного диска. Другие приложения хранят свои данные в папках «Документы» профиля пользователя, в самом профиле пользователя в папке «Пользователь» (Имя пользователя) или в другом месте на компьютере, поскольку Windows это позволяет.
Как открыть папку Appdata — 1 способ
Рассмотрим первый способ доступа к папке «AppData».
Для начала необходимо включить отображение скрытых папок и файлов в операционной системе Windows:
- В окне Проводника в Windows 10 или Windows 8 (Windows 1) перейдите в меню «Вид», установите флажок напротив «Скрытые элементы».
- В Windows 7 откройте «Панель управления», войдите в «Оформление и персонализация», в разделе «Параметры папок» нажмите «Показать скрытые файлы и папки».
Затем выполните следующие действия:
- откройте проводник Windows.
- Следуйте по пути (если на вашем ПК другая буква диска, используйте букву диска):
C:ПользователиИмя пользователяAppData

Вас также могут заинтересовать:
- Очистка Windows 10: автоматическое и ручное удаление ненужных файлов
- Очистка папки WinSxS: чистим правильно разными способами
Через окно выполнить
Один из самых простых способов — открыть папку AppData с помощью простой ссылки. Давайте узнаем, как:
- Зажмите комбинации клавиш «R» и «Win» для запуска утилиты «Выполнить».
- Введите «%USERPROFILE%AppData» и нажмите Enter.

Подробнее в статье: 6 способов настроить автозапуск программ в Windows 10
Важно! Этот метод направляет пользователя прямо в папку AppData. Но вы также можете перейти непосредственно к подразделам. Для входа в роуминг используйте «%appdata%», а для входа в локальный — «%localappdata%».
Читайте также: OldVersion com — портал старых версий программ
Окно поиска
Это нельзя назвать самостоятельным методом — это вариант инструкции с окном «Выполнить». Приведенные выше команды можно запускать не через Win R, а с помощью поиска:
- Нажмите кнопку в виде увеличительного стекла, которая находится справа от клавиши меню «Пуск.
- Вставьте одну из команд — «%appdata%», «%localappdata%» или «%USERPROFILE%AppData».
- Выберите нужный элемент из списка.

Через адресную строку проводника
Адресная строка — это специальный элемент проводника Windows, с помощью которого можно запускать даже скрытые разделы. 
Чтобы открыть папку AppData, логично прописать весь путь в нужное поле, например «C:UsersИмя пользователяAppData». Естественно, Диск С надо заменить на системный, а вместо Username указать имя учетной записи. Но Microsoft также позволяет вам использовать сокращенные команды из предыдущего раздела.
Через параметры проводника
AppData в Windows 10 по умолчанию является скрытым разделом. Чтобы его увидеть, нужно включить отображение скрытых каталогов. Для этого:
- откройте проводник.
- Если верхнее меню скрыто, нажмите кнопку в виде стрелки в правом верхнем углу окна.

- Выберите вкладку «Вид» в верхнем меню.

- Нажмите кнопку «Параметры» справа.

- Выберите вкладку «Вид» в открывшемся окне «Свойства папки.
- Прокрутите список до конца из блока «Дополнительные параметры».
- Выберите пункт «Показать…», он находится в разделе «Скрытые файлы и папки».

- Нажмите «ОК» или «Применить», чтобы изменения вступили в силу.
После вышеперечисленных действий, чтобы найти нужную директорию, нужно:
- откройте диск, на котором установлена операционная система.
- Выберите Windows».
- Перейдите в «Пользователи».
- Выберите папку AppData пользователя.
- Найдите нужный предмет. Скрытые объекты отличаются от других полупрозрачных значков.

Если вы не хотите оставлять включенной опцию отображения скрытых объектов, AppData можно сделать видимой сама по себе. Для этого:
- откройте данные приложения.
- Щелкните правой кнопкой мыши пустую область внутри окна проводника.
- Выберите «Свойства».
- Снимите флажок рядом со словом «Скрытый».

- Нажмите «ОК» или «Применить», чтобы изменения вступили в силу.
Теперь вы можете отключить возможность показывать скрытые элементы и использовать данные приложения.
Как открыть AppData — 2 способ
При втором способе не нужно включать отображение скрытых файлов и папок в настройках Windows. Переменная окружения «%APPDATA%» будет использоваться для быстрого входа в папку%».
Единственное отличие от предыдущего способа: в Проводнике будет открыто содержимое папки «Роуминг», расположенной в папке «AppData» по пути:
C:ПользователиПользовательAppDataРоуминг
Выполните следующие шаги:
- Введите переменную «%APPDATA%» (без кавычек) в адресную строку Проводника).
- Нажмите клавишу «Ввод».

- Содержимое папки Roaming открывается в окне Проводника по пути: AppDataRoaming.

Вы можете открыть папку «AppData» прямо из Проводника, выполнив еще одну команду: «%USERPROFILE%AppData».
Открытие папки AppData — 3 способ
При таком способе не обязательно включать отображение скрытых папок и файлов в операционной системе Windows. После выполнения команды в Проводнике откроется папка «AppData».
Сделайте следующее:
- Нажмите одновременно клавиши «Win» + «R».
- В диалоговом окне «Выполнить» в поле «Открыть:» введите «appdata» (без кавычек).

- Папка AppData откроется в проводнике».

Удаление ненужного
Указанная системная папка занимает много места на компьютере. Иногда размер достигает критических значений — теряются десятки и даже сотни гигабайт. Проблема решается удалением неважных данных. 
Можно ли удалить всю папку? Маловероятно — ОС предотвратит удаление таких частей, как папка пакетов, в которой хранятся настройки внешнего вида. И если это удастся, вы рискуете потерять важные настройки различных приложений.
Не спешите чистить все на скорую руку, посмотрите, что можно убрать безболезненно:
- временные файлы — собираются в локальной папке в подкаталоге Temp;
- ненужные загрузки;
- остатки удаленного программного обеспечения;
- предметы, которые помещают себя в корзину.
Чтобы не искать лишнее вручную, воспользуемся готовым решением проблемы. Очистить папку AppData можно встроенными средствами ОС:
- Нажмите горячую клавишу Win+I.
- Выберите «Система».

- откройте пункт «Память» в меню слева. В некоторых версиях операционной системы оно называется «Хранилище».

- Нажмите «Показать больше категорий», чтобы увидеть все, что связано с системным диском.

- Нажмите на элемент, содержимое которого вы хотите удалить. Алгоритм действий покажем на примере удаления ненужных временных файлов.

- Изучите список того, что нужно очистить, и при необходимости измените расстановку флажков. Когда вы закончите, нажмите «Удалить файлы».

- Дождитесь окончания процесса.
Если вы выполните шаги с 1 по 3 инструкции выше, вы попадете в окно с настройками автоматической очистки. По умолчанию он отключен. Включите его, если хотите. 
Переезд на другой диск
Если инструкций из предыдущего раздела оказалось недостаточно, попробуйте переместить Данные приложения с маленького системного диска на больший, если таковой имеется. Прежде чем выполнять какие-либо дальнейшие инструкции, скопируйте AppData в то место, где вы планируете разместить его в будущем.
Через редактор реестра
Приложения берут информацию о том, откуда считывать и куда сохранять настройки из реестра. Итак, вам нужно отредактировать его:
- Нажмите комбинацию клавиш «R» и «Win», чтобы запустить окно «Выполнить».
- Введите «regedit» и нажмите Enter, чтобы открыть окно редактора реестра.
- Предоставьте запрошенные разрешения.
- Перейдите в папку ComputerHKEY_LOCAL_MACHINESOFTWAREMicrosoftWindowsCurrentVersionExplorerShell. Для этого используйте адресную строку вверху или древовидную структуру слева.

- В правой части окна по очереди открываем пункты, содержащие адрес Appdata. Ориентируйтесь на столбец «Значение» — вас интересуют поля, где есть текст типа «C:Users*ИМЯ ПОЛЬЗОВАТЕЛЯ*AppData».

- Для каждого из вышеперечисленных объектов измените текст в столбце «Значение» с начала строки «AppData» на новую строку AppData.

Не забудьте прокрутить правую часть окна редактора реестра до конца, чтобы не пропустить атрибуты, хранящиеся под видимой областью.
Через командную строку
Для тех, кому сложно открыть кучу объектов и удалить текст, мы предлагаем более оригинальный вариант. Для его реализации нужно зайти в командную строку:
- Нажмите комбинацию клавиш «R» и «Win», чтобы запустить окно «Выполнить».
- Введите «cmd».
- Нажмите комбинацию клавиш Ctrl+Shift+Enter, чтобы открыть окно командной строки с правами администратора.
- Предоставьте запрошенные разрешения.
- Введите команду «mklink /J «C:Users*USERNAME*AppData» «D:AppData»», где вместо «*USENAME*» укажите имя пользователя, для которого вы меняете расположение данных приложения, и вместо «D:AppData» укажите каталог, куда вы ранее скопировали AppData.
- Нажмите Ввод.
С помощью указанной команды мы сообщаем компьютеру идентификатор двух локальных адресов. Отныне все ссылки, указывающие на старое расположение данных приложения, будут автоматически перенаправляться на новое место. Для этого явления специалисты используют термин «символическая ссылка».
Чтобы удалить символьную ссылку и вернуть все в исходное состояние, достаточно повторить все шаги предыдущей инструкции, но с командой «rmdir «путь к символьной ссылке”».
Легко очистить, переместить или просмотреть папку AppData с внутренними директориями, программами и файлами. Подойдет любой алгоритм, выбирайте на свой вкус.
AppData: можно ли удалить содержимое папки
Системная папка «AppData» может занимать довольно много места на диске вашего компьютера. Учитывая эту информацию, у пользователей возникают различные вопросы, например, можно ли удалить эту папку с компьютера, или удалить ее содержимое.
Большинству пользователей не требуется доступ к папке AppData, если только они не очистят временные файлы Windows вручную.
Полностью удалить папку AppData не получится, Windows не позволит это сделать из-за того, что некоторые файлы из папки используются для текущей работы операционной системы. Этого делать не следует.
Чтобы освободить место на диске, можно удалить содержимое папки «Временная», которая находится в папке «Локальная». Для этого воспользуйтесь инструментами операционной системы Windows или услугами стороннего ПО.
Чтобы удалить файлы конкретных программ самостоятельно, нужно понимать, к чему это может привести: из-за удаления важных данных многие приложения не смогут нормально функционировать.
Стороннее программное обеспечение, особенно очистители, удаляют временные файлы и другой мусор из каталога AppData. Неопытные пользователи могут воспользоваться помощью таких приложений для удаления ненужных файлов с ПК.
Где находится папка AppData в Windows 10?
AppData создается для каждой системной учетной записи. Найти и открыть папку AppData можно по маршруту «X», «Windows», «Пользователи», «Имя пользователя». Вместо «Х» нужно вставить букву диска, на котором будет храниться операционная система, а вместо «Имя пользователя» — имя учетной записи, папку которой вы хотите исследовать.
С Users можно не только попасть в AppData, но и посмотреть на других пользователей.

Как найти Appdata на Windows
Папка по умолчанию скрыта от пользователя (даже с правами администратора), это сделано с учетом того, что обычному пользователю не нужно ничего удалять из этой директории. Некоторые программы не поддерживают возможность импорта и экспорта настроек, проектов и других настроек при переустановке Windows. Если вы скопируете эту папку и скопируете ее после переустановки операционной системы, проще будет вернуть программы в прежнее состояние. Для этого нужно знать, как найти AppData. Вы можете сделать это двумя способами:
- с помощью командной строки;
- изменить представление содержимого и сделать скрытые каталоги видимыми.

Расположение в системе
Существует путь к каталогу, который приведет к AppData. Для этого необходимо сделать следующее:
- откройте «Мой компьютер».
- Перейдите на диск С.
- Найдите каталог «Пользователи» или «Пользователи».
- Нажмите на правильное имя пользователя.
- Вот драгоценный папа.
- Перелом ключицы – первая помощь. Повязки при переломах ключицы, лечение, восстановление и реабилитация
- Хеликобактер пилори — что это за бактерия. Как выявить и лечить инфекцию Helicobacter pylori в желудке
- Лечение вегетососудистой дистонии
Есть еще один способ, который поможет вам быстро перейти в каталог, даже не делая его видимым. Вы можете воспользоваться следующими инструкциями:
- Нажмите на ярлык «Пуск».
- Найдите опцию «Выполнить».
- Введите следующую команду %appdata% в строке%.
- Нажмите «ОК», и вы попадете в подкатегорию «Роуминг». Просто поднимитесь на один уровень вверх, и вы внутри AppData.
Как сделать скрытую папку видимой
Вы можете попасть на путь по умолчанию каталога AppData, если включите отображение невидимых каталогов. Это системная настройка, которую можно легко изменить в Windows 10 по следующему алгоритму:
- откройте любую папку в проводнике.
- Найдите вкладку «Вид» в верхнем меню.
- В дополнительном меню справа будет раздел под названием «Настройки».
- Нажмите на него и нажмите «Изменить папку и параметры поиска».
- Откроется дополнительное окно, перейдите на вкладку «Вид».
- Прокрутите список вниз, здесь нужно активировать опцию «Показывать скрытые файлы, папки и диски».
Если установлена другая версия операционной системы (7 или 8), изменить настройки можно по следующему алгоритму:
- откройте панель управления».
- Перейдите в меню «Внешний вид и персонализация».
- Нажмите «Параметры папки».
- Здесь вы нажимаете на вкладку «Просмотр».
- Прокрутите список параметров вниз и установите флажок «Показывать скрытые файлы, папки и диски».
Удаление временных файлов с помощью CCleaner
Поскольку удаление пользовательских данных требует некоторого понимания того, как работают приложения, можно воспользоваться более простым способом решения этой проблемы, а именно с помощью CCleaner. Он имеет все необходимые алгоритмы для обнаружения файлов, которые вам, вероятно, больше не нужны, в основном это временные данные. С его помощью можно быстро избавиться от хлама, не прибегая к ручному удалению, для этого:
- Скачать приложение CCleaner по ссылке https://ccleaner.org.ua/download/;
- В категории «Уборка» выберите интересующие вас места для поиска мусора;
- Нажмите на кнопку «Анализ»;
- Далее вы увидите, сколько места вы можете освободить и нажмите «Очистить».

Чтобы уменьшить вероятность засорения этой папки, можно прибегнуть к помощи программы IObit Uninstaller. Он позволяет очистить хвост приложений благодаря функции «Мощное сканирование», поэтому после удаления приложения инструмент также очистит следы программы.

Структура системной папки
При работе с AppData помните, что у каждого пользователя, имеющего учетную запись на компьютере, есть своя папка. Изменения, сделанные пользователем A, не применяются к пользователю B. Когда вы перейдете в каталог, вы увидите три папки, упомянутые ранее:
- Местный;
- Местный лишай;
- Роуминг.
Можно ли удалить или поменять расположение системного раздела AppData
Теперь вы знаете, как правильно удалить AppData. Давайте проясним
можно ли удалить папку AppData или переместить ее.
Вы не должны удалять папку AppData. Компьютер продолжит работу, но ошибки будут возникать из-за всех установленных утилит. Их настройки будут сброшены к исходным, некоторые программы будут работать некорректно или вообще не запускаться.
Во время попытки удалить AppData отдельные файлы могут использоваться запущенными в данный момент приложениями, и часть папки останется.
Вы можете переместить папку на другой жесткий диск (жесткий диск). Это оправдано, если AppData объемный и на текущем диске мало места.
Вы можете переместить файлы, расположенные на диске C, на новый диск в папке с тем же именем, что и AppData, скопировав, а затем изменив каталог в редакторе реестра, чтобы приложения и утилиты знали, где искать AppData.
Помните, что взаимодействие между программами и временными файлами на SSD происходит быстрее, чем на HDD, даже несмотря на то, что SSD имеет относительно небольшую емкость.
Если вы считаете себя неопытным пользователем ПК и не уверены, что сможете правильно справиться с переносом папки AppData, обратитесь за помощью к тому, кто обладает навыками системного администрирования.
Мы освоили способы, позволяющие увидеть и войти в папку AppData. Узнайте, для чего предназначен этот каталог. Мы узнали, как очистить папку AppData и перенести ее на новый жесткий диск.
Тема простая, но некоторые аспекты могут потребовать уточнения.