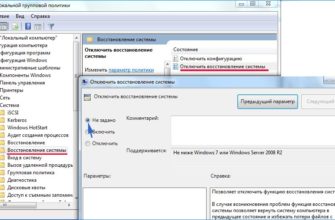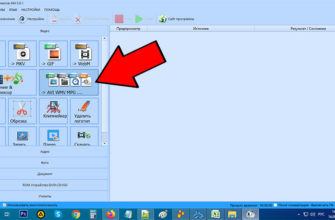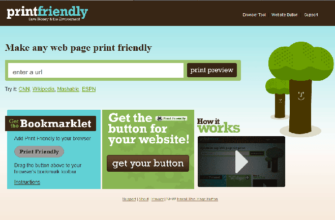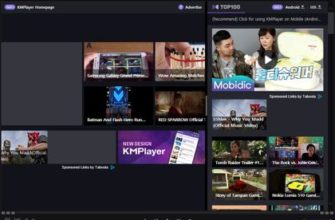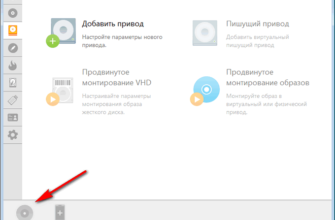- Что это такое
- Открытие настроек учетной записи
- Сведения
- Изменение пароля
- Добавление фотографии профиля
- Смена имени
- Редактирование основной информации
- Настройка псевдонимов и параметров входа
- Конфиденциальность
- Просмотр и очистка журнала браузера
- Создание архива с данными
- Заметки Кортаны
- Управление рекламой
- Просмотр и очистка действий расположения
- Другие параметры конфиденциальности
- Безопасность
- Включение двухфакторной проверки подлинности
- Дополнительные параметры безопасности
- Создание учетной записи
- Вход в учетную запись
- Вход и создание учетной записи Microsoft на компьютере с ОС Windows
- Выход из учетной записи на компьютере с ОС Windows
- Через раздел «Параметры»
- Удаление ненужной учетной записи при наличии нескольких аккаунтов
- Через панель управления
- Полезные советы
- Совет №1
- Совет №2
Что это такое
наличие одной учетной записи дает пользователю доступ к службам Microsoft Premier. С его помощью пользователь может делать все необходимое из одного места — следить за подписками, размещать заказы в Интернете, контролировать работоспособность своих устройств. Вся информация и настройки аккаунта хранятся в облаке, которое доступно не только на компьютере, но и на гаджетах под управлением iOS и Android.

Список сервисов, использующих эту учетную запись, обширен
Преимущества использования учетной записи Майкрософт:
- Безопасность. Предоставляются пароли, секретные вопросы, двухэтапная аутентификация.
- Конфиденциальность. Пользователь имеет доступ к истории поиска со всех своих устройств, посещений веб-сайтов, местоположения и многого другого.
- Семья. Наличие профиля Microsoft позволяет вам оставаться на связи со своими близкими, где бы они ни находились.
- Платежи. Обновите свою платежную информацию, просмотрите историю заказов и получите быструю помощь по оплате.
- Подписки. Продлевайте интересующие вас подписки и управляйте всеми службами Microsoft с единой панели управления.
- Единицы измерения. Если вы потеряете телефон или любой другой гаджет с операционной системой Windows, вы сможете быстро найти его или заблокировать. Пользователь также может легко запланировать ремонт устройства или получить помощь.
- Направления. Вы можете быстро получить помощь и полезные советы от экспертов по продуктам и услугам Майкрософт.
Открытие настроек учетной записи
Начать следует с перехода в меню, где присутствуют все настройки вашей учетной записи Майкрософт. Вы должны авторизоваться в нем, если вы еще этого не сделали. Следовать алгоритму будет просто:
Перейти на официальный сайт Майкрософт
- Когда вы находитесь на главной странице сайта, нажмите на значок профиля, чтобы открыть меню.

- В появившемся окне выберите «Моя учетная запись Microsoft».

- Через несколько секунд загрузится страница с параметрами, с которой уже можно переходить к настройке аккаунта. Подробнее об этом написано в следующих разделах статьи.

Сведения
Первый раздел настроек называется «Подробности» и предназначен для изменения общей информации о пользователе. Он включает в себя опции для редактирования имени, введенных личных данных и адреса.
Изменение пароля
Первое предложение, которое появляется в меню «Подробности», — изменить пароль. Разработчики рекомендуют менять его каждые несколько месяцев, чтобы обезопасить свою учетную запись. Однако это не имеет смысла при использовании двухэтапной проверки или других методов аутентификации. Если вам по-прежнему необходимо изменить ключ безопасности в личных целях, выполните следующие действия:
- После перехода на страницу настроек откройте раздел «Подробности».

- Под надписью с названием находится кнопка «Сменить пароль», при нажатии которой происходит переход в соответствующее меню.

- Вы будете уведомлены о том, что пытаетесь получить доступ к конфиденциальным данным, и вам потребуется повторно ввести текущий пароль для подтверждения вашей личности.

- После успешного входа вы увидите три шага для смены пароля. Введите текущий в первое поле, новый во второе и подтвердите в третьем.

- Если вы хотите, чтобы предложение о смене пароля приходило каждые 72 дня, установите соответствующий флажок и нажмите «Сохранить».

В одной из следующих частей статьи написано о настройках безопасности. На этой вкладке также есть настройка, которая позволяет вам изменить текущий пароль, поэтому используйте любой удобный способ из любого меню, в котором вы находитесь.
Читайте также: Как исправить ошибку 0x81000203 в Windows 10
Добавление фотографии профиля
Учетная запись Microsoft используется в операционной системе и связанных с ней программах, и иногда ее видят другие пользователи, когда они переключают профили или отправляют документы через офисные программы. Добавьте аватар, чтобы ваша учетная запись выделялась среди всех остальных и ее было легче найти в списке.
- В этом же разделе «Подробности» рядом с текущим изображением, которое по умолчанию недоступно, нажмите кнопку «Добавить изображение».

- Нажмите ссылку «Добавить изображение» еще раз, чтобы открыть проводник».

- Найдите в нем изображение и дважды щелкните по нему, чтобы открыть его.

- Используйте клавиши мыши и клавиатуры, чтобы отредактировать размер аватара и поместить его точно в круг для правильного отображения, затем нажмите «Сохранить».

Вы можете изменить или удалить изображение своего профиля в любое время, снова открыв то же меню и нажав «Изменить изображение». Чтобы удалить аватарку, нажмите «Удалить изображение». Тогда вместо этого появится изображение профиля Microsoft по умолчанию.
Смена имени
Информация об учетной записи также включает в себя указанное полное имя пользователя, которое могут видеть другие пользователи, если это не запрещено настройками конфиденциальности или используемое приложение взаимодействия с учетной записью поддерживает отображение таких данных. Если вы не указали свое полное имя при регистрации или вам нужно изменить его сейчас, выполните следующие действия:
- Под изображением профиля рядом со строкой «Полное имя» нажмите ссылку «Изменить имя».

- Появляется простая форма, в первом поле нужно указать имя, а во втором — фамилию. Подтвердите процедуру вводом капчи и нажмите «Сохранить». Не следует менять этот параметр слишком часто, но при необходимости его можно использовать всегда.

Имейте в виду, что изменения могут вступить в силу не сразу, и другие пользователи какое-то время будут видеть ваше старое имя. Через несколько минут информация с сервера обновится и данные будут отображаться корректно.
Редактирование основной информации
Базовая информация профиля в первую очередь требуется для выставления счетов, доставки и подписки. Однако иногда его могут видеть и другие пользователи: например, когда несколько учетных записей объединены в одну группу в офисе. Рассмотрим, какие данные попадают под основную информацию и как ее отредактировать, если при регистрации что-то было введено неправильно.
- Информацию вы видите прямо в блоке «Информация о профиле», а для ее изменения нажмите на соответствующую ссылку справа.

- Отобразится форма личной информации, где указаны дата рождения, пол, страна, город и часовой пояс. Все они выбираются из выпадающих списков, но вы можете начать вводить первые буквы, чтобы сразу перейти к нужному пункту. Под формой отображается уникальный идентификатор профиля. С его помощью системный администратор может найти вашу учетную запись, в том числе для выполнения определенных действий.

Настройка псевдонимов и параметров входа
Учетная запись Microsoft поддерживает добавление псевдонимов для одного пользователя. Это означает, что вам рекомендуется использовать несколько разных номеров телефонов или адресов электронной почты для входа в различные службы и связанные приложения под одной и той же учетной записью и хранения информации в одном месте. Это как основной алиас, который выбирается автоматически при авторизации через Microsoft, так и дополнительные, которые пользователь вводит самостоятельно. В этой категории настроек также изменяются параметры входа, о чем будет рассказано в следующей инструкции.
- Взаимодействие с псевдонимами осуществляется через вкладку «Информация об учетной записи», для перехода на которую необходимо нажать на «Изменить информацию об учетной записи».

- Вы увидите список текущих псевдонимов. Обычно отображаются только две разные опции: введенный адрес электронной почты и связанный с ним номер телефона (добавляется после регистрации, когда на экране отображается информация о безопасности учетной записи). Чтобы добавить один из псевдонимов, щелкните соответствующую ссылку под списком.

- Создайте новый адрес электронной почты, зарегистрировав его в системе, или назначьте существующий. Если вы укажете адрес другого пользователя, этот человек сможет войти в систему с текущим паролем (текущим паролем для этой учетной записи Microsoft, а не паролем электронной почты). После ввода информации нажмите кнопку «Добавить псевдоним» и укажите код для отправки на указанный адрес.

- Вернитесь в предыдущее меню, чтобы увидеть параметры входа.

- Здесь вы можете поставить галочки для псевдонимов, которые можно использовать для авторизации в сервисах и связанных с ними приложениях. Если оказалось, что добавленный ранее псевдоним теперь нужно удалить, заблокируйте доступ, сняв галочку с соответствующего пункта.

- Есть блоки вторичной информации. Во-первых, вы можете изменить язык, выбрав предпочитаемый язык из списка доступных. Варианты входа включают связанные профили Xbox, Skype или GitHub. Не надо объяснять, что после привязки аккаунтов под ними можно будет заходить в разные программы и отслеживать действия в настройках.

- Чтобы подключить новый аккаунт, просто войдите в него после просмотра формы авторизации.

Если вы ничего не нашли в этом списке настроек, ознакомьтесь со следующими разделами статьи. Скорее всего, они содержат искомую информацию и инструкции, которые позволят вам выполнить необходимое редактирование.
Конфиденциальность
Конфиденциальность (конфиденциальность учетной записи) — очень важный аспект настроек, особенно если речь идет об основной учетной записи, которая используется постоянно. Microsoft собирает и обрабатывает определенные данные пользователей, но не скрывает их. Вы всегда можете посмотреть свою активность, узнать историю поисков, запросов и купленных подписок во всех подключенных приложениях. Рассмотрим подробнее все параметры в разделе «Конфиденциальность».
Просмотр и очистка журнала браузера
Microsoft Edge — это браузер, встроенный в Windows 10, который при первом входе в систему синхронизируется с учетной записью, которую вы используете как пользователь операционной системы. Это означает, что раздел «Конфиденциальность» включает в себя историю браузера и список введенных в него поисковых запросов. Это работает только с этим браузером и при входе в учетную запись Microsoft. В списке есть специальное меню с параметрами для отображения и очистки истории.
- На странице настроек профиля Microsoft перейдите в раздел «Конфиденциальность», нажав соответствующую кнопку на верхней панели.

- Прочтите описание от разработчиков, чтобы понять, о чем этот раздел настроек. Затем нажмите на кнопку «Просмотреть и удалить историю просмотров» в блоке «История просмотров».

- Откроется список с типами данных, захваченных при использовании Edge. Например, переключитесь на «Обзор» и посмотрите список запросов. Если вы хотите удалить этот раздел, воспользуйтесь кнопкой «Удалить действие».

- Появляется предупреждение с сообщениями о последствиях удаления истории просмотров. Прочитайте информацию и решите, хотите ли вы удалить журнал сейчас.

Создание архива с данными
У некоторых пользователей приложений Microsoft есть личный контент, такой как календарь или фотографии, которые необходимо экспортировать как единый архив, и они могут получить доступ к данным в любое время для их восстановления или поиска важной информации. Для создания такой подборки в настройках аккаунта есть отдельная функция. Чтобы использовать его, на вкладке «Журнал активности» перейдите к «Загрузить данные» и нажмите кнопку «Создать архив».

Следуйте инструкциям на экране после выбора данных для сохранения в каталоге. Все готовые архивы отображаются отдельным блоком и доступны для скачивания. Вы можете создать больше таких папок, но помните, что они хранятся в OneDrive и также занимают место в вашем облачном хранилище.

Разработчики предупреждают, что не стоит загружать архив на общий компьютер, чтобы другие пользователи не могли получить к нему доступ и извлечь приватную информацию. Так легко потерять данные своих карт, привязанных счетов и всех ранее сохраненных объектов. Храните архив только на своем персональном компьютере или защищенном съемном носителе.
Заметки Кортаны
На заметках голосового помощника остановимся лишь кратко, так как сейчас он еще не поддерживается на компьютерах с русским языком. Однако, если вы изменили свой регион и теперь используете Cortana, вам может пригодиться вкладка Cortana Notes. В нем отображается вся собранная информация, которая будет использоваться для показа рекламы и понимания интересов пользователя. Делается это только с разрешения пользователя, которое он дает перед использованием голосового помощника.

Если у Кортаны есть список заметок, очистите его, чтобы очистить историю ранних взаимодействий со службами Microsoft и командами голосового помощника. Это способ избавиться от навязчивой рекламы, появившейся в MSN, Bing и других сопутствующих сервисах.
Управление рекламой
Однако основное взаимодействие со сбором пользовательской информации происходит при выполнении поиска и других действий в Интернете. Если вы используете учетную запись Microsoft при работе в том же Edge, синхронизируя данные, знайте, что компания анализирует информацию, которую вы ищете, и использует ее для подбора объявлений, которые могут вас заинтересовать. На вкладке «Параметры рекламы» эта функция включена по умолчанию.

Если вы ознакомились с политикой конфиденциальности и решили, что не хотите видеть персонализированную рекламу, вы можете отключить эту функцию, переместив соответствующий ползунок. Отныне компания не будет собирать информацию, но отображаемая реклама по-прежнему будет основываться на более старых запросах, а со временем переключится на популярную специфичную для вашего региона, так как браузер всегда считывает текущее местоположение компьютера.
Просмотр и очистка действий расположения
Этот блок настроек стоит прочитать тем пользователям, которые используют функцию GPS на своих Windows-ноутбуках или мобильных устройствах, предварительно связав с ними учетную запись. Если у вас есть разрешение на сбор данных о местоположении, история вашей учетной записи автоматически регистрируется с указаниями, запросами на определенные местоположения и другой информацией, связанной с местоположением.
- Чтобы проверить сохраненный журнал, нажмите кнопку «Показать и удалить действия по местоположению» в разделе «Конфиденциальность».

- На рассматриваемом фильтре откроется новая вкладка, и вы сможете узнать, какие из последних действий были сохранены в журнале. Если данных здесь еще нет, но вы хотите получить развернутый ответ об их сборе, нажмите «Подробнее».

- Читайте инструкции от разработчиков в новой вкладке и решайте сами, подходит ли вам эта политика конфиденциальности.

Другие параметры конфиденциальности
Наконец, мы упомянем другие параметры конфиденциальности, которые присутствуют в разделе настроек учетной записи. Для их использования необходимы сопутствующие приложения или авторизация в операционной системе, которая использует эту учетную запись. На следующем экране вы видите описание доступных параметров программы. Разработчики дают краткие описания, куда идти, чтобы познакомиться со всеми элементами.

Мы не будем подробно описывать каждое приложение, так как эта информация будет полезна только некоторым пользователям. Если вам нужно настроить конфиденциальность в одном из инструментов, нажмите на ссылку инструкции на странице настроек учетной записи Microsoft и ознакомьтесь с рекомендациями от разработчиков.
Безопасность
Вы должны обеспечить безопасность своей учетной записи, особенно если вы используете ее для покупки подписок и входа в приложения с конфиденциальной личной информацией и файлами. Переход в раздел осуществляется так же, как и для всех остальных — на верхней панели нужно нажать на строку «Безопасность». На экране отобразится список параметров, которые будут рассмотрены позже.
Включение двухфакторной проверки подлинности
Аутентификация — одна из необходимых процедур при входе в систему с новых устройств или при переходе к важным разделам настроек учетной записи. Разработчики предлагают включить двухэтапную проверку для обеспечения максимальной безопасности аккаунта.
- После перехода в соответствующий раздел на панели рекомендаций нажмите на строку «Двухфакторная аутентификация».

- В новой вкладке вы увидите поддерживаемые способы подтверждения вашей личности. Это включает в себя: ввод пароля, отправку кода подтверждения на адрес электронной почты или номер телефона или аутентификацию через связанные учетные записи. Используйте кнопку «Добавить новый способ входа или проверки», если вы можете указать другой номер телефона или профиль, чтобы связать его для проверки.

- Ниже вы увидите раздел «Дополнительная безопасность». Если вы включите его, помимо использования одного из методов проверки, вы должны использовать другой по вашему выбору. Это защитит от хакеров, если они получили доступ к электронной почте. Поэтому им приходится вводить код со своего телефона, а у них его, скорее всего, нет.

- Помните о нескольких вариантах. В этом разделе есть аварийная кнопка «Выход», которая позволяет завершить все сеансы на компьютерах и приложениях с использованием текущей учетной записи. Эта функция полезна, когда есть подозрение, что кто-то получил несанкционированный доступ к вашему профилю. При желании вы можете создать код восстановления и сохранить его в надежном месте. Он остается постоянным и действует в тех случаях, когда вы потеряли или забыли данные своей учетной записи и хотите быстро их восстановить. Никому не сообщайте этот код, так как он позволяет получить доступ ко всем вашим настройкам, приложениям и покупкам.

Дополнительные параметры безопасности
Кратко пройдемся по параметрам безопасности, которые подробно описывают разработчики в этом разделе и предлагают использовать эти возможности для защиты вашего аккаунта. Первый называется «Сеанс входа». Если вы нажмете «Просмотреть мою активность», вы попадете на новую вкладку, которая показывает информацию о вашей активности. Таким образом можно узнать, на каких устройствах выполнен вход, в каких приложениях действует авторизация и какие действия в отношении учетной записи производились в последние недели или месяцы.

О смене пароля мы уже говорили ранее. В разделе «Безопасность» вы также можете продолжить заполнение той же формы, чтобы изменить свой ключ безопасности и включить функцию автоматического изменения его через 72 дня. Обратите внимание, что система не меняет пароль автоматически, она только отображает информацию, необходимую для изменения настройки вручную.

Нажав «Начать» на плитке «Дополнительные параметры безопасности», вы попадете в точно такое же меню настроек, которое обсуждалось в предыдущем разделе статьи о двухфакторной аутентификации. Там вы настраиваете методы проверки и решаете, нуждается ли этот аккаунт в усиленной защите.

Когда вы нажимаете «Введение в безопасность Windows», страница перенаправляет вас на страницу, посвященную описанию всех доступных параметров безопасности в операционной системе. Рассказывается о действии антивируса, брандмауэра и других защитных средств. В большинстве случаев пользователям достаточно отключить антивирус Windows, чтобы он не нагружал систему. Об этом рассказано в другой статье на нашем сайте по ссылке ниже.

Если у вас остались вопросы по безопасности, вы можете найти на них ответы, перейдя по ссылкам в блоке «Помощь по учетной записи Microsoft». Разработчики постарались ответить на самые популярные вопросы о безопасном использовании аккаунтов.

Создание учетной записи
Пользователю будет предложено создать учетную запись Microsoft при установке операционной системы Windows на компьютер. Если это не происходит автоматически, вы можете зарегистрироваться самостоятельно. Регистрация нового профиля выполняется в несколько шагов:
- Перейдите на официальный сайт компании по ссылке https://www.microsoft.com/.
- вверху страницы вы увидите иконку с изображением человека со знаком плюс. Нажмите здесь.

- Нажмите «Создать», чтобы перейти к регистрации.

- Компания предложит несколько вариантов регистрации аккаунта. Его можно связать с существующим адресом электронной почты. Неважно, опубликовано ли оно почтовыми службами Microsoft. Введите адрес в поле ввода и нажмите «Далее».

- Если вы не хотите использовать существующий почтовый ящик для регистрации личного кабинета, нажмите «Использовать новый адрес…». Создайте логин, выберите домен и нажмите «Далее».

- Если вы хотите создать учетную запись, используя только номер своего мобильного телефона, нажмите на соответствующую ссылку. Введите и подтвердите, введя код из SMS-сообщения.

- Пользователь будет перенаправлен на страницу создания пароля. Введите сильную комбинацию, содержащую буквы, цифры и специальные символы.

- Добавьте некоторую личную информацию в свою учетную запись. В дополнение к вашему имени и фамилии система попросит вас ввести ваше местоположение и дату рождения.

- Завершите создание учетной записи, следуя инструкциям системы.
На заметку:
При создании аккаунта указывайте только достоверную информацию. В дальнейшем это позволит вам легко восстановить доступ к нему, если возникнет такая необходимость.
Вход в учетную запись
Чтобы настроить учетную запись Microsoft, пользователь должен войти в нее. Это можно сделать через официальный сайт компании. Перейдите на https://account.microsoft.com/ и нажмите кнопку «Войти». Введите логин и пароль и авторизуйтесь в системе.
Кроме того, войдите в свою учетную запись через любой сервис, совместимый с ним. После запуска Skype, OneDrive или другого приложения система попросит вас ввести данные авторизации для вашей учетной записи.
Вход и создание учетной записи Microsoft на компьютере с ОС Windows
При запуске Windows вы автоматически входите в свою учетную запись. Если этого не произошло, сделайте следующее:
- Нажмите «Пуск», затем выберите «Настройки» и «Учетные записи».

- Нажмите на ссылку «Войти с помощью…».

- Войдите в личный кабинет, введя логин и пароль. Если у вас нет учетной записи, немедленно создайте ее онлайн, используя существующий или новый адрес электронной почты, номер телефона (см инструкции выше).

- Когда вы выполните эти шаги, локальная учетная запись будет заменена учетной записью Microsoft. При следующем входе в ОС необходимо указать логин и пароль от нее.
Выход из учетной записи на компьютере с ОС Windows
Существует несколько способов выйти из учетной записи Microsoft на компьютере с Windows.
Через раздел «Параметры»
Чтобы выйти из учетной записи, выполните следующие действия:
Нажмите «Пуск» и выберите «Настройки», затем «Учетные записи».
Нажмите «Войти с локальной учетной записью».
Введите имя пользователя и пароль своего профиля Microsoft.
- Введите новые учетные данные ОС с локальной учетной записью.

- Чтобы изменить учетную запись, перезапустите операционную систему и войдите в систему с новыми данными.
Удаление ненужной учетной записи при наличии нескольких аккаунтов
Если на компьютере несколько учетных записей, все лишнее можно удалить в любой момент. Для этого запустите операционную систему под учетной записью с правами администратора. Затем действуйте следующим образом:
Нажмите «Пуск», найдите пункт «Настройки», «Учетные записи» и выберите «Семья…». В списке «Другие пользователи» вы найдете учетную запись, которую хотите удалить. 
Щелкните Удалить. Система предупредит, что вместе с удалением профиля будут уничтожены файлы пользователя, хранящиеся на рабочем столе, в загрузках, документах и так далее 
Если вы уверены в удалении, подтвердите операцию. Примечание:
Перед удалением учетной записи с компьютера убедитесь в безопасности всех файлов, хранящихся в папке C:UsersИмя пользователя.
Через панель управления
Чтобы выйти из учетной записи с помощью панели управления, выполните следующие действия:
- Войдите в панель управления на своем компьютере.
- Выберите «Учетные записи пользователей».
- Нажмите «Управление другой учетной записью».

- Выберите правильный аккаунт и нажмите «Удалить».

- Выберите, хотите ли вы сохранить файлы учетной записи или удалить их со своего компьютера.

- Подтвердите действие и перезагрузите компьютер, чтобы изменения вступили в силу.
Полезные советы
Совет №1
Если вы забыли пароль от своей учетной записи, нажмите «Забыли пароль» при авторизации. После этого система спросит, как будет подтверждена ваша личность – по электронной почте, телефону. Получите код подтверждения (по SMS или электронной почте) и введите его. Если все сделано правильно, откроется форма смены пароля.
Совет №2
Если у вас возникли проблемы с использованием вашей учетной записи, вам помогут следующие контакты Microsoft