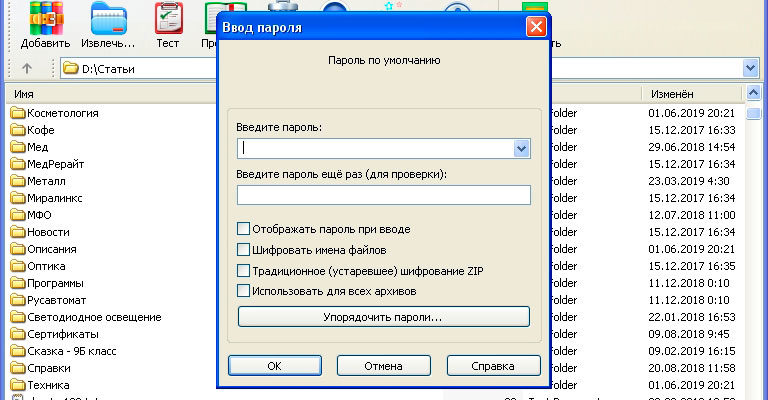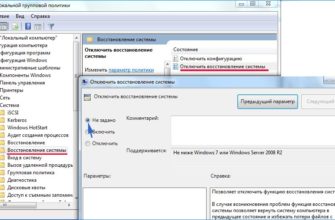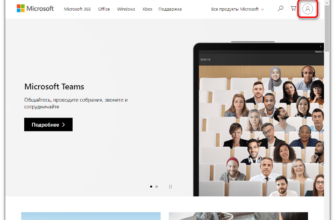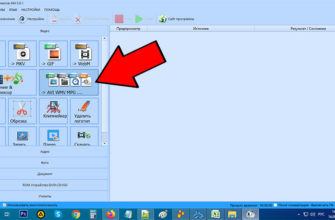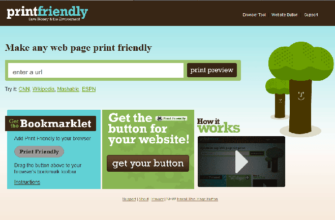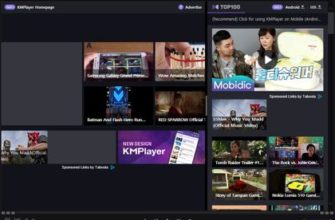- Как поставить пароль на архив с помощью архиватора WinRAR
- Дополнительные возможности шифрования WinRAR
- Как добавить файл в архив
- Как создать
- Как запаролить архив WinRar — еще один способ
- Как запаролить архив ZIP
- Способ создания архива с паролем в Winrar №2
- Используем для шифрования шаблон
- Пошаговая инструкция об установке пароля на архив WinRAR
- Каким образом использовать программу архиватор WinRAR для хранения файлов?
- Инструкция
- Зачем нужен архив с паролем?
- Как открыть архив с паролем?
- Как распаковать архив
- Видео об установке пароля на архив
- Как запаролить архив с помощью 7-zip
- Для чего нужно
Как поставить пароль на архив с помощью архиватора WinRAR
Для начала следует отметить, что ввести пароль на архив можно только при создании самого архива. Если у вас уже есть архив, к которому вы хотите ввести пароль, вам нужно будет его распаковать.
Затем, чтобы ввести пароль в архив, щелкните правой кнопкой мыши файлы, которые вы хотите добавить в архив, защищенный паролем. Впоследствии в открывшемся меню выберите пункт «Добавить в архив».
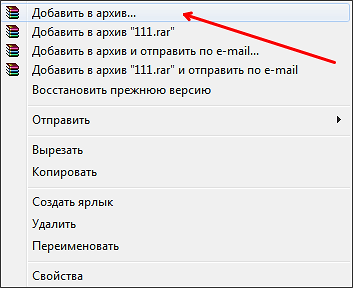
Выбрав пункт меню «Добавить в архив», вы увидите окно программы WinRAR. Здесь вы можете настроить все параметры, актуальные для создаваемого архива.
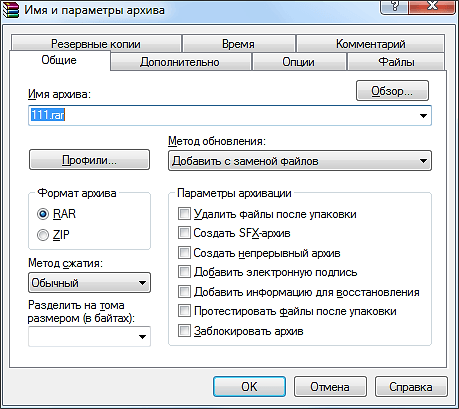
Чтобы установить пароль для создаваемого нами архива, вам необходимо перейти во вкладку «Еще» и нажать на кнопку «Установить пароль».
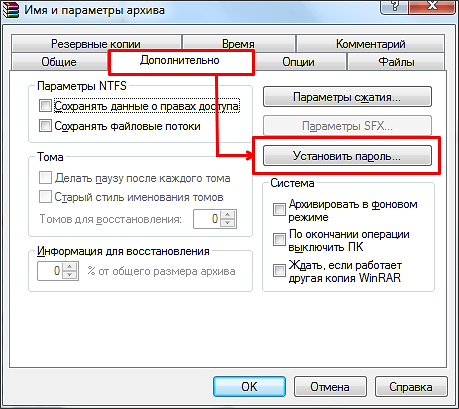
После этого перед вами появится небольшое окошко для ввода пароля. Во избежание ошибок пароль нужно вводить дважды, в верхнее и нижнее поля.
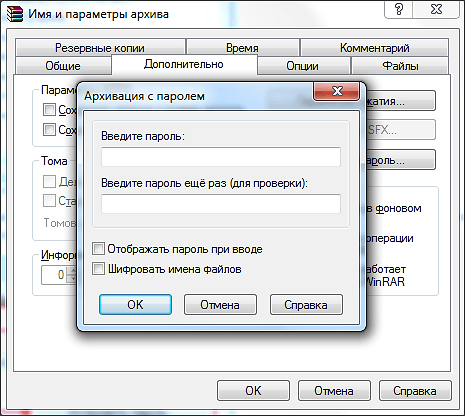
Если вы не хотите вводить пароль дважды, вы можете установить флажок «Показывать пароль при вводе». В этом случае нижнее поле для ввода пароля исчезнет, а сам пароль будет отображаться нормально, а не в виде точек, как раньше.
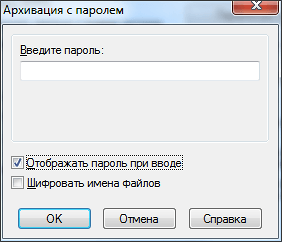
Отдельно стоит сказать о функции «Шифрование имен файлов». Эта функция скрывает имена ваших файлов. Если вы не включите эту функцию, ваш архив может быть открыт и отображены имена файлов. В этом случае для открытия самих файлов или полной распаковки архива потребуется ввести пароль. Если вы включите шифрование имени, архив будет полностью защищен паролем. В этом случае без ввода пароля вы даже не сможете посмотреть имена файлов. После ввода пароля и включения (или выключения) функции шифрования закройте окно с паролем, нажав на кнопку «Ок».
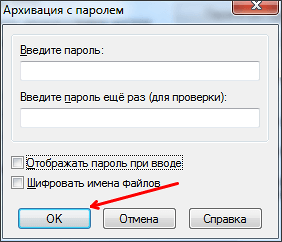
После этого вы вернетесь в большое окно с параметрами архива. Здесь можно изменить другие параметры созданного архива. Но, если вас все устраивает, нажмите кнопку «Ок».
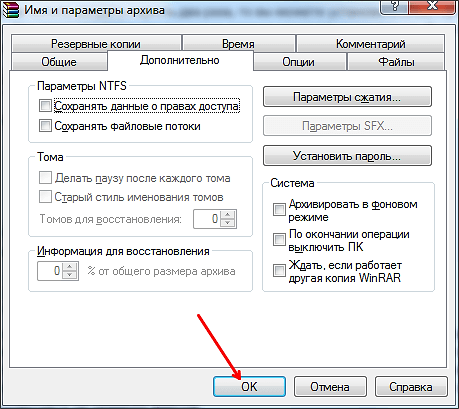
Впоследствии создание архива начнется с предоставленным паролем. Время, необходимое для создания архива, зависит от производительности вашего компьютера и размера файлов, для которых выполняется резервное копирование. По завершении архивирования созданный архив появится в той же папке, что и исходные файлы.
Дополнительные возможности шифрования WinRAR
Разберем остальные параметры шифрования в окне «Введите пароль». Параметр «Использовать для всех архивов» позволяет зашифровать каждый архив. Дополнительная опция «Зашифровать имена файлов» позволяет скрыть имя каждого объекта в архиве. Если вы установите флажок рядом с функцией «Показывать пароль при вводе», код будет отображаться каждый раз, когда вы его вводите. Шифруя имена файлов, мы запрещаем доступ для просмотра содержимого архива без ввода кода.
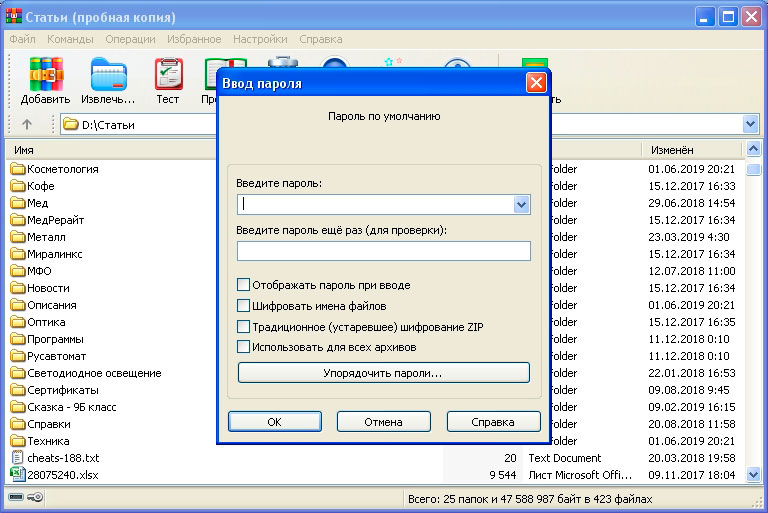
Если мы установим зашифрованный код через значок ключа, функция будет актуальна до конца сеанса работы. Для удаления пароля необходимо во время его установки оставить поля пустыми и нажать кнопку «ОК». Как только мы снимаем шифрование, значок перестает светиться.
Вы также можете изменить пароль, введя новые данные в поля ввода.
Читайте также: Как ускорить работу браузеров Google Chrome, Mozilla Firefox, Internet Explorer
Как добавить файл в архив
Для этого нужно выполнить несколько простых шагов.
Выберите нужный файл или папку, щелкните по нему правой кнопкой мыши и в появившемся контекстном меню выберите пункт «Добавить в архив…»
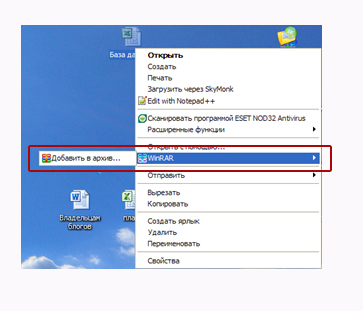
Перед вами откроется окно, в котором вам сначала нужно будет выбрать формат архива RAR или ZIP (оба формата можно отправить по электронной почте).
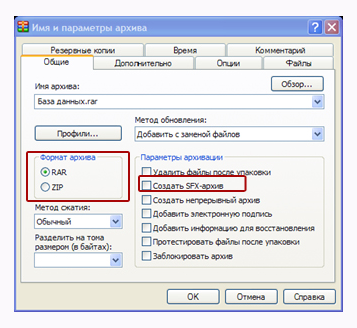
Затем выберите метод сжатия файлов. По умолчанию «нормальный». Если вы хотите уменьшить размер файла, вы можете выбрать «хороший» или «максимальный».
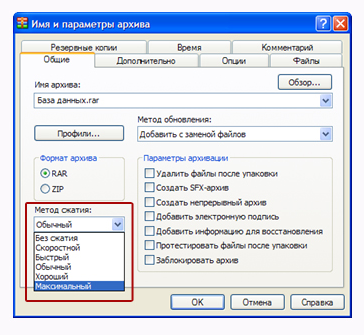
И еще элемент: «Параметры архивации».
Если вдруг у вашего друга нет этой программы, вы можете создать самораспаковывающийся архив. То есть вы должны установить флажок «Создать архив SFX». И тогда любой желающий сможет распаковать этот архив. Он отличается расширением .exe и желтым окном.

После установки всех значений нажмите кнопку ОК, и вы получите сжатый архив. Затем вы можете безопасно отправить архив по электронной почте или сохранить его на свой компьютер.
Как создать
Перед вводом пароля в архиве WinRar выберите все файлы, которые хотите добавить, нажмите правую кнопку, выберите «Добавить».
Откроется окно программы. Пишем его имя, сохраняем позицию, набираем. Щелкните «Установить»
Приходит в голову, пишем в специальном поле. Установите «Зашифровать имена».
Если пункт для создания архива не появляется в контекстном меню правой кнопкой мыши, запустите приложение, выберите необходимые файлы или каталоги. Затем выполните шаги, описанные выше.
Создайте пароль минимум из восьми символов. Он должен состоять из букв и цифр. Тогда данные будут надежно защищены от злоумышленников. Подробнее читайте в статье «Генератор паролей».
Как запаролить архив WinRar — еще один способ
Откройте архиватор, кликните мышкой по изображению ключа. Затем установите необходимые параметры шифрования.
Прежде чем защищать архив «RAR» паролем, помните, что создание пароля возможно только во время архивирования. Если архив был создан, сделайте это. Разархивируйте файлы, снова создайте архив. Второй способ — добавить в него новые данные.
Теперь вопрос о том, как ввести пароль в архиве «RAR», не возникнет.
Как запаролить архив ZIP
Архиватор WinZip можно найти по адресу: http://www.winzip.com/win/ru/downwz.html. Выполните настройки в правой панели главного окна программы. Для этого переведите переключатель соответствующего пункта в положение «Вкл.», Перейдите в «Параметры» — «Настройки шифрования».
Доступны эти варианты шифрования.
Перед тем, как ввести пароль в «ZIP» архиве, выберите нужный каталог, щелкните по нему правой кнопкой мыши, затем «Добавить».
Откроется окно, в котором вы вводите пароль.
Теперь вопрос о том, как ввести пароль на zip-архив (ZIP), возникнуть не должен.
Способ создания архива с паролем в Winrar №2
Второй метод немного отличается от первого по начальным шагам. Он подходит, если вы используете не фиксированную версию Winrar, а, например, портативную версию, не требующую установки. В этом случае пункт «Winrar» будет отсутствовать в контекстном меню, вызываемом правой кнопкой мыши на любом файле”.
Для начала, как и в первом способе создания архива, защищенного паролем, поместим все файлы, которые нужно сжать, в одну папку.
Запускаем Winrar по ссылке на программу. Откроется главное окно Winrar.
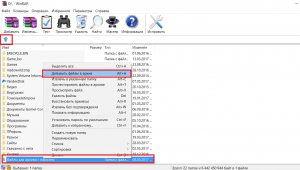
Добавление файлов в архив, защищенный паролем
В нем нужно найти нашу папку с файлами, переместившись на компьютер строчкой с двоеточием или синей стрелкой, которая будет добавлена в наш будущий архив с паролем.
Как только вы найдете нужную папку, щелкните ее правой кнопкой мыши и выберите «Добавить файлы в архив». После этого откроется окно, описанное в первом способе, вместе с дальнейшими инструкциями по вводу пароля в архиве winrar.
Используем для шифрования шаблон
Вы также можете зашифровать архивные пакеты более доступным и простым способом, щелкнув значок ключа, как показано на следующем рисунке.
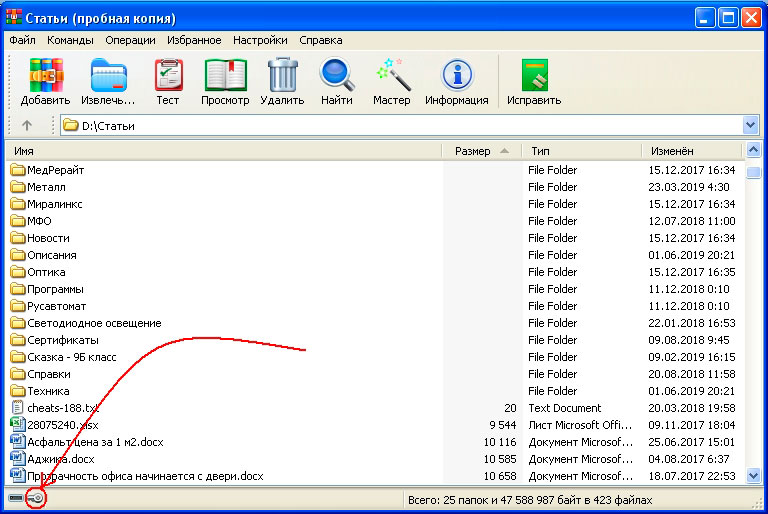
На втором шаге появится окно, в котором нужно установить параметры шифрования, добавить еще изменения. Для формата ZIP рекомендуется установить флажок рядом с параметром «Традиционное шифрование ZIP».
Пошаговая инструкция об установке пароля на архив WinRAR
Для установки пароля на архив WinRAR вам понадобится сама программа WinRAR
Установка пароля на архив WinRAR!
После установки программы WinRAR.
Открываем папку, в которой находятся наши файлы, в которую мы должны ввести пароль.
Выбираем наши файлы.
Его можно открыть в отдельном окне!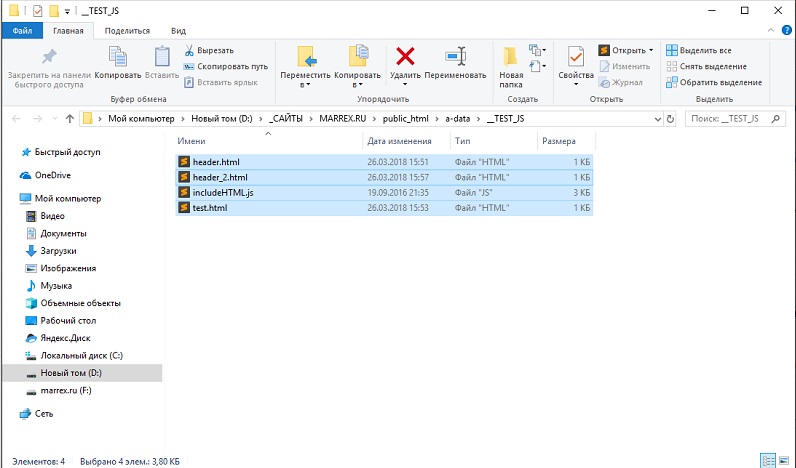
Подробная инструкция по установке пароля для архива WinRAR
Нажимаем ПКМ и появляется новое окно, ищем строчку для добавления в архив.
Его можно открыть в отдельном окне!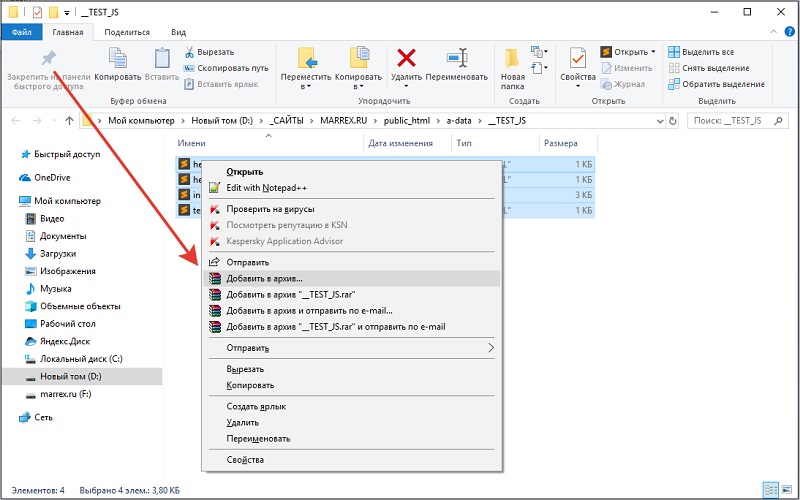
Подробная инструкция по установке пароля для архива WinRAR
Вы можете выбрать любой уровень сжатия — я обычно не использую сжатие для паролей.
Его можно открыть в отдельном окне!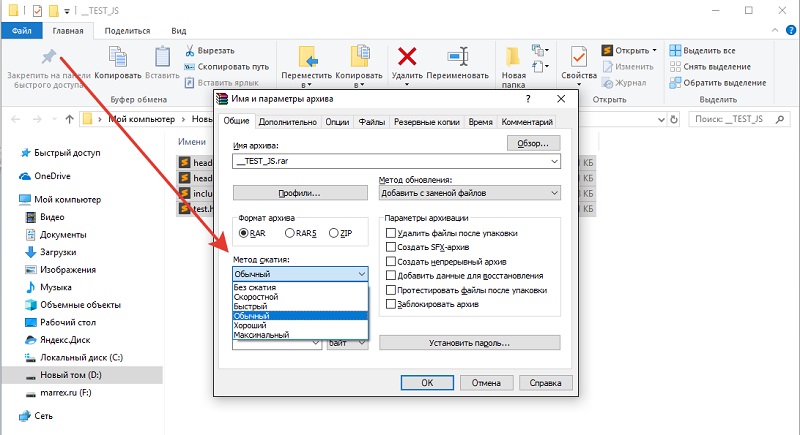
Подробная инструкция по установке пароля для архива WinRAR
Далее: установить пароль Появится новое окно, установить пароль — 2 раза.
Его можно открыть в отдельном окне!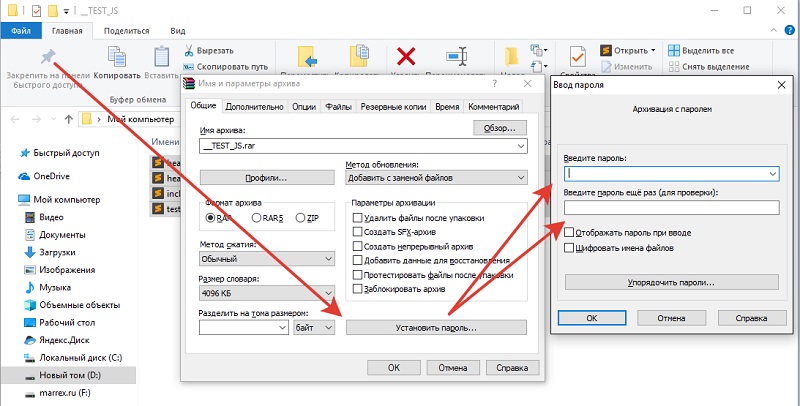
Подробная инструкция по установке пароля для архива WinRAR
Чтобы открыть файл с паролем, нужно нажать на него, появится такое же окно ввода пароля.
Если пароль правильный, архив откроется!
Если пароль неверный, я гарантирую, что вы его никогда не откроете!
Осторожно!
Каким образом использовать программу архиватор WinRAR для хранения файлов?
Архивы папок удобно хранить на вашем компьютере, потому что они занимают меньше места. Но при этом необходимо учитывать, что мультимедийные файлы — музыка, видео и фото практически не сжимаются никакими архиваторами. Поэтому сэкономить место на диске у вас вряд ли получится.
Чтобы хранить и хранить секретную информацию (пароли, коды, личные данные), вы можете ввести пароль в свой архив. Об этом я расскажу в конце статьи.
Теперь посмотрим на практике, как создать архив и как извлечь файлы и папки из архива.
Инструкция
Чтобы установить пароль на архив winrar, необходимо последовательно выполнить следующие действия:
- Откройте «Проводник»;
- Найдите файл или каталог, требующий защиты, и вызовите из него контекстное меню;
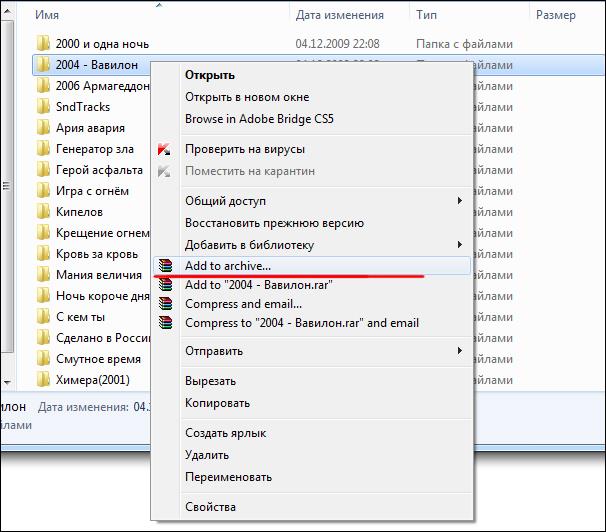
- Затем нажмите «Добавить в архив»;
- Запустится интерфейс приложения, где имя архива будет задано во вкладке «Общие», но при необходимости пользователь может сам ввести любое другое имя в соответствующее поле на свое усмотрение;

- Определившись с именем, на той же вкладке нажмите «Установить пароль»;
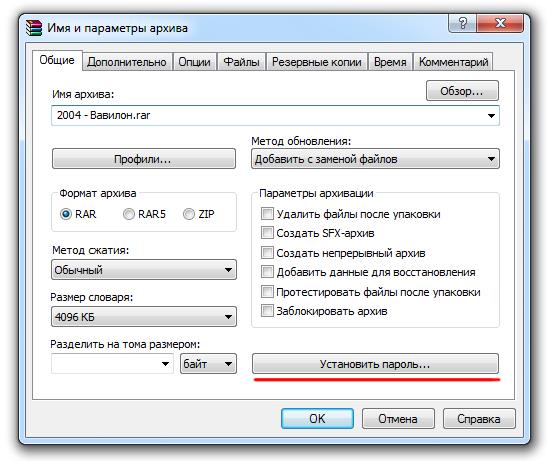
Примечание. В предыдущих версиях приложения эта кнопка располагалась на вкладке «Еще».
- В открывшемся окне в оба поля, обращая особое внимание, перепишите придуманный вами код доступа из записной книжки;
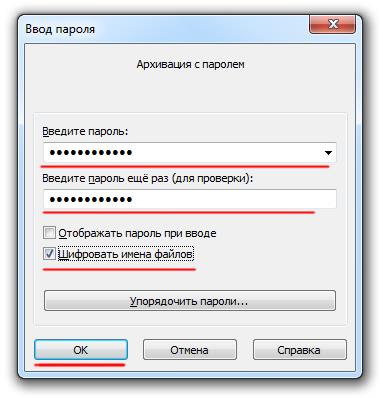
- Затем установите флажок «Зашифровать имена файлов». Вы, конечно, можете не устанавливать его, но если вы этого не сделаете, файлы архива будут доступны для просмотра. Хотя, не зная кода доступа, извлечь и открыть их будет невозможно. Если установлен параметр шифрования, просмотр содержимого архива без пароля также будет запрещен;
- Затем нажмите «ОК»;
- Готовый. Архив, защищенный кодом, появляется в каталоге, содержащем файлы и папки, которые нужно заархивировать.
Теперь вы можете сохранить их в облаке, не беспокоясь о потере конфиденциальности, скопировать их на внешний жесткий диск или отправить по электронной почте своему доверенному лицу.
Зачем нужен архив с паролем?
А у нас в архиве может быть что угодно!
А тема установки пароля на архив настолько актуальна, что мы решили снять видео на эту тему.
Элементарная ситуация, если в семье есть компьютер, но пользователей больше.
Ну, например, ситуация такова, что мои внуки приходят и не могут дождаться, чтобы сесть в мой компьютер! Дома, видимо, не пускают на нее изо всех сил залезать.
А так как — я зарабатываю онлайн, там много конфиденциальной информации, предназначенной только для меня !!! Архив с такой информацией есть у меня на рабочем столе, но открыть этот архив никто не может, потому что на него установлен пароль!
И я к нему абсолютно спокоен, потому что правильно установленный пароль взломать просто невозможно. Конечно, если пароль не состоит из 2 цифр. Подобрать пароль к такому архиву не составит труда!
И если пароль состоит из прописных и строчных букв с цифрами, используя русскую и латинскую раскладки, с различными знаками, которые вы можете наблюдать над цифрами и так далее, то такой архив не сможет расшифровать ФБР и L вместе. «ФСБ!
Здесь не постучишься в дверь и не скажешь: открой, а то мы дверь прорежем!
Что-то, я немного не по теме!
Перейдем к вопросу: как ввести пароль на архив WinRAR
Предупреждение:
Запомни свой пароль! Если вы его потеряете, вы больше не сможете открыть свой архив WinRAR!
Для установки пароля на архив WinRAR нам понадобится программа WinRAR
Мы уже сделали непогрешимость:
Мы изменили расширение файла и сделали его невидимым!
Как открыть архив с паролем?
Создав архив WinRAR с паролем, попробуем его открыть.
Дважды щелкаем по нашему архиву с паролем (или 1 — в зависимости от ваших настроек.)
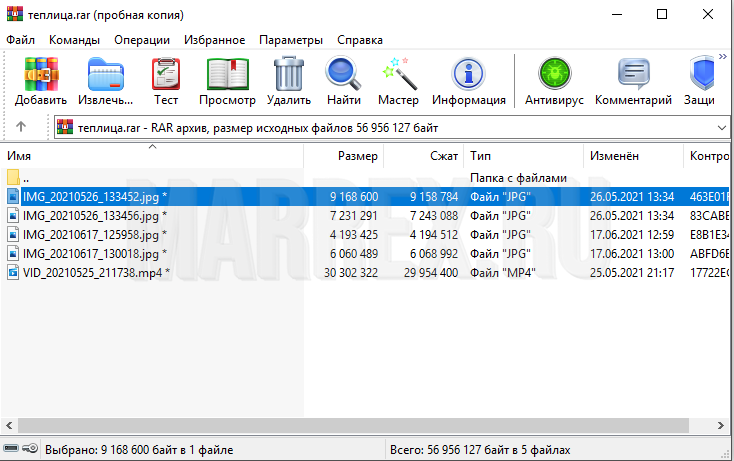
Как открыть архив с паролем?
Далее пытаемся открыть любой из защищенных паролем файлов в архиве . и видим, что невозможно открыть содержимое архива, не зная пароля . в поле ввода пароля появляется окошко!
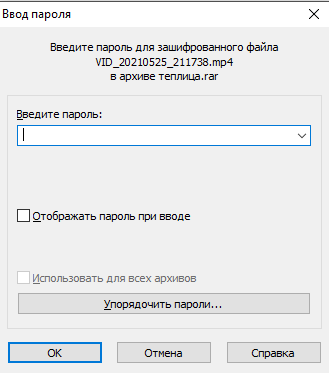
Как открыть архив с паролем?
Нам еще нужно ввести пароль, чтобы открыть архив.
Как распаковать архив
Допустим, вы получили по электронной почте архивные фотографии от родственников. Для их извлечения необходимо сделать следующее:
Наведите курсор мыши на значок архива «стопка книг», дважды щелкните по нему левой кнопкой мыши (как если бы вы открывали простую папку), откроется окно с программой winrar, а внутри вы увидите заархивированный файлы.
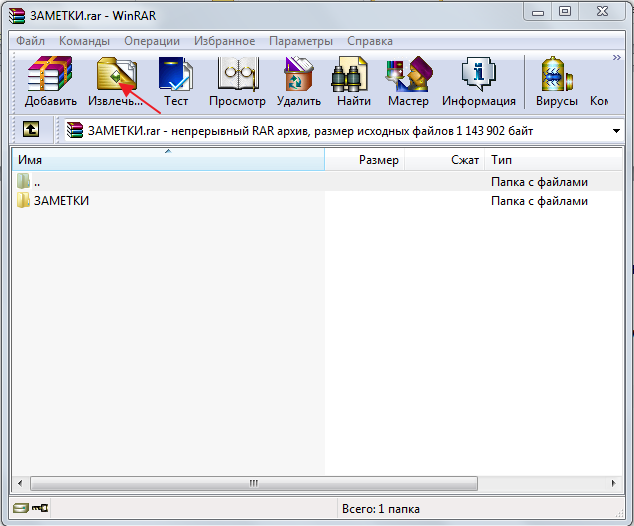
Для их извлечения необходимо нажать кнопку «Извлечь», в открывшемся окне указать место на вашем компьютере, где вы будете хранить извлеченные файлы. По умолчанию (если не указать путь) файлы будут извлечены в папку, в которой находится сам архив.
Затем нажмите кнопку ОК. Файлы извлечены.
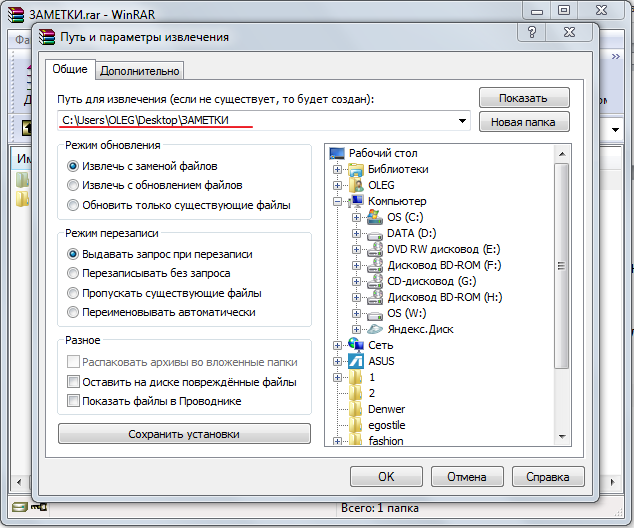
Теперь предположим, что вы подготовили архив с фотографиями для отправки друзьям, но помните, что вы забыли добавить в архив пару интересных фотографий. Архиватор winrar предоставляет функцию добавления файлов.
Давайте посмотрим, как работает эта функция.
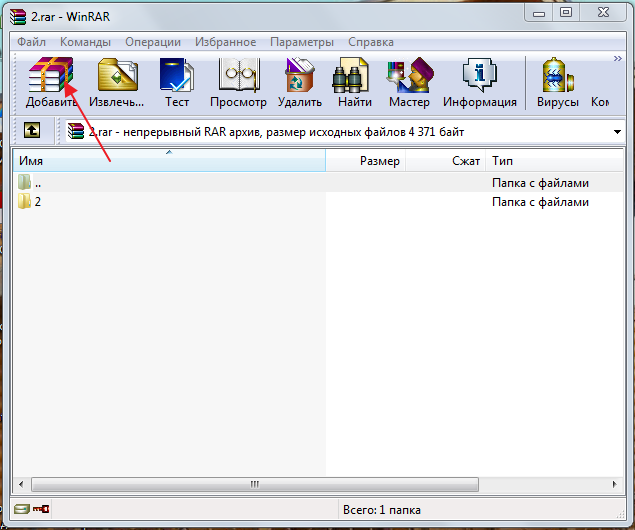
Откройте архив (вы уже знаете, как это сделать). Перед вами откроется окно архиватора. В котором нужно нажать на иконку «добавить» (стопка книг). Затем откроется окно, в котором нужно выбрать интересующие вас файлы.
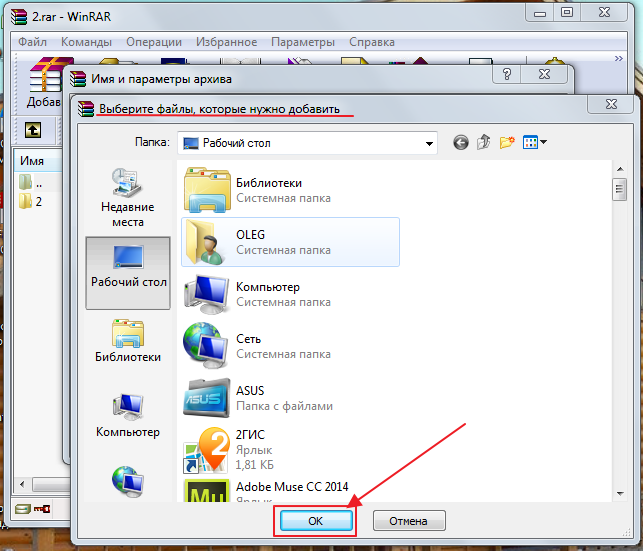
Нажмите ОК, и ваши фото будут добавлены в архив.
Видео об установке пароля на архив
Чтобы понять весь простой процесс установки пароля для архива WinRAR, я специально для вас сделал видео!
Как запаролить архив с помощью 7-zip
7-Zip — гораздо менее популярная программа, которая предлагает все функции, необходимые подавляющему большинству пользователей, как для быстрого высококачественного архивирования, так и для создания архивов, защищенных паролем. Кроме того, он полностью бесплатен и лучше поддерживает многопоточное хранение данных (с одновременным использованием нескольких ядер процессора.
Чтобы заархивировать файл или группу файлов в папке, выберите нужные нам данные, нажмите правую кнопку мыши и в выпадающем меню переместите курсор мыши на пункт «7-Zip» и затем нажмите на следующее меню по пункту «Добавить в архив».
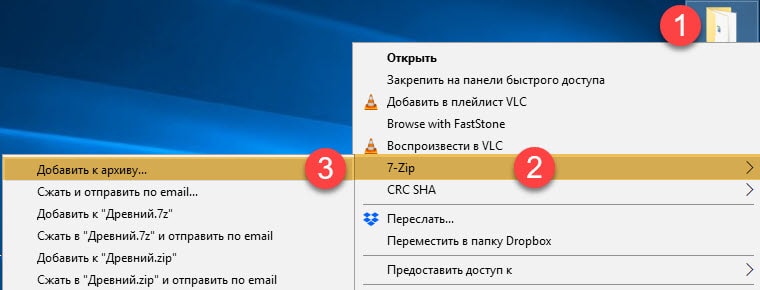
Вы увидите диалоговое окно, где в правом нижнем углу вы можете выбрать формат архива и ввести пароль, как в WinRar. Когда вы все сделали, нажмите «ОК».
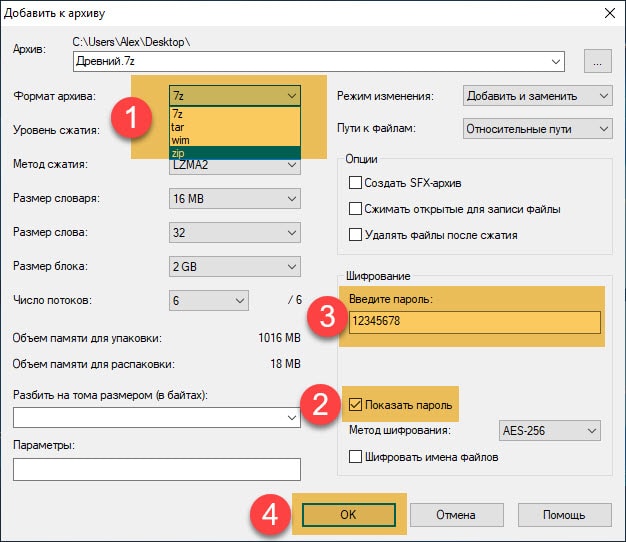
После нажатия кнопки «ОК» начнется процесс архивирования файла. Это может занять некоторое время. Все зависит от объема данных и мощности вашего компьютера.
Для чего нужно
Архив используется для экономии места на жестком диске. Это также хороший способ систематизировать ваши файлы. Рассмотрим, как установить пароль для архива с помощью популярных архивов.