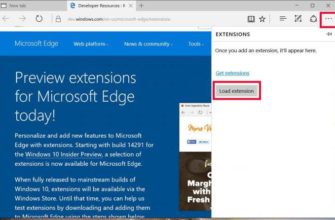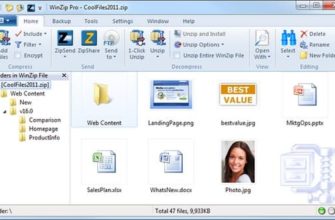- Что ускорит работу обозревателя?
- Google Chrome
- 2 Ускорение преобразования имен
- Как очистить кэш и удалить cookie
- Mozilla Firefox
- Яндекс.Браузер
- Удаление инструментов в панели
- II. Что нужно для работы? Настройка RAM диска.
- Обновление браузера
- Настраиваем RAM-диск
- 3 Сохранение DNS-запросов на длительный срок
- 4 TCP-настройки: руками не трогать!
- Расширения
- Способы ускорения различных браузеров
- Ускорять браузер можно через параметры кэша
- Устранение проблемы
- Проверка скорости интернета
- Заполненный кэш
- Удаление расширений
- Заполненность запоминающего устройства
- Перегруженность запоминающего устройства
- Проверка антивируса
- Перегруженность процессора и оперативной памяти
- Вирусы
- Восстановление настроек
- Слабый компьютер
- 5 Использование нескольких соединений
Что ускорит работу обозревателя?
Когда пользователь просматривает веб-сайты, браузер автоматически загружает определенные части страниц на жесткий диск. В следующем сеансе приложение будет работать быстрее, поскольку необходимые элементы уже загружены. Это называется кеш-памятью. Когда размер кеша увеличивается до критического уровня, пользователь открывает слишком много вкладок одновременно, что значительно замедляет работу браузера.
Пора поговорить о том, что такое оперативный диск. Суть метода в том, чтобы создать в ОЗУ отдельный раздел.
Преимущества:
- снизить нагрузку на жесткий диск;
- увеличить скорость работы онлайн-браузера;
- снизить температурный режим устройств;
- экономия свободного места на HDD;
- снижение уровня шума;
- уменьшенная фрагментация диска;
- с установленной 3 ГБ ОЗУ и 32-разрядной ОС Windows, полное использование ресурсов.
Все это значительно увеличит срок службы жесткого диска, а также замедлит работу программ.
Недостатки:
- в случае непредвиденного сбоя питания система не сохранит данные с виртуального RAM-диска;
- Твиттер
- Google+
- LiveJournal
- ВКонтакте
- Blogger
Если установлено менее 3 ГБ оперативной памяти, не рекомендуется создавать RAM-диск, так как он удалит существующую RAM
Внешне этот раздел выглядит как обычный винчестер. На фото объем виртуальной ОЗУ обозначен буквой Т.
Google Chrome
Самый простой способ отключить браузер от Google — запустить внутренний диспетчер задач и закрыть в нем жадные программы. Это делается буквально двумя щелчками мыши.
- Откройте браузер и нажмите комбинацию клавиш Shift + Esc;
- В открывшемся окне отметьте все процессы, работающие в фоновом режиме, которые вы, конечно же, в данный момент не используете;
- Щелкните «Завершить процесс».
В диспетчере задач Chrome перечислены не только вкладки, которые в настоящее время занимают память вашего ПК, но также все рабочие расширения и надстройки для браузера. Мы закрываем все ненужные процессы, а затем освобождаем часть оперативной памяти и ускоряем работу программы.
Для облегчения работы Chrome вы можете использовать раздел с экспериментальными настройками браузера, для доступа к которому необходимо ввести в адресной строке: chrome: // flags /. После этого вы можете ознакомиться со всем списком настроек, в том числе, например, есть опция «Заменить список программной рендеринга», которая позволяет браузеру быстрее отображать страницы сайта. Чтобы включить его, введите в поиске ignore-gpu-blacklist и выберите «Включено».
2 Ускорение преобразования имен
Самый быстрый из них — это DNS-запрос, который выполняется до того, как пользовательский ввод делает это в принципе необходимым. Принцип становится понятным в случае страниц, содержащих ссылки, ведущие дальше: как только браузер отобразит сайт со ссылками, он отправит DNS-запросы на связанные серверы в фоновом режиме и сохранит промежуточные результаты, чтобы при нажатии на ссылку , страница была загружена без отправки запроса.

Если веб-страницы отказываются работать с оптимизированными настройками, создайте второй профиль в Firefox без изменения стандартных настроек: закройте все окна браузера, нажмите клавиши «Win + R» и введите команду «firefox — p», «Enter» «. Создайте профиль под названием «Стандартный». Теперь нажмите «по умолчанию», установите флажок «Запустить выбранный профиль…» и нажмите кнопку «Запустить Firefox»
Эта предварительная выборка DNS включена по умолчанию во всех браузерах и ее практически невозможно настроить. Однако в Firefox вы можете включить этот метод для сайтов HTTPS. С одной стороны, это имеет смысл, поскольку веб-страницы поисковых систем обычно шифруются с использованием этого протокола, а предварительная выборка DNS обеспечит ощутимое ускорение именно для этих результатов.

На рабочем столе создайте новый ярлык для Firefox.exe. После кавычек добавьте пробел и добавьте следующее: «-p Standard -no-remote». Эта ссылка откроет окно браузера по умолчанию.
С другой стороны, в некоторых случаях может возникнуть опасность: при использовании почтового веб-клиента вы даете свой адрес электронной почты спамерам как активный, просматривая их сообщение, и браузер преобразует в него отдельные связанные поддомены в продвигать.
Чтобы включить предварительную выборку HTTPS, введите команду «about: config» в адресной строке Firefox и подтвердите свои действия в окне предупреждения. Создайте новое логическое значение network.dns.disablePrefetchFromHTTPS и установите для него параметр false».
Как очистить кэш и удалить cookie
Следующий способ также поможет значительно сократить время обработки. Любой опытный пользователь Интернета знает, что такое кеш и файлы cookie. Именно эта информация помогает автоматически загружать предыдущие результаты поиска, извлекать пароли и другие данные для авторизации на сайте и отвечает за автоматическое завершение. Но когда их накапливается слишком много, программа начинает тормозить, так как этот тип данных непрерывно обрабатывается системой. Чтобы этого избежать, периодически очищайте журналы кассовых операций и файлов cookie.
Сделать это можно следующим образом:
- Откройте программу и перейдите в меню «Сервис», затем откройте раздел «Безопасность;
- Выберите команду «Удалить историю просмотров» и отметьте отдельные элементы, которые нужно удалить.
- Щелкните кнопку Удалить.
Mozilla Firefox
Несмотря на то, что многие люди связывают Chrome с «поеданием» большого количества оперативной памяти, другие браузеры немного уступают, и Mozilla Firefox не является исключением. Но, как и в случае с браузером Google, «мозилу» тоже можно оптимизировать.
В Mozilla есть раздел, аналогичный экспериментальным настройкам «хрома», где вы можете регулировать потребление памяти браузером. Однако в списке элементов «Мозила» есть один элемент, который намного эффективнее всех перечисленных выше в Chrome:
- Вставляем в адресную строку (просто вводим, не копируем): about: config;
- Мы обещаем браузеру обратить внимание и принять условия;
- В поле поиска введите следующий параметр: browser.sessionhistory.max_total_viewers;
- Измените исходное значение с -1 на 0;
- Закройте вкладку и перезапустите браузер.
С помощью описанных выше действий мы изменили подсистему кэширования данных браузера. Короче говоря, нам удалось снизить потребление оперативной памяти не только в фоновом режиме, но и при прямом просмотре Интернета. После этого браузер перестанет сохранять в ОЗУ карты, которые он планировал извлечь из кеша или ОЗУ позже. Mozilla будет более охотно загружать все из Интернета, поэтому при хорошем подключении к Интернету у вас не будет никаких замедлений.
Точно так же на вкладке: config вы можете полностью запретить браузеру создавать кеш в ОЗУ. Для этого выполните действия, описанные ниже:
- Открыть: config;
- В исследовании пишем: browser.cache;
- Выберите browser.cache.memory.enable из списка и установите значение «false»;
- Закройте вкладку и перезапустите браузер.
Теперь Mozilla не будет использовать нашу оперативную память в качестве своей кеш-памяти, что значительно снизит «прожорливость» браузера, но при этом сильно повлияет на скорость его работы. Чтобы найти баланс между производительностью и аппетитом, вы можете использовать параметр browser.cache.memory.max_entry_size.
- Открыть: config;
- В исследовании пишем: browser.cache;
- Выберите browser.cache.memory.max_entry_size из списка и установите желаемое значение из таблицы ниже;
- Закройте вкладку и перезапустите браузер.
В следующей таблице правый столбец представляет значение, которое необходимо ввести в browser.cache.memory.max_entry_size, чтобы браузер использовал объем памяти, указанный в левом столбце.
Читайте также: КАК УДАЛИТЬ WINRAR ИЗ WINDOWS 7
Яндекс.Браузер
Как и в описанных выше случаях, Яндекс.Браузер также можно довольно просто оптимизировать и ускорить. Поскольку российский браузер разработан на движке WebKit, используемом в Google Chrome, большинство приемов, которые можно использовать в программе Google, можно применить и в Яндексе.
В Яндекс.Браузере также есть раздел с экспериментальными настройками, для доступа к которому нужно ввести в адресной строке: browser: // flags /. Далее мы увидим точно такой же список свойств Chrome. Поэтому переходим к описанию способов разгона «хрома» и повторяем описанные там действия.
Помимо идентичного раздела с экспериментальными настройками, в Яндекс Браузере есть собственный диспетчер задач, который активируется все тем же сочетанием клавиш Shift + Esc. Открываем и закрываем все ненужные плагины и расширения, влияющие на скорость работы.
Поскольку браузеры используют движок, все расширения, работающие в Chrome, будут работать и в Яндекс. Поэтому перейдем к абзацу в браузере Google и поместим туда те расширения, которые описаны. Надстройки, помимо прочего, устанавливаются из официального магазина Google Chrome.
У Яндекса есть еще одна чрезвычайно полезная функция, которая позволит вам в два клика ускорить работу браузера:
- Зайдите в настройки вашего браузера;
- Нажмите «Активировать турбо»;
- Готовый.
Теперь все данные с открытых сайтов перед отправкой вам будут сжиматься на серверах российской компании, что значительно ускорит процесс путешествий по Интернету. Особенно режим «Турбо» будет полезен тем, у кого не самый быстрый интернет.
Удаление инструментов в панели
Internet Explorer имеет множество надстроек, которые являются явными и работают в фоновом режиме. Они существенно влияют на работу приложения, поэтому для ускорения процессов в нем необходимо их удалить. Чтобы проверить активные расширения, откройте настройки браузера и перейдите в меню «Инструменты», раздел «Надстройки». Если вы видите расширения в списке расширений, которые вы не используете или совсем не знаете, удалите их.
Также не рекомендуется интегрировать в программу специальный диспетчер загрузки — это существенно повлияет на скорость работы приложения. Вам нужно сначала отключить его, а затем использовать метод загрузки файлов вручную.
Параметр «Синхронизировать временные узлы» также существенно влияет на работу. Вы не можете выключить его, но измените параметры внутри него. Для этого перейдите в «Свойства обозревателя» и на вкладке «Общие» найдите кнопку «История просмотров». В строке «Параметры» выберите вариант «никогда”.
II. Что нужно для работы? Настройка RAM диска.
А затем, как упоминалось выше, нам нужно создать виртуальный жесткий диск в оперативной памяти компьютера. Для этого существуют десятки программ (как платных, так и бесплатных). По моему скромному мнению, одна из лучших в своем роде — это программа Dataram RAMDisk.

Dataram RAMDisk
Официальный сайт: http://memory.dataram.com/
В чем преимущество программы:
- — очень быстро (быстрее многих аналогов);
- — бесплатно;
- — позволяет создать диск до 3240 МБ.
- — автоматически сохранять все, что есть на виртуальном жестком диске, на настоящий HDD;
- — работает с наиболее популярными операционными системами Windows: 7, Vista, 8, 8.1.
Чтобы скачать программу, перейдите по ссылке выше на страницу со всеми версиями программы и нажмите на последнюю версию (ссылка здесь, см. Снимок экрана ниже).

Установка программы в принципе стандартная: соглашаемся с правилами, выбираем место на диске для установки и устанавливаем…

Установка проходит достаточно быстро за 1-3 минуты.

При первом запуске в появившемся окне необходимо настроить параметры виртуального жесткого диска.
Важно сделать следующее:
- В строке «Когда я нажимаю на пуск» выберите параметр «создать новый неформатированный диск» (т.е создать новый неформатированный жесткий диск).
- Далее в строке «using» нужно указать размер диска. Здесь нужно исходить из размера папки с браузером и его кеша (ну и, конечно, объема оперативной памяти). Например, для Firefox я выбрал 350 МБ.
- Наконец, укажите, где будет располагаться образ жесткого диска, и установите параметр «сохранять их при выключении» (сохранять все на диске при перезагрузке или выключении компьютера. См. Снимок экрана ниже.
Почему? Поскольку этот диск будет в ОЗУ, данные на нем будут фактически сохранены при выключении компьютера. До этого, чтобы не писать на нем ничего не будет…
- Щелкните кнопку Start RAM Disk.

Затем ОС Windows спросит вас, стоит ли устанавливать программное обеспечение от Dataram — просто согласитесь.

После этого программа управления дисками Windows откроется автоматически (спасибо разработчикам программы). Внизу будет наш диск — будет отображаться «диск нераспределен». Щелкните его правой кнопкой мыши и создайте «простой том«.

Назначаем ему букву диска, для себя выбрал букву Т (чтобы она точно не совпадала с другими устройствами).

Далее Windows попросит нас указать файловую систему — Ntfs — неплохой вариант.

Нажмите кнопку готовности.

Теперь, если мы зайдем в «мой компьютер / этот компьютер», мы увидим наш RAM-диск. Он будет выглядеть как обычный жесткий диск. Теперь вы можете скопировать на него любой файл и работать с ним как с обычным диском.

Диск T — это виртуальный жесткий диск RAM.
Обновление браузера
Если вы отключили автоматические обновления, вы можете ускорить его работу, ускорив Internet Explorer, загрузив обновление вручную. Кроме того, вы получите обновленную антивирусную базу и лучшую защиту вашего компьютера от виртуальных угроз.
вы можете обновить программу, зайдя на официальный сайт браузера по ссылке: www.support.microsoft.com/ru-ru/help/17621/internet-explorer-downloads. Текущую версию для вашего типа операционной системы можно найти здесь.
Настраиваем RAM-диск
Сфокусируемся на создании дополнительного виртуального тома в ОЗУ. Справиться с этой задачей помогут специальные программы, лучшая из которых — Dataram RAMDisk.
вы можете скачать утилиту в Интернете, она доступна бесплатно. Преимущества приложения:
- высокая скорость обработки информации;
- бесплатная версия;
- создать том, объем которого достигает 3 ГБ;
- автоматически сохранять данные с виртуальных на HDD;
- совместим со всеми версиями Windows.
- Процесс установки не займет много времени.
- Вы также должны указать местоположение на самом жестком диске.
- После этого можно приступать к работе.
Во время первого сеанса вам необходимо указать параметры виртуального тома.
- Чтобы создать неформатированный том, вам нужно указать «создать новый неформатированный диск» в начальной строке при нажатии.
- Указываем размер раздела. Важно учитывать объем оперативной памяти, размер папки с браузером и кеша. Например, чтобы ускорить размазывание, просто выберите 350 МБ.
- Убедитесь, что вы установили параметр «сохранять при выключении». В этом случае система автоматически сохранит все данные на виртуальный диск при его выключении.
- Следующим шагом будет выбор файловой системы.
- Последнее: нажмите кнопку Start Ram Disk
- Далее в папке «Мой компьютер» появится раздел RAM. С ним можно работать как с обычным жестким диском, можно копировать и удалять данные на нем.
3 Сохранение DNS-запросов на длительный срок
Поскольку при просмотре сайта часто запрашивается один и тот же сервер, все браузеры сохраняют промежуточные результаты DNS-запросов, но на очень короткое время. В Firefox вы можете увеличить размер кеша для результатов DNS. Для этого введите «dns» в строку поиска окна «about: config».
Дважды щелкните имя, чтобы установить «network.dnsCacheEntries» на 800 и «network.dnsCacheExpiration» на 3600. Это удвоит количество возможных записей в кеше по сравнению с значением по умолчанию и увеличит максимальное время хранения с одной минуты до одной минуты.
Но будь осторожен! Если страницы, интегрированные в сеть, часто вызываются через часто меняющиеся IP-адреса (например, сетевой магазин, подключенный к Интернету через службу DynDNS и кабель DSL), это может привести к более частому появлению сообщений об ошибках «Сервер не найден». В этом случае снова уменьшите значение для «dnsCacheExpiration».
4 TCP-настройки: руками не трогать!
В Windows XP пользователи DSL могли добиться более быстрой передачи данных, изменив настройки TCP операционной системы, которые иногда устанавливались по умолчанию на возраст коммутируемого доступа («Размер окна приема TCP» или «RWin»). Начиная с Windows Vista, операционная система автоматически регулирует значения скорости соединения. Поэтому ручное вмешательство часто приводит к противоположному результату, поэтому мы рекомендуем игнорировать все устаревшие советы по этой теме.
Расширения
Помимо экспериментальных настроек, вы можете использовать различные расширения, оптимизирующие Chrome для работы с оперативной памятью. Вот некоторые из них:
- Карточка. Расширение позволяет закрывать все открытые вкладки одним щелчком мыши, а затем, при необходимости, открывать некоторые из них по отдельности. Несмотря на простоту OneTab, он значительно снижает нагрузку на оперативную память и предотвращает ее загромождение ненужными процессами.
- Великий бандаж. В отличие от предыдущего члена списка, The Great Suspender не закрывает сразу все вкладки, а просто загружает их содержимое из оперативной памяти компьютера. Если вам нужно вернуться к работе на любом из сайтов, нажмите на него в расширении и верните вкладку к жизни».
- TabMemFree. Расширение аналогично функциональным возможностям предыдущих членов списка, но имеет одну важную особенность. TabMemFree позволяет защитить определенные вкладки от закрытия. Например, если вы слушаете фоновую музыку или смотрите видео, вы можете добавить карточку с плеером в исключения.
- Вкладка Wrangler. Опять же, расширение для работы с вкладками, но из всего списка наиболее богатое по настройке. Например, здесь вы можете установить время закрытия для каждой из карточек, а также установить количество неотвечающих карточек.
Способы ускорения различных браузеров
Сначала переместите Mozilla Firefox или другой браузер с диска C на новый виртуальный том.

- Как правило, папка с установленной программой находится в: C: Program Files
Рекомендуется воссоздать соединения, чтобы программа, установленная на виртуальном жестком диске, запустилась.
Для достижения производительности необходимо изменить настройки Opera или другого браузера, указав расположение кеша на виртуальном диске.
Ускорять браузер можно через параметры кэша
- Настройки Firefox
- в адресной строке введите about: config;
- затем создайте подписку browser.cache.disk.parent_directory;
- в строковом параметре введите букву T: (или вашу, которая была установлена в качестве имени тома). Убедитесь, что вы добавили двоеточие;
- перезапустите браузер Mozilla.
- Настройки Internet Explorer
- откройте вкладку и укажите адрес История просмотров / настройки;
- переносить временные файловые данные Интернета в виртуальный раздел;
- перезапустить программу.
Вы увидите, что браузер будет работать быстрее, как и приложения, использующие IE в своей работе.
- Если Opera тормозит, то надо
- помещает about: config в адресную строку;
- перейдите на вкладку User Prefs и установите запись Cache Directory4;
- в открывшемся окне введите параметр: T: Opera;
- чтобы перезапустить браузер Opera, вам нужно нажать кнопку «Сохранить и закрыть». Затем снова откройте приложение.
Для увеличения кеша в опере нужно зайти в Настройки — Общие настройки и перейти во вкладку Дополнительно
- Перед вами откроется окно, укажите пункт History.
- Теперь в строке Disk Cache: установите необходимый размер пространства
Система предлагает максимально допустимый объем — 400 МБ.
Устранение проблемы
Независимо от используемого браузера (Chrome, Firefox, Edge, Internet Explorer, Яндекс.Браузер, Opera и другие) причины блокировки и способы устранения проблемы будут одинаковыми, поскольку все браузеры работают по одному принципу.
Если вы точно не знаете, в чем причина медленной работы в вашем случае, выполните все шаги, описанные ниже, один за другим — один из них поможет решить проблему.
Проверка скорости интернета
Прежде всего, вам нужно убедиться, что проблема в вашем браузере или компьютере, а не в вашем интернет-соединении. Для этого нужно измерить скорость сети одним из существующих методов. Например, вы можете использовать сервис SpeedTest. Перед измерением скорости рекомендуется прекратить скачивание всех файлов, закрыть все сайты и программы, работающие с интернетом.
- Зайдя на сайт, нажмите кнопку «Пуск». Некоторое время сервис будет измерять скорость вашего соединения.

Сканирование начинается - В результате вы получите информацию, благодаря которой сможете сделать вывод, нормально ли работает Интернет.

Анализ результатов сканирования
Если скорость меньше 500 килобит в секунду, интернет является причиной медленной загрузки сайтов. Стоит подумать, как с ним решить проблему.
Если со скоростью все в порядке, проблема в браузере или компьютере. Стоит воспользоваться приведенной ниже инструкцией.
Заполненный кэш
Кеш состоит из некоторой информации, хранящейся браузером с разных сайтов. Допустим, вы зашли на сайт с фоновым изображением. В первый раз вам придется загрузить его из Интернета, но когда вы снова вернетесь на сайт (и дальнейшие переходы), вам не придется загружать это изображение, так как браузер сохранит его в кеше. Поскольку кеш хранится в памяти компьютера, изображение будет загружаться намного быстрее, соответственно сайт будет быстрее открываться.
Но если в кеше хранится слишком много данных, браузер может начать замедляться при поиске нужной информации в нем. Чтобы устранить эту проблему, нужно вручную очистить кеш. Очистить кеш можно в любом современном браузере, и это делается примерно так же. В качестве примера взят Яндекс.Браузер:
- Откройте меню браузера: щелкните значок в виде трех параллельных линий. Выберите вкладку «История».

Откройте раздел «История» - Вкладка развернется, отображая всю вашу историю ваших действий. Нажмите кнопку «Очистить историю».

Нажмите кнопку «Очистить историю» - Убедитесь, что рядом со строкой «Очистить кеш» стоит галочка. Начните процедуру очистки. Через несколько секунд кеш очистится, вы сможете проверить, быстрее ли открываются сайты
.
Ставим галочку напротив «Очистить кеш»
Удаление расширений
Расширения — это мини-программы, расширяющие возможности браузера. Каждое из расширений позволяет делать то, что невозможно сделать в «голом» браузере. Например, загрузите видео с YouTube или добавьте английские слова в свой личный словарь.
Расширения полезны, но большое количество расширений может привести к перегрузке браузера. Все мини-программы будут сканировать открытую страницу, как-то с ней работать, в результате чего сайт будет открываться намного дольше. В этом случае необходимо отключить ненужные надстройки:
- Раскройте меню браузера и раскройте раздел «Надстройки».

Откройте раздел «Дополнения»- Появится список расширений. Отключите как можно больше надстроек, переместив ползунок перед ними в состояние «Отключено». После отключения гаджетов попробуйте открыть различные сайты, чтобы проверить, достаточно ли они загружаются.

Отключение ненужных надстроек
Заполненность запоминающего устройства
При открытии сайтов браузер работает с жестким диском или SSD, установленным в компьютере — записывает и читает кеш и некоторые другие данные. Если диск заполнен, браузер не сможет использовать его должным образом.
Чтобы проверить, есть ли свободное место на диске, откройте проводник и перейдите в раздел «Этот компьютер». На всех разделах должно быть свободное место, желательно не менее нескольких гигабайт. Если свободного места недостаточно, примите все меры по его удалению: удалите все лишнее, перенесите не особо важные файлы на другой носитель (флешки, диски, облачное хранилище).

Проверить, сколько свободного места на разделах
Перегруженность запоминающего устройства
Кроме того, любой диск имеет максимальную скорость чтения и записи. Например, диск может записывать файлы и читать их со скоростью 1-2 мегабайта в секунду. Если на диск записывается большой объем информации (например, несколько программ обращаются к нему одновременно), браузер будет тормозить, так как не успеет записать и прочитать данные, необходимые для работы.
Чтобы узнать состояние диска, выполните следующие действия:
- Разверните диспетчер задач: щелкните правой кнопкой мыши панель быстрого доступа и выберите «Диспетчер задач».

Открытие диспетчера задач - Экспедитор откроется. Показывает статистику потребления системных ресурсов, включая процент использования диска. Если диск загружен на 70% или больше, это повлияет на скорость работы браузера. Чтобы выгрузить диск, закройте неиспользуемые приложения: выберите их в списке и нажмите кнопку «Завершить задачу».

Уменьшите нагрузку на диск
Проверка антивируса
Антивирус необходим для защиты от вирусов, распространяемых в Интернете. Поэтому он сканирует все открытые сайты. Это делается с помощью встроенного в браузер антивируса и стандартного Защитника Windows (если вы не отключили его вручную) и стороннего антивируса, используемого на вашем компьютере (Eset nod 32, Kaspersky, 360 Security и т.д.). Большое количество сканирований может снизить скорость работы браузера, так как он будет проверяться перед открытием любого сайта, что занимает некоторое время.
Если вы используете сторонний антивирус, отключите стандартный Защитник Windows. Также попробуйте отключить сторонний антивирус и посмотреть, загружаются ли страницы быстрее. Если да, то вам следует начать использовать другой антивирус, потому что тот, который вы сейчас используете, перегружает ваш компьютер и не работает должным образом.

Отключение антивируса
Ни в коем случае не отключайте все антивирусы, используйте хотя бы один. Оставив компьютер без защиты, вы подвергаете его опасности: рано или поздно он заразится вирусом.
Перегруженность процессора и оперативной памяти
Для полноценной работы браузеру необходимы мощность процессора и объем оперативной памяти. Если один из компонентов будет перегружен, браузер, как и любая программа, будет тормозить.
Чтобы проверить, есть ли серьезная нагрузка на компоненты компьютера и, если есть, устранить ее, выполните следующие действия:
- Разверните диспетчер задач: щелкните правой кнопкой мыши панель быстрого доступа и выберите «Диспетчер задач».
- Обратите внимание на два столбца: процессор и память. Они покажут, сколько компонентов используется. Если их загрузка превышает 70%, стоит скачать их вручную. Закройте как можно больше программ, которые вам сейчас не нужны. Обратите особое внимание на самые требовательные приложения.

Проверить степень загруженности компьютера
Вирусы
Некоторые вирусы могут повлиять на ваш компьютер таким образом, что его производительность снизится, в результате чего браузер начнет тормозить. Для устранения вирусов используйте любой известный сторонний антивирус. Откройте его и запустите полное сканирование памяти — удалит найденные вредоносные программы и файлы.

Запустите полное сканирование компьютера
Не проверяйте компьютер с помощью быстрого сканирования, так как антивирус может не обнаружить некоторые зараженные файлы, пока вы его используете.
Восстановление настроек
Параметры браузера могут быть убиты вирусом или неточными действиями пользователя. При неправильной настройке браузер может работать некорректно.
Если вы не знаете, какие настройки были удалены, стоит восстановить все настройки браузера до значений по умолчанию:
- Разверните меню браузера, выберите вкладку «Настройки».

Разверните раздел «Настройки» - Находим пункт «Сбросить все настройки». Если вы не можете найти функцию, воспользуйтесь встроенной панелью поиска, введя запрос «Сброс».

Нажмите на строчку «Сбросить все настройки» - Воспользуйтесь функцией. Процесс будет происходить в автоматическом режиме: через несколько секунд вы получите рабочий браузер с настройками по умолчанию.
Слабый компьютер
Если ни один из вышеперечисленных способов не помог, стоит задуматься о том, что комплект компьютера слишком устарел. Возможно, компоненты компьютера настолько слабые, что браузер не в состоянии работать быстро. В этом случае выход один — заменить комплектующие компьютера на более производительные.
Возможно, устарел только один компонент, и его замены будет достаточно для комфортной работы с браузером. Например, добавление оперативной памяти или замена жесткого диска на SSD поможет решить проблему.
5 Использование нескольких соединений
Поскольку браузеру необходимо загружать много элементов одновременно, имеет смысл использовать несколько HTTP-соединений одновременно. В Internet Explorer (2 подключения) и Google Chrome (6) параметры установлены «строго», в Firefox их можно изменить. Для этого в окне «about: config» установите значение 400 для «network.http.max-connections» и 16 для «network.http.max-connections-per-server». Эти настройки хорошо зарекомендовали себя в наших тестах на различных веб-сайтах. Слишком высокое значение для «..per-server» также может снизить производительность, поскольку веб-серверы отклоняют слишком много попыток подключения при определенных обстоятельствах.