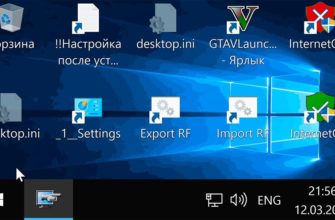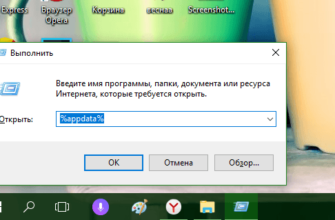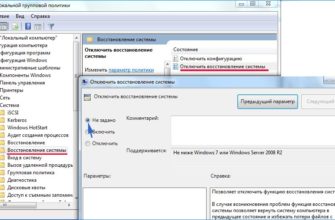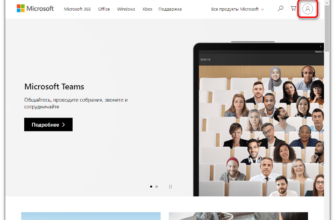Стандартная тема оформления в операционной системе Windows 10 по умолчанию светлая. Но также пользователям доступна и темная тема (режим) оформления, которую при желании можно включить в приложении «Параметры Windows» или используя редактор реестра. Как включить темную тему в приложении «Параметры Windows»
Чтобы включить или отключить темную тему, откройте приложение «Параметры Windows», для этого нажмите на панели задач кнопку «Пуск» и далее выберите «Параметры» или нажмите на клавиатуре сочетание клавиш Windows + I В открывшемся окне приложения «Параметры Windows» выберите категорию Персонализация Далее, перейдите на вкладку Цвета и в правой части окна в разделе Выберите режим приложения установите переключатель (радио кнопку) в положение Темный После этого, окно приложения «Параметры Windows» и некоторые другие приложения операционной системы, изменят цвет на темный. Магазин Windows (Microsoft Store) также изменит тему на темную. Как включить темную тему в Micr
- Как сделать темную тему в Windows 10
- Как включить темную тему в приложении «Параметры Windows»
- Способ 1: Сторонние темы оформления
- Способ 2: Системные средства
- Быстрое переключение тем
- Решение возможных проблем
- Настройка в «Параметрах» не работает
- Тёмная тема отображается некорректно
- Как включить темную тему в Microsoft Edge
- Как включить темную тему в Firefox и Chrome
- Использование режима высокой контрастности
- Как включить темную тему используя редактор реестра
- Возможные проблемы
Как сделать темную тему в Windows 10
Щелкните правой кнопкой мыши пустую область на экране. Выберите «Личное» во всплывающем меню. В окне «Параметры персонализации» перейдите на вкладку «Цвета».
В разделе настроек «Выбор режима приложения» включите режим: «Темный». Установлена тёмная тема.

После этого окна настроек, окно Магазина Windows и некоторые другие приложения операционной системы изменят цвет на темный.

Пользователи предыдущих версий Windows 10 (до версии 1607) могут скачать готовые файлы реестра для активации тёмной темы в ОС отсюда.
Для пользователей, недовольных произошедшими изменениями, есть радикальный способ перехода на тёмную тему для всей операционной системы Windows 10 и установленных приложений.
Как включить темную тему в приложении «Параметры Windows»
Чтобы включить или отключить темную тему, откройте приложение «Параметры Windows», нажав кнопку «Пуск» на панели задач, а затем выбрав «Параметры» или нажав горячую клавишу Windows + I
Выберите вкладку «Персонализация» в открывшемся окне программы «Параметры Windows
Далее перейдите на вкладку Цвета и в правой части окна в разделе Выбор режима приложения установите переключатель (переключатель) в положение Темный
После этого окно программы «Параметры Windows» и некоторые другие приложения операционной системы изменят цвет на темный.
Способ 1: Сторонние темы оформления
Для выпусков Windows 10 1803 и более ранних единственным доступным вариантом включения темного дизайна является использование сторонних тем. Для того, чтобы их установить, нужно пропатчить несколько системных файлов с помощью специального инструмента — подробнее об этом рассказано в материале по ссылке ниже.

Способ 2: Системные средства
Начиная с версии 1809 среди системных функций присутствует опция включения оформления в черном цвете.
- Нажимаем комбинацию клавиш Win+I – появляется окно «Параметры», где вы выбираете раздел «Персонализация».

- Затем выберите «Цвета».

- Найдите блок под названием «Выбрать режим приложения по умолчанию» и установите в нем переключатель в положение «Темный».

- Планировку нужно менять немедленно.
 Обратите внимание, что при этом меняется цветовая схема не только для «Проводника», но и практически для всех остальных элементов системы. Эта функция также поддерживается некоторыми сторонними приложениями, особенно браузером Google Chrome.
Обратите внимание, что при этом меняется цветовая схема не только для «Проводника», но и практически для всех остальных элементов системы. Эта функция также поддерживается некоторыми сторонними приложениями, особенно браузером Google Chrome.

Быстрое переключение тем
Некоторые пользователи быстро переключаются между вариантами дизайна. Эту функцию можно добавить в контекстное меню рабочего стола, отредактировав системный реестр.
откройте «Поиск» и введите в нем блокнот. Используйте результат для быстрого запуска программы.
После запуска Блокнота скопируйте приведенный ниже текст и вставьте его в окно программы.
Редактор реестра Windows версии 5.00
HKEY_CLASSES_ROOTDesktopBackgroundShellAppMode
«MUIVerb»=»Режим приложения»
«Значок»=»themecpl.dll,-1″
«Позиция» = «Сверху»
«Подкоманды»=»»
HKEY_CLASSES_ROOTDesktopBackgroundShellAppModeshell�1Light
«MUIVerb» = «Свет»
HKEY_CLASSES_ROOTDesktopBackgroundShellAppModeshell�1Lightкоманда
@=»reg add HKCU\SOFTWARE\Microsoft\Windows\CurrentVersion\Themes\Personalize /v AppsUseLightTheme /t REG_DWORD /d 1 /f»
HKEY_CLASSES_ROOTDesktopBackgroundShellAppModeshell�2Dark
«MUIVerb» = «Темный»
[HKEY_CLASSES_ROOTDesktopBackgroundShellAppModeshell�2Darkcommand]
@=»reg add HKCU\SOFTWARE\Microsoft\Windows\CurrentVersion\Themes\Personalize /v AppsUseLightTheme /t REG_DWORD /d 0 /f»

Затем выберите «Файл» — «Сохранить как». 
В окне «Проводник» удалите расширение TXT и введите вместо него комбинацию REG в нижнем регистре, затем введите желаемое имя и нажмите «Сохранить».
Примечание. Если расширение .txt не отображается после имени, выберите «Все файлы» в раскрывающемся списке «Тип файла».

После изменения имени откройте папку с сохраненным документом и дважды щелкните по ней левой кнопкой мыши. Появится окно с предупреждением, нажмите в нем «Да».
Перезагрузите компьютер. Дождитесь загрузки операционной системы, затем наведите курсор на пустое место на «Рабочем столе» и щелкните правой кнопкой мыши — в контекстном меню должен появиться пункт, как на изображении ниже.
С его помощью вы сможете быстро переключаться между темными и светлыми цветовыми схемами.
Читайте также: Как изменить значок (иконку) диска или флешки
Решение возможных проблем
В некоторых случаях у пользователей возникают проблемы с активацией темной темы. Разберем самые распространенные из них.
Настройка в «Параметрах» не работает
Иногда использование «Параметры» не дает результатов по разным причинам. К счастью, рассматриваемую опцию можно включить через системный реестр.
- откройте утилиту «Выполнить» (комбинация клавиш Win+R), введите в нее код regedit и нажмите Enter.

- Перейдите по следующему пути:HKEY_CURRENT_USERSoftwareMicrosoftWindowsCurrentVersionThemesPersonalize
Найдите в правой части окна параметр под названием AppsUseLightTheme и дважды кликните по нему ЛКМ.

- Параметр становится доступным для редактирования. По умолчанию установлено значение «0», вместо этого введите «1» и нажмите «ОК».

- Закройте все открытые окна и перезагрузите компьютер.
Теперь темная тема должна включиться и нормально работать.
Тёмная тема отображается некорректно
Иногда темный интерфейс работает, но с ошибками — например, некоторые элементы продолжают отображаться светлым цветом, как на изображении ниже.

Чтобы решить эту проблему, сделайте следующее:
- Первое, что вам нужно сделать, когда вы столкнулись с этим, это отключить быстрый запуск вашего компьютера. Для этого откройте меню «Пуск» и нажмите кнопку «Выход.
 Затем зажмите Shift и воспользуйтесь пунктом «Выключение».
Затем зажмите Shift и воспользуйтесь пунктом «Выключение».

После выключения ПК подождите ок. 5 минут, запустите его и проверьте, нет ли ошибки.
- Если проблема все же наблюдается, проверьте целостность системных файлов и при необходимости восстановите их.Урок: Проверка целостности и восстановление системных файлов в Windows 10
- При использовании сторонней темы ее рекомендуется удалить — вероятно, разработчик не учел какие-то нюансы, из-за чего дизайн работает некорректно.
Теперь вы знаете, как активировать темную тему «Проводник» в Windows 10. Как видите, процедура элементарная, но нужно учитывать версию операционной системы.
Как включить темную тему в Microsoft Edge
Чтобы активировать темную тему в браузере Microsoft Edge, откройте меню настроек, нажав кнопку Настройки и еще ••• в правом верхнем углу окна браузера и в появившейся панели выберите Настройки
Затем выберите Dark в раскрывающемся списке Select Theme
После этого интерфейс браузера Microsoft Edge станет темным.
Аналогичным образом можно изменить внешний вид интерфейса и в некоторых других стандартных приложениях Windows, таких как Microsoft Office, на которые не влияет глобальная настройка темной темы в системных настройках.
Как включить темную тему в Firefox и Chrome
Вы также можете изменить интерфейс популярных браузеров, таких как Mozilla Firefox и Google Chrome. Для этого зайдите в магазин тем для вашего браузера Chrome или Firefox и выберите подходящую тему. В Chrome, например, можно использовать Morpheon Dark, а High Contrast для Chrome позволяет менять плавные сайты: инвертировать цвета или менять дизайн в них на монохромный.
Использование режима высокой контрастности
В настройках операционной системы есть возможность изменить цветовую схему всех элементов интерфейса Windows, таких как проводник Windows, универсальные и настольные приложения, рабочий стол.
Для этого используйте режим высокой контрастности. Чтобы включить режим высокой контрастности, перейдите по ссылке:
Настройки Windows➯Специальные возможности➯Высокая контрастность
В правой части окна установите переключатель «Включить режим высокой контрастности» в положение «Вкл.
После включения режима высокой контрастности вы сразу увидите изменения. Вы также можете выбрать другие темы с высокой контрастностью.
У вас также есть возможность настроить высококонтрастные цвета, выбрав правильный цвет.
Конечно, такой способ изменения интерфейса Windows очень агрессивен, поэтому результат понравится не всем пользователям.
Как включить темную тему используя редактор реестра
Этот метод включения темной темы использовался в предыдущих версиях операционной системы Windows 10, поскольку в графическом интерфейсе не было возможности включить темную тему. Этот метод все еще работает, и вы тоже можете его использовать. Однако перед внесением каких-либо изменений в системный реестр Windows настоятельно рекомендуется создать точку восстановления
Итак, открываем редактор реестра, для этого нажимаем комбинацию клавиш Windows+R, в открывшемся окне «Выполнить» набираем regedit и нажимаем клавишу Enter↵
В открывшемся окне редактора реестра перейдите в следующий раздел:
HKEY_CURRENT_USERSOFTWAREMicrosoftWindowsCurrentVersionThemesPersonalize
Перейдя в раздел «Настройка», щелкните правой кнопкой мыши в правой части окна и выберите «Создать» > «Значение DWORD (32-разрядное)» в открывшемся контекстном меню
Дайте вновь созданному параметру AppsUseLightTheme имя и значение 0
Изменения вступают в силу немедленно.
Если вы решите снова переключиться на свет, просто удалите созданный вами параметр AppsUseLightTheme или измените значение на 1
- Вы также можете создать и использовать следующий файл реестра, чтобы включить темную тему:
Редактор реестра Windows версии 5.00 [HKEY_CURRENT_USERSOFTWAREMicrosoftWindowsCurrentVersionThemesPersonalize] «AppsUseLightTheme»=dword:00000000
- Чтобы отключить темную тему, создайте и используйте следующий файл реестра:
Редактор реестра Windows версии 5.00[HKEY_CURRENT_USERSOFTWAREMicrosoftWindowsCurrentVersionThemesPersonalize] «AppsUseLightTheme»=-
Оригинал статьи читайте на сайте winnote.ru по ссылке ➯Как включить тёмную тему в Windows 10
Нажав на изображение руки с поднятым вверх большим пальцем, вы узнаете, что материал вам понравился. Подписка на канал не позволит вам пропустить будущий, очень интересный материал.
Возможные проблемы
Иногда возникают проблемы при включении фона, например:
- не удалось включить режим в настройках;
- черный дизайн работает некорректно;
- нет прерывателя.
Вы можете исправить это. В первом случае откройте реестр комбинацией клавиш «Win+R», введите «regedit» и нажмите «Enter».

Вам нужно перейти по пути «HKEY_CURRENT_USERSoftwareMicrosoftWindowsCurrentVersionThemesPersonalize» и щелкнуть левой кнопкой мыши «AppsUseLightTheme».

Замените «0» на «1» в окне и нажмите «ОК». После этого перезагрузите компьютер, и функция заработает.

Иногда надстройка не работает должным образом. Это происходит из-за ошибки разработчика. Если фон отображается некорректно — например, некоторые элементы яркие или частично видны, необходимо:
- Зайдите в «Пуск» и нажмите «Завершение работы», удерживая клавишу «Shift».

- Подождите 5 минут и снова включите компьютер.
- Если дизайн был включен неправильно, удалите его или замените на купленный, или проверьте файлы Windows на наличие повреждений.

Включить тёмную тему на Windows 10 легко. Теперь чёрный цвет позволяет глазам более комфортно работать при слабом освещении. Смена займет пару минут, а с возможностью быстрой смены дизайна пользователю будет еще удобнее.