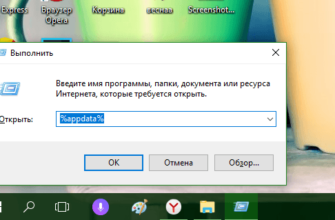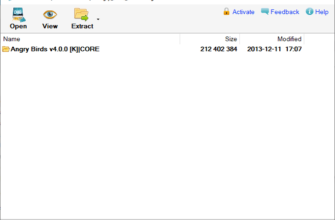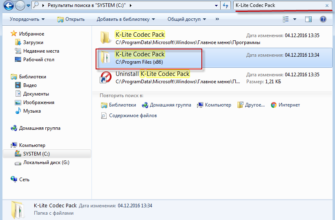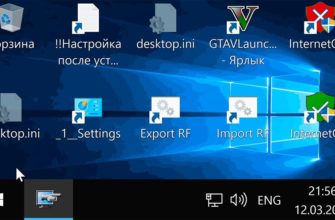- Как поставить пароль средствами Windows
- Создаем общую учетную запись
- Ставим код доступа на учетную запись
- Закрываем папку паролем
- Первое место — WinRAR и 7-Zip
- Файловый архиватор WinRAR
- Файловый архиватор 7-Zip
- Второе место – Bat файл
- Третье место — создание виртуального хранилища, BitLocker
- Четвертое место — программы, которые помогут поставить ключ в Windows 10, 7, 8, xp.
- Утилита Anvide Seal Folder
- Приложение Lock-a-Folder
- Легкий способ зашифровать документ Microsoft Word
- Инструкция для WinRAR
- Инструкция для 7-zip
- Ставим пароль в Mac OS на папку
- Способ 1: Скрыть
- Способ 2: Добавить в архив
- Способ 3: Другие сторонние программы.
- Как поставить надежный пароль на папку через TrueCrypt
- Подведём итог
Как поставить пароль средствами Windows
В Интернете распространено мнение, что установить пароль на каталог без программ, использующих стандартные функции операционной системы, невозможно – это заблуждение, вызванное тем, что компьютерные знания пользователей и многих блогеров «на низком уровне.
Когда дело доходит до безопасности, каждая новая версия Windows лучше предыдущей, вам нужно научиться использовать эти функции.
Защита папок паролем основана на учетных записях пользователей. Чтобы закрыть каталог с секретным ключом, сделайте следующее:
- Создайте отдельные учетные записи для себя и для других пользователей. По умолчанию действует только ваша учетная запись администратора, созданная при установке операционной системы.
- Введите пароль для своей учетной записи.
- Укажите, какие документы и каталоги являются общими, а какие доступны только определенным пользователям. Для доступа к таким объектам всем, кроме вас, нужен пароль.
В результате для доступа к вашим личным данным потребуется доступ к учетной записи администратора. Остальная информация на компьютере (в целом) будет доступна всем.
Теперь давайте подробно рассмотрим, как все это установить и настроить.
Создаем общую учетную запись
- Зайдите в «Пуск» -> «Панель управления» -> «Добавить или удалить учетные записи пользователей»
- Выберите «Создать учетную запись». Там придумайте имя, если есть какие-то конкретные пользователи, то можно сделать их по имени (жена/муж, дети), или что-то общее, типа «Обычный пользователь».
Отныне у вас будет администратор — это вы, а все остальные — это другие аккаунты.
Ставим код доступа на учетную запись
Сначала выберите себя из списка пользователей. После того, как вы создадите дополнительную учетную запись, у вас будет больше пользователей (минимум 2). Если вы забыли, как добраться до этой опции, то снова «Пуск» -> «Панель управления» -> «Добавление и удаление учетных записей пользователей»
Затем нажмите на ссылку «Создать пароль» и введите его. Будет возможность добавить подсказку, если у вас сложный пароль, то рекомендую это сделать, чтобы не забыть и не заблокировать доступ к собственному компьютеру.
Отныне функции администратора будут доступны только вам, все остальные их потеряют, но смогут пользоваться машиной, включая все ее папки и файлы, кроме тех, которые мы в дальнейшем запретим.
Закрываем папку паролем
Учетные записи пользователей принадлежат к разным группам, вы администратор, остальные пользователи. Чтобы установить ограниченный доступ к определенным папкам, достаточно убрать разрешение на чтение этих папок для всех пользователей и оставить это администратору (вам).
Это делается следующим образом:
- Щелкните правой кнопкой мыши по нужной папке и выберите «Свойства»;
- откройте вкладку «Безопасность» (на этой вкладке указаны права всех групп и пользователей по отношению к данной папке);
- Под списком групп нажмите кнопку «Редактировать»;
- Выбирая поочередно группы и пользователей (обычно это группы «Пользователи» и «Верифицированные пользователи»), ставим галочки с запретом на изменение, чтение, чтение и выполнение, и показом содержимого папки (всего).
Применение внесенных изменений автоматически запретит доступ к этой папке всем посторонним. Чтобы получить доступ, им нужен пароль для учетной записи, которая имеет доступ.
Первое место — WinRAR и 7-Zip
Вероятно, одна из этих программ установлена на вашем ПК. Поэтому дополнительно ничего скачивать и устанавливать не нужно, что конечно плюс. Теперь поговорим об их способностях и о том, как их использовать.

Файловый архиватор WinRAR
- Выбираем папку с ценной для вас информацией, наводим на нее курсор, нажимаем правой кнопкой мыши. Появится список, где необходимо найти и выбрать «Добавить в архив».

- Появится окно, в котором нужно нажать на кнопку «Ввести пароль…».
- Затем вам будет предложено ввести пароль в поле «Введите пароль». Зайдите и нажмите ОК».

- У вас также будет заархивированная папка с тем же именем. При открытии, для которого потребуется ключ. Этот вариант, как просто защитить паролем папку на ПК, подойдет любому пользователю, не обладающему специальными знаниями.

Файловый архиватор 7-Zip
- Нажимаем на папку, которую решили защитить паролем правой кнопкой мыши. Разверните «7-Zip», нажмите «Добавить в архив».

- Находим раздел «Шифрование», туда дважды вводим ваш пароль, который вы придумали сами. Нажмите «ОК».

- Готово, появится новая заархивированная папка. Попробуйте извлечь его, он должен попросить вас ввести ключ. Конечно, установить пароль с помощью этих инструментов так же просто, как обстрелять лампочку, здесь не должно быть никаких сложностей. Но с точки зрения удобства и комфортного использования здесь метод понравится не всем.
Второе место – Bat файл
Этот метод, безусловно, популярен среди пользователей. Метод показывает, как легко установить пароль на папку без программ. Ничего скачивать и устанавливать не нужно, просто создайте папку и bat-файл. Принцип заключается в том, чтобы скрыть от вас папку с ценной информацией, а при вводе пароля эта папка появится. Это делается с помощью мини-скрипта.
- Создаем папку в любом месте. Входим, нажимаем правой кнопкой мыши, выбираем «Создать», «Текстовый документ»

- откройте созданный текстовый документ. Вставляем туда код, его можно скачать ниже, и обязательно вводим новый пароль в строку «if NOT %pass%==». В нашем скрипте ключ прописан «12121212» и его нужно поменять.

- После смены пароля в верхних частях выберите «Файл», «Сохранить как…». Появится окно, где «Имя файла» вводим «locker.bat». И «Тип файла» выбираем «Все файлы (*.*)». Нажмите «Сохранить».

- Теперь в вашей папке вы увидите два файла «locker.bat» и «New text document.txt». Удалите «Новый текстовый док…», чтобы остался только один «locker.bat».

- Дважды щелкните, чтобы запустить «locker.bat». Будет создана папка «Личная». Поместите всю важную для вас информацию в эту папку.

- После размещения информации в папке повторно активируйте файл «locker.bat». Появится черное окно с просьбой зашифровать папку «Личные» с помощью вашего пароля. Нажмите Y».

- Папка «Личные» исчезает полностью, что бы в ней ни было. Чтобы снова сделать его видимым, снова нажмите на файл «locker.bat» и введите указанный вами пароль.

Метод прост и недостаточно надежен. Если злоумышленник найдет ваш bat-файл, он легко сможет увидеть ключ. Для него довольно характерно щелкнуть файл правой кнопкой мыши и выбрать «Редактировать». Вся информация будет перед ним. Поэтому рекомендуем тщательно спрятать bat-файл.
Третье место — создание виртуального хранилища, BitLocker
В этом варианте мы покажем вам, как создать виртуальный диск, защищенный паролем, с помощью функции Windows под названием BitLocker. Помните, что не во всех Windows есть такая функция, вот список, где она точно есть:
- Windows 10 — только Pro, Enterprise, Education.
- Windows 8 и 8.1 — только Pro, Enterprise
- Windows 7 и Windows Vista — Ultimate, только Enterprise
- Создаем новый диск, для этого можем порекомендовать широко распространенную программу Acronis Disk Director. Или вы можете ввести пароль на существующий диск, выберите лучший для вас.
- Заходим в «Мой компьютер». Щелкните правой кнопкой мыши нужный диск и выберите «Включить BitLocker».

- Установите флажок «Использовать пароль для удаления…». Дважды введите пароль, который должен состоять из восьми и более символов.

- Определяемся с местом, где надежнее хранить ключ для восстановления, вдруг мастер-код забудете.

- В следующем окне поставьте точку перед строкой «Новый режим шифрования».

- Последнее действие, которое необходимо выполнить, — нажать «Начать шифрование». Все, ждем окончания шифрования, проверяем. Доступ к файлам будет ограничен, кода нет.

Читайте также: Как установить или изменить ПИН-код для учетной записи в Windows 10
Четвертое место — программы, которые помогут поставить ключ в Windows 10, 7, 8, xp.
Существует множество программ, как платных, так и бесплатных, благодаря которым вам будет легко установить ключ для защиты папки. Мы решили взять лучшее из бесплатного сегмента в качестве примера.
Утилита Anvide Seal Folder
- Скачать с официального сайта и нажать кнопку установить, указав при этом русский язык.

- После запуска обязательно введите пароль для входа в это приложение. В противном случае любой сможет войти в него и удалить любые введенные вами пароли.

- Используйте «Плюс» и выберите папку, которую вы хотите защитить паролем, и нажмите значок «Закрытый замок». Появится окно с просьбой ввести пароль.

Затем откроется окно, в котором вы можете дополнительно настроить подсказку для пароля.

Теперь вы знаете, как защитить паролем папки в Windows 10,8,7,xp с помощью приложения Anvide Seal Folder. Возможно, вам будет интересно прочитать: как быстро узнать пароль от WiFi.
Приложение Lock-a-Folder
С Lock-a-Folder вы можете скрыть все папки на вашем компьютере. Из недостатков можно выделить только один, нет русского языка. Но и без него пользоваться этим инструментом не составит труда.
- Открываем приложения. Ставим код на саму программу.
- Выбираем папку для блокировки, устанавливаем код.
- Чтобы разблокировать, нажмите «Разблокировать выбранную папку». Все скрытые файлы и папки снова станут доступны.
Легкий способ зашифровать документ Microsoft Word
Любой отдельный документ, который вы создаете в Microsoft Word, может быть зашифрован.
- После создания файла Word или Excel войдите в меню «Офис». Затем нажимаем «Подготовить», открывается подменю, где выбираем «Зашифровать документ».

- В поле введите пароль безопасности, который вы создали. Мы подтверждаем это, написав еще раз.

Готово, теперь при открытии этого документа появится окно с просьбой ввести пароль.
Этот вариант хорошо подходит для пользователей, которые хранят ключи в файле Word. Например, вам нужно реализовать удаленный доступ к другому ПК. Код входа может быть записан в документе Word и защищен паролем с помощью этого метода.
Инструкция для WinRAR
- Выберите нужные вам файлы или папки, щелкните правой кнопкой мыши и в появившемся меню выберите «Добавить в архив».
- В меню упаковки файлов отметьте «Удалить после упаковки», затем перейдите на вкладку «Дополнительно» и нажмите «Установить пароль».

Нажмите Введите пароль - Для удобства рекомендую поставить галочки напротив двух нижних значений («показывать пароль при входе» и «зашифровать имя файла»), а затем подтвердить операцию нажатием «ОК» внизу.
Установить пароль на архив - Вы получите упакованный архив, при попытке его открыть архиватор запросит у вас пароль.
Чтобы понять, как установить пароль на папку с помощью WinRAR, посмотрите, как этот процесс выглядит визуально:
Инструкция для 7-zip
- работать с альтернативным архиватором 7-zip так же просто.
- Выберите нужные файлы или папки, щелкните правой кнопкой мыши и в появившемся меню выберите пункт «7-zip — Добавить в архив».
- Установите формат архива 7-zip, установите флажок «Показать пароль» и зашифруйте имена файлов.
- В графу «Введите пароль» введите необходимое сочетание букв (цифр).
- А затем подтвердите изменения, нажав «ОК”.
Ставим пароль в Mac OS на папку
Защитить паролем папку на Macbook или iMac довольно просто.
- Запустить «Дисковую утилиту» (Disk Utility). Найдите ее в «Программы, Утилиты».
- Вы увидите меню, в котором необходимо выбрать «Файл», «Создать», а затем «Создать изображение из папки».
- Пишем название образа, указываем размер, а также тип шифрования. Нажмите «Создать»
- Затем вам будет предложено ввести ключ и подтвердить его повторным вводом.
- Готово, теперь у вас есть образ диска. Чтобы просмотреть что-либо или добавить к нему новые файлы, необходимо ввести указанный вами ключ.
Способ 1: Скрыть
Таким образом, невозможно установить пароль на папку. Но можно просто спрятать этого папу, тогда никто не сможет войти в него, потому что не увидит.
- Создайте новую папку в нужном месте.
- Щелкаем по нему правой кнопкой мыши и выбираем «Свойства».
- В появившемся окне на вкладке «Общие» в столбце «Атрибуты» поставьте галочку напротив атрибута «Скрытый». Нажмите «ОК.

Если в этой папке есть файлы, вам будет предложено применить изменения либо к самой папке, либо к ней и файлам в ней. Этот параметр влияет на видимость файлов при просмотре меню «Пуск.
Если выбрать первый вариант, то при вводе имени файла в поле поиска он появится в результатах, если выбран второй вариант — нет. В результате вышеперечисленных действий папка стала прозрачной, при этом она по-прежнему доступна для перемещения в нее файлов, то есть с ней можно работать. Таким образом, вы можете создать кожу защиты.
Чтобы полностью его скрыть, нужно:
- откройте проводник.
- вверху перейдите на вкладку «Вид» и выберите крайнюю справа плитку — «Параметры».
- Вернитесь на вкладку «Вид» в открывшемся окне».
- В списке «Дополнительные параметры» в самом конце поставьте галочку напротив опции «Не показывать скрытые файлы, папки и диски».
- Нажимаем ОК.

Теперь наш каталог полностью скрыт и не доступен для поиска. Чтобы снова сделать его видимым, повторите шаги, описанные выше, но поставьте галочку «Показывать скрытые файлы, папки и диски» в конце».
Не используется сторонний софт Работает как на ПК, так и на ноутбуке Не нужно запоминать сложный ключ Ненадежность — если человек знает, что искать, он легко может обойти защиту
Если вы скопируете скрытую папку на носитель, а затем вставите этот носитель на другой компьютер, эта папка будет видна, если на другом компьютере включена функция «показывать скрытые файлы и папки». Таким образом, метод подходит только для защиты файлов на собственном компьютере или ноутбуке.
Способ 2: Добавить в архив
Вместо того, чтобы устанавливать пароль на папку, вы можете установить ключ на архив. Для этого вам понадобится любая программа-архиватор. Самой распространенной и бесплатной является программа WinRar. Скачать его можно в интернете с любого файлообменника.
- Для начала выберите любой файл, который в дальнейшем будет помещен в защищенный архив.
- Щелкаем по нему правой кнопкой мыши и выбираем «Добавить в архив». Архив будет создан в том же месте, что и выбранный файл.

- В появившемся окне нажмите кнопку «Ввести пароль» и введите нужную комбинацию. Вы можете вводить цифры, буквы как алфавитов, так и символы (то есть все символы).
- Нажмите ОК».

Надежно — вы не сможете получить доступ к своим файлам без ключа Большой выбор комбинаций Работает на всех Windows от XP Если вы забудете ключ, вы не сможете восстановить свои файлы
Не зная комбинации войти в архив невозможно. Вы не можете просто открывать, копировать и удалять файлы. Но вы же видите, сколько их и как они называются.
Если вы скопируете архив на флешку и попытаетесь открыть его на другом компьютере, на котором нет программы-архиватора, или установлена программа другой версии, вы не сможете этого сделать. То есть метод актуален только для защиты файлов на вашем персональном компьютере.
Способ 3: Другие сторонние программы.
установка пароля на папку становится возможной благодаря десяткам различных программ, разработанных специально для этого.
Самая популярная бесплатная программа для шифрования данных — «PasswordProtect USB». С его помощью можно установить пароль на папку в Windows 8 и выше. Интерфейс программы на английском языке, но разобраться в нем не составит труда.
- После установки программы выберите нужное файловое хранилище и щелкните по нему правой кнопкой мыши. В раскрывающемся меню выберите «Заблокировать с помощью PasswordProtect USB». Этот пункт появляется автоматически после установки программы.
- Откроется окно программы, где необходимо дважды ввести пароль. Можно использовать любые символы.

- В этом же окне можно (но не обязательно) поставить галочку в поле «Подсказка к паролю» и ввести подсказку к паролю, которую вы сможете увидеть позже, если забудете комбинацию.
- Нажмите на кнопку «Заблокировать папку».
- Готово, защита активирована.
Чтобы продолжить работу, дважды щелкните только что созданный каталог. Откроется окно программы, где необходимо ввести ключ. Если забыли, то можете посмотреть подсказку (если она была установлена, конечно). Для этого нажмите на кнопку «Забыли пароль».
Надежная защита — невозможно открыть папку без пароля Возможность добавить подсказку к ключу Необходимо установить дополнительное ПО
При удалении программы с компьютера вся защита теряется. Если вы забудете, что удалили программу, папка с файлами останется незащищенной. Метод подходит только для защиты папки на вашем компьютере. Если вы скопируете эту папку на флешку (что не сможете сделать без ввода пароля) и попытаетесь открыть ее на другом компьютере, на котором нет этой программы, у вас не получится это сделать.
Стоит отметить, что кроме вышеперечисленной программы есть и другие, но мы их не рассматриваем в связи с тем, что они платные и предоставляют пробный период использования — 30 дней.
Как поставить надежный пароль на папку через TrueCrypt
Как я упоминал чуть выше, существуют различные программы, позволяющие реализовать столь очевидную для пользователей Windows идею — закрыть доступ к папке паролем. Таких программ довольно много (таких как Folder Lock, DirLock, Anvide Lock Folder, File lock, Lim LockFolder и т д.), но компьютерно-подкованный пользователь наверняка сможет их обойти. Поэтому, если вы хотите что-то скрыть от домочадцев или коллег по работе за компьютером, они вам подойдут как нельзя лучше.
Но часто требуется что-то более кардинальное, когда взлом защищенной паролем папки потребует чудовищных усилий и вычислительной мощности, что конечно же отпугнет большинство потенциальных взломщиков. К этому типу инструментов относится программа TrueCrypt, позволяющая установить пароль не только для каталога, но даже для всего компьютера (полностью зашифровать системный раздел, если вам это нужно).
О работе с ней я писал довольно подробно:
- О TrueCrypt
- Как поставить пароль на папку
- Как поставить пароль на компьютер
- Как защитить паролем флешку
К сожалению, на сегодняшний день разработчики уже не выпускают новые версии программы, потому что перешли на работу в BitLocker (Microsoft), но скачать одну из последних версий TrueCrypt можно по этой ссылке. По крайней мере, у меня это отлично работает.
Позвольте мне немного объяснить, что означает в TrueCrypt «поставить пароль на папку», потому что это несколько отличается от вариантов, рассмотренных выше. В этой программе вы создаете контейнер из любого файла, который есть у вас на компьютере и только что созданного.

выяснить, что есть контейнер для чего-либо, будет очень сложно, к тому же внутри этого контейнера (собственно папок с файлами и других каталогов) можно создать скрытый контейнер, о котором никто не догадается. Хакеры очень активно используют эту программу, чтобы скрыть, например, свою переписку, ведь найти даже запароленную (зашифрованную) информацию сложно, не говоря уже о взломе.
Так вот, один и тот же контейнер шифруется и расшифровывается на лету (вы этого даже не заметите) и с ним можно работать как с обычным каталогом (даже больше как с переносным винчестером или флешкой, т.к эта папка защищена паролем присоединяется к Windows точно так же, как новый виртуальный диск).

Что туда можно будет что-то скопировать, удалить, перенести стандартными средствами в операционной системе (через проводник или, например, Total Commander).

По окончании работы вы просто размонтируете виртуальный диск, и никто не сможет получить доступ к вашим данным (кто не знает пароль). Замечательная вещь.

Все подробности о работе с TrueCrypt для установки пароля на флешку, папку или даже весь компьютер смотрите по ссылкам непосредственно выше. И помните, что стопроцентной защиты не существует (вы можете ввести пароль даже под давлением), но среди всех других методов защиты данных эта программа является одним из лучших вариантов. ИМХО.
Подведём итог
Вы не можете установить ключ на папку стандартными методами. Вы можете либо скрыть его, либо использовать сторонние программы для кодирования нужных каталогов. Однако они позволяют защитить данные только на вашем компьютере, не перенося их на другую машину. Тем не менее, программа WinRar (из второго способа) в силу своей популярности установлена практически на каждом компьютере. Поэтому я рекомендую использовать второй способ.