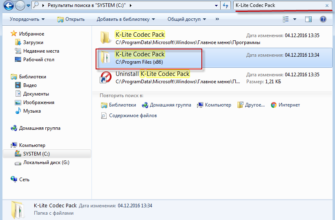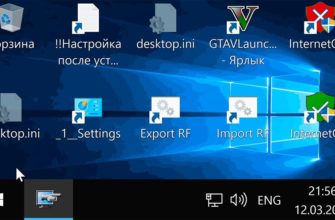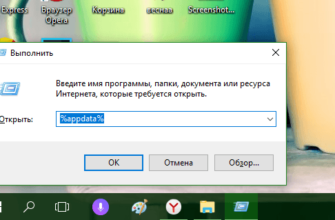- Почему бесплатное обновление до Windows 10 всё ещё работает
- Чем отличается специальная версия для инвалидов?
- Экранная лупа
- Экранный диктор
- Экранная клавиатура
- Другие опции
- Голосовой помощник Cortana
- Управление функционалом горячими клавишами
- Требования к аппаратным компонентам
- Можно ли поставить Windows 10 на старый компьютер
- Касательно производительности
- Как бесплатно обновить систему до Windows 10
- Windows 10 Upgrade Assistant
- Обновление Windows 7 до Windows 10
- Как вернуться к Windows 7
- Чистая установка Windows 10 и активация лицензионным ключом Windows 7 и 8.1
- Включение с помощью горячих клавиш
- Проблемы с установкой обновления и их решения
Почему бесплатное обновление до Windows 10 всё ещё работает
Когда была выпущена Windows 10 (29 июля 2015 г.), Microsoft решила сделать новую операционную систему бесплатной для обновления с предыдущих версий — Windows 7 и 8, но только на первый год, то есть до 29 июля 2016 г. Метод который позволяет вам бесплатно обновить Windows 7/8 до Windows 10, но все еще работает сегодня. Причем, официальную — через инструмент Windows 10 Upgrade Assistant (Русский Помощник по обновлению до Windows 10) любой желающий все равно может выполнить бесплатное обновление.
Вероятно, основная причина, по которой вариант бесплатного обновления все еще работает, заключается в том, что Microsoft еще не достигла своей основной цели — одного миллиарда устройств под управлением Windows 10. Из-за давления со стороны розничных продавцов Microsoft пришлось отказаться от общедоступных предложений по бесплатному обновлению, но компания все же решила разрешить возможность бесплатного обновления до Windows 10, но без официальной рекламы.
Обратите внимание, что расширенная поддержка Windows 7 закончилась 14 января 2020 г., а это означает, что эта операционная система больше не будет получать обновления безопасности.

Таким образом, если вы являетесь пользователем Windows 7 и хотите, чтобы ваш компьютер по-прежнему обслуживался и был защищен всеми обновлениями безопасности, вы все равно можете использовать вариант бесплатного обновления до Windows 10.
Чем отличается специальная версия для инвалидов?
Обычная ОС Windows визуально ничем не отличается от этой версии. Отличие заключается в принципе загрузки. Специальные функции, предназначенные для инвалидов, изначально отключены в настройках меню. Некоторые из них доступны в обычной версии, в специальной версии, скачиваемой с официального сайта, их функционал расширился.

Следующие параметры были обновлены и улучшены в Windows для инвалидов:
- Улучшен экранный диктор, обновлена скорость чтения до 800 слов за 60 секунд. Добавлена пунктуация.
- Брайль подходит практически для всех сенсорных экранов.
- Введен режим сканирования, который запускается нажатием горячих клавиш или через веб-браузер.
- Помощник Cortana также был переработан в лучшую сторону.
- Увеличительное стекло и клавиатура имеют расширенный функционал.

Экранная лупа
Основные изменения претерпели помощники на экране, которые активируются через «Пуск», где нужно найти «Специальные возможности». После запуска помощника открывается окно, где вы можете изменить настройки по своему желанию. В нем можно изменить масштабирование, а также тип увеличения (оконный режим или полноэкранный).
Опция разработана специально для людей с плохим зрением. Эта опция особенно необходима пользователям ноутбука или ПК с небольшим экраном. Масштаб изменяется нажатием клавиши «+/-».

Экранный диктор
Помощник комментирует каждое действие пользователя. В его арсенале большое количество настроек, а также комбинаций горячих клавиш. Их можно настроить через меню «Параметры» и найти в справке Windows. Вы также можете настроить автоматическое включение экранного диктора, когда пользователь включает компьютер.
В разделе «Речь» есть варианты выбора языка (по умолчанию русский), а также скорости воспроизведения и интонационной паузы. Такие настройки делают речь более разборчивой.

В обновленной версии ОС появилась возможность подключить к скринридеру список для чтения. Для корректной работы опции необходимо установить драйвера. Устройство подключается через меню «Настройки», далее нужно нажать на кнопку «Диктор» и выбрать пункт «Включить Брайль

Пользователь должен выбрать производителя монитора и тип подключения к ПК. По умолчанию разработчики оставили английский язык, при желании его легко заменить на русский.
Читайте также: Восстановление Windows 10 из резервной копии системы
Экранная клавиатура
Опция работает следующим образом: при активации на экране появляется окно, полностью копирующее раскладку обычной клавиатуры. Размер окна, а также другие настройки меняются в «Параметры». В меню есть режимы автозапуска, озвучка для переключения раскладок, саундтреки и так далее.
В этом же меню можно изменить настройки мыши. В параметрах можно изменить цвет указателя мыши, управлять им через цифровую клавиатуру.

Другие опции
В обновленной версии операционной системы у пользователей с ограниченными возможностями появилась возможность включать субтитры. Они дублируют звуковую дорожку при просмотре фильмов или клипов. Эта опция необходима людям, у которых есть проблемы со слуховыми аппаратами. В настройках можно изменить язык, размер шрифта, оттенок и другие функции. В «Параметры» также доступна возможность изменения контрастности всей темы, есть функция предварительного просмотра настроек.
Доступность версии для Windows открыта навсегда. Существенной разницы между стандартным ПО и специальным ПО для инвалидов нет. Вы можете загрузить Windows, перейдя по ссылке на сайт Microsoft, нажав «Обновить сейчас».

Голосовой помощник Cortana
Эта опция доступна только в англоязычной версии, поэтому ее могут использовать только люди, имеющие хотя бы базовые знания иностранного языка. Пользователь может отдавать голосовые команды, если настроит опцию через элемент «Параметры». Далее необходимо перейти в подраздел «Время и язык» и выбрать «Регион и язык». Осталось установить английский язык.

Управление функционалом горячими клавишами
Программное обеспечение обеспечивает контроль над комбинациями клавиш. Основные команды представлены в таблице:
| Включить/выключить увеличительное стекло | Win+/Выигрыш Esc |
| Увеличить/уменьшить размер экрана | Ctrl+Alt + прокрутка колесика мыши |
| Варианты увеличения | Win+Ctrl+M |
| Изменение цвета | Ctrl+Alt+I |
| Динамик вкл/выкл | Win+Ctrl+Enter |
| Чтение | Капс лок+М |
| открыть параметры экранного диктора | Windows+Ctrl+N |
Более подробная информация представлена на официальном сайте Microsoft.

Требования к аппаратным компонентам
Чтобы понять, можно ли установить Windows 10, нужно обратить внимание на системные требования, указанные на сайте разработчика. При этом важно понимать, что предлагаемые характеристики лишь гарантируют попадание ПК в «десятку», но не говорят об устойчивости его функционирования в дальнейшем.

Минимальные требования Windows 10:
- процессор — с частотой 1 ГГц и выше;
- Оперативная память — 1 ГБ (для 32-битной ОС) или 2 ГБ (для 64-битной);
- ПЗУ — 1 ГБ (32-разрядная) или 2 ГБ (64-разрядная);
- видеокарта — с поддержкой DirectX 9 и выше;
- экран — с разрешением не менее 800х600.
Чем больше эти характеристики отличаются от аппаратной части вашего ПК, тем стабильнее будет работать устройство. И если хотя бы одно требование не будет выполнено, «десятка» рискует не быть установленной.
Можно ли поставить Windows 10 на старый компьютер
Во-первых, важно отметить, что вполне возможно установить Windows 10 на старый ПК. Хотя изначально она базировалась на условной Windows XP, выпущенной в начале века.

Все ограничения упираются в аппаратные компоненты компьютера. Если они соответствуют заявленным системным требованиям «десятки», непосредственно с установкой проблем быть не должно. Другое дело, что никто не может гарантировать стабильную работу операционной системы в повседневной жизни.

Касательно производительности
Следующая версия Windows всегда становится «тяжелее» и требовательнее по отношению к компьютеру. Добавлены новые анимации, для обработки которых задействованы аппаратные компоненты ПК. Поэтому на старом компьютере ХР может работать стабильно, несмотря на год выпуска, а «десятка» — с большими лагами и даже вылетами.
Проблема низкой производительности решается несколькими способами:
- Замените HDD на SSD или установите более быстрый SSD. Это влияет только на скорость запуска компьютера, но не на качество работы в целом.

- Добавление планки оперативной памяти. Повышает стабильность работы в многозадачном режиме.

- Установите дискретную видеокарту или обновите старую. Больше всего это влияет на скорость работы Windows как в системных, так и в сторонних приложениях.

Вряд ли кто-то будет намеренно менять каждый компонент и пытаться заранее подготовить ПК к установке «десятки». Гораздо проще купить новый ноутбук или системный блок. Но все зависит от предпочтений пользователя.
Как бесплатно обновить систему до Windows 10
Важно: обратите внимание, что бесплатное обновление доступно только для лицензионных операционных систем Windows 7 и Windows 8.1.
Итак, собственно, сама инструкция:
Windows 10 Upgrade Assistant
- Установите все последние обновления для вашей текущей системы (Windows 7 или 8) — этот пункт необязателен (вы можете сразу приступить к обновлению, но эта мера поможет вам избежать возможных проблем в процессе установки, например с драйверами аудио или видеокарты);

- Обязательно перед обновлением убедитесь, что на жестком диске (SSD-накопителе) или разделе, где установлена текущая операционная система, имеется не менее 8 ГБ свободного места, иначе система не сможет обновиться;
- Загрузите последнюю версию инструмента Windows 10 Upgrade Assistant, нажав соответствующую кнопку ниже, или загрузите с официального сайта Microsoft. С его помощью вы сможете проверить, будет ли работать Windows 10 на вашем компьютере (ноутбуке), а затем бесплатно обновить операционную систему.
Обновление Windows 7 до Windows 10
Далее на примере Windows 7 рассмотрим сам процесс обновления.
- Запустите помощник по обновлению до Windows 10, который вы скачали на предыдущем шаге. На первом этапе сразу же будет выполнена автоматическая проверка совместимости компьютера и Windows. Как упоминалось выше, если на жестком диске (SSD-диске) или разделе, где установлена ваша текущая операционная система, меньше 8 ГБ свободного места, вы увидите следующее уведомление (см снимок экрана), и система не будет обновляться, даже если аппаратная конфигурация вашего ПК или ноутбука полностью соответствует системным требованиям Windows 10, поэтому очень важно заранее подготовиться к обновлению;

- Если все в порядке, увидим следующее окно: «Поздравляем, этот компьютер совместим!»;

- Далее начинается этап подготовки, скачивания и установки обновления для Windows 10. Обратите внимание, что в зависимости от аппаратной конфигурации компьютера, количества установленных программ и так далее, установка обновления может занять от 20 минут до нескольких часов;

- После этого появится окно: Обновление готово. Чтобы завершить его. Компьютер должен перезагрузиться (он перезагрузится автоматически через 30 минут или просто нажмите «Перезагрузить сейчас»)

- Помощник по обновлению Windows 10 перезапустит устройство, чтобы завершить обновление;

- После перезагрузки видим: Добро пожаловать в Windows 10! → Далее;

- Выберите параметры конфиденциальности → Принять;

- Новые приложения для новых Windows → Далее;

- Спасибо за обновление до последней версии Windows 10 → Выйти.

Вот и все. В итоге получаем последнюю версию Windows 10 1909 (ноябрьское обновление 2019).

Чтобы убедиться, что операционная система активирована, перейдите в Настройки Windows 10 (значок шестеренки) → Обновление и безопасность → Активация. Должно появиться следующее: «Система Windows активирована цифровой лицензией».

Как вернуться к Windows 7
Если по какой-то причине вы хотите вернуться с Windows 10 на Windows 7, откройте «Параметры Windows 10» → «Обновление и безопасность» → «Восстановление» → «Начать.

Важно: эта функция доступна только в течение 10 дней после обновления до Windows 10.
Затем следуйте инструкциям на экране. После перезагрузки ваша старая Windows 7 будет восстановлена (все файлы, установленные программы и настройки будут в том же состоянии, что и до обновления до Windows 10).
Чистая установка Windows 10 и активация лицензионным ключом Windows 7 и 8.1
Если у вас есть лицензионный ОЕМ-ключ для Windows 7 или 8.1, вы можете выполнить чистую установку последней версии Windows 10 с помощью официального Media Creation Tool, активировать установленную Windows 10 ключом от Windows 7/8 (Windows 10) настройки → Обновление и безопасность → Активация). То есть в этом случае можно обойтись без процедуры обновления.
OEM — это ключ, указанный на упаковке или в сертификате подлинности, приложенном к компьютеру (наклейке с ключом на корпусе компьютера или ноутбука), приобретенном с установленной Windows.
Включение с помощью горячих клавиш
Ниже приведены сочетания клавиш, которые можно использовать для управления специальными возможностями:
| Включить/отключить увеличительное стекло | Win+/WinESC |
| Увеличение и уменьшение масштаба | CTRL_ALT+прокрутка колесиком мыши |
| Варианты увеличения | Win+CTRL+M |
| Инверсия цвета | CTRL+ALT+I |
| Включить/отключить экранный диктор | Win+Ctrl+Enter |
| Начать чтение | ПРОПИСКА+М |
| открыть параметры экранного диктора | Win+CTRL+N |
Более подробную информацию вы можете найти в справке Windows или на официальном сайте по ссылке .
Проблемы с установкой обновления и их решения
Поскольку установка выполняется с помощью помощника по обновлению, ошибок при обновлении может быть не слишком много. Вот наиболее распространенные:
- установка не запускается или зависает — перед установкой убедитесь, что у вас установлена последняя доступная версия операционной системы. Windows 8 необходимо сначала обновить до Windows 8.1 через Microsoft Store, иначе обновление не будет установлено;
- установка начинается, но прогресса нет — обновление системы до Windows 10 может занять несколько часов. Поэтому могут быть случаи, когда установка не удалась. Просто подождите долго;
- проверьте наличие обновлений в вашей системе. Для этого перейдите в раздел «Обновление и безопасность» и нажмите на кнопку «Проверить наличие обновлений»;

Проверьте наличие обновлений в разделе «Обновление и безопасность - запустите «Найти и устранить проблемы» в панели управления вашего компьютера. Это автоматически исправит возможные ошибки при обновлении.

Выберите параметр «Найти и устранить проблемы», чтобы исправить проблемы с установкой Windows 10
Несмотря на то, что разработчики прикрыли официальное обновление до Windows 10 в январе этого года, вы все равно можете обновиться и бесплатно получить лицензионную версию новой операционной системы. Для этого вам необходимо скачать помощник по обновлению, который ранее использовался для бесплатного обновления пользователей с ограниченными возможностями. Теперь, когда вы знаете, как выполнить это обновление, сам процесс должен быть простым.