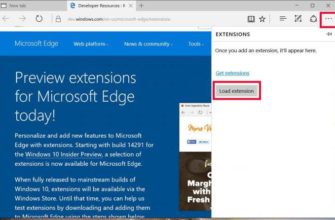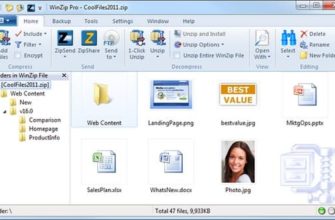- Возможности программы WinRAR
- Опасен ли WinRAR?
- Профили архивирования
- Плюсы и минусы архиватора
- Что такое WinRAR и мне он нужен?
- Мастер создания архивов
- 7 Zip лучше WinRAR?
- WinRAR — это вирус?
- Почему никто не покупает WinRAR?
- Интерфейс WinRar
- Процесс архивации данных
- Форматы архивов
- Использование архиватора в качества файлового менеджера
- Создание обычного и самораспаковывающегося архива
- WinRAR навсегда бесплатен?
- Почему пользователи выбирают WinRAR
- Как восстановить работоспособность архива
- Как избежать повреждения данных
- Что такое файл RAR, как вы его используете?
- Как распаковать архив в WinRAR
- Способ 1
- Способ 2
- Возвращаем файлы к исходному размеру
- WinRAR — это то же самое, что WinZip?
- Шифрование информации через архиватор
- Если архив не открывается
- Как пользоваться программой Винрар
- В опции «Архивация: параметры» можно выбирать следующие функции:
- WinRar через онлайн сервисы
- Почему Windows 10 не может открывать файлы RAR?
- Является ли использование WinRAR незаконным?
- Что будет, если я удалю WinRAR?
Возможности программы WinRAR
Любой, кто использует ПК, должен знать, для чего нужен WinRAR. У него есть ряд возможностей. Во-первых, программа может поддерживать несколько форматов. Он может архивировать документы и конвертировать их в один из двух форматов: ZIP и RAR.
Кроме того, он сможет распаковывать и открывать файлы с ACE, GZ, CAB, TAR, UUE и другими. Некоторые из перечисленных вариантов можно встретить редко, поэтому в данном случае без такого архиватора не обойтись.

Во-вторых, в программе есть функция шифрования для защиты документа. Для шифрования архиватор будет использовать алгоритм AES. Он использует 128-битные ключи, что само по себе является неплохой защитой. Кроме того, файл защищен дополнительным хеш-паролем.
Если вас интересует, для чего используется Винрар, то у него масса возможностей. Например, эта программа может работать с большими файлами. Максимальный размер — более 8,5 миллиардов ГБ.
Такие тома используются на специализированных устройствах, и такой архиватор сможет их обработать. Даже когда размер файла намного меньше этого показателя, рекомендуется использовать для сжатия Winrar, так как такая программа оптимально сочетает в себе скорость и объем.

В новой версии программы появилась возможность создавать многотомные архивы, которые будут распаковываться сами по себе. Эта функция полезна, потому что если файл находится на компьютере, на котором еще не установлен архиватор, сам документ можно разархивировать.
Архиватор создает дополнительную защиту файлов от повреждений. Он запрашивает данные, которые затем будут использоваться для восстановления информации. Эта опция полезна как для работы дома, так и на работе, так как сокращает время, необходимое для получения данных.
Еще одна дополнительная функция — архиватор поддерживает имена. Он сможет читать имена файлов в Unicode. Также он поддерживает систему NTFS. Среди дополнительных функций полезно то, что программа поддерживает командную строку, так что манипуляции могут выполняться, даже если дисплей и мышь сломаны.
Опасен ли WinRAR?
WinRAR 5.70 и более поздние версии безопасны. Если у вас более старая версия WinRAR, она уязвима. Эта ошибка безопасности присутствует во всех версиях WinRAR, выпущенных за последние 19 лет. Если вы установили версию 5.70 beta 1, это тоже безопасно, но мы рекомендуем вам установить последнюю стабильную версию.
Профили архивирования
Когда мы заглянули в окно настроек, мы пропустили кнопку «Профили». Эта кнопка позволяет создавать разные профили с заданными настройками, выбирать профиль по умолчанию.
После установки уже есть несколько готовых профилей:
- Базовый профиль
- Прикрепление к электронной почте
- Многотомный архив
- Zip-архив.
Плюсы и минусы архиватора
Что хорошего может дать нам WinRar:
- Возможность работы на различных платформах;
- Использование более 40 языков, в список которых входит русский;
- Сжатие информации почти вдвое;
- Возможность использования Unicode;
- Выполнение своих функций на высокой скорости;
- Широкие возможности работы с различными архивами.
Что может омрачить наше впечатление об этой программе:
Единственный недостаток, на который я мог бы ответить самостоятельно, — это постоянно всплывающее окно с напоминанием о покупке платной версии.
Что такое WinRAR и мне он нужен?
winrar — это файловый архиватор, позволяющий создавать архивные файлы (.… RAR) и просматривать архивные файлы. Архивные файлы предназначены для сжатия или сжатия как можно меньшего размера файла для архивирования, но если вы хотите просмотреть эти файлы, вам необходимо их распаковать.
Читайте также: Как поставить пароль на RAR или ZIP архив через WinRAR и 7zip
Мастер создания архивов
Не хотите разбираться в особенностях программы? Используйте Мастера! Нажмите соответствующую кнопку на панели управления и заполните все поля, необходимые для ввода данных.
Мастер использует оптимальные настройки хранилища, чтобы исключить повреждение данных. Параметры по умолчанию обеспечивают довольно высокую степень сжатия. Для использования мастера не требуется никаких специальных знаний и опыта работы с архиватором.
7 Zip лучше WinRAR?
7zip предпочтительнее WinRAR, потому что 7zip охватывает больше типов файлов, проще в использовании и имеет интеграцию контекста правой кнопки мыши, хотя WinRAR в основном подходит для файлов RAR, которые 7zip также может открывать.
WinRAR — это вирус?
WinRAR.exe — это законный файл. Этот процесс известен как WinRAR Archiver… Вредоносные программы или киберпреступники пишут различные типы вредоносных программ и называют их WinRAR.exe для распространения вирусов.
Почему никто не покупает WinRAR?
Хотя частные лица не могут покупать программное обеспечение, предприятиям, корпорациям или правительствам следует /, вероятно, следует покупать услуги WinRAR, поскольку RAR запатентован, компании могут рисковать судебным иском, если обнаружат нарушение условий обслуживания, а также было бы неловко встретиться с …
Интерфейс WinRar
Скачать и установить программу для вас не составит труда. После установки по умолчанию его ярлык появится в главном меню, а кроме того, в контекстное меню будут добавлены новые пункты (хотя настройки можно изменить во время установки).
Главное окно программы WinRar содержит текстовое меню с выпадающими командами, графическое меню с кнопками для основных команд, адресную строку для выбора директории и, собственно, рабочее окно со списком файлов и папок, и тому подобное в окно проводника.
Давайте посмотрим на основные команды. Изображение можно увеличить, щелкнув по нему.
- Извлечь — извлекает данные из архива.
- Добавить: создать новый архив или добавить файлы к ранее созданному.
- Просмотр: показывает содержимое.
- Удалить: удалить выбранный файл или папку.
- Мастер — это новая функция, которая предоставляет новичку пошаговое руководство.
- Найти — поиск файлов или папок.
- Fix — исправляет ошибки.
- Тест — проверка ошибок.
- Информация: показывает информацию о выбранном объекте.
Процесс архивации данных
Основная функциональность программы — сжатие физического объема файла.
Помимо прямого создания архива в формате .rar, вы можете создать архив с разрешением .zip внутри него.

Также есть функция создания архивов с возможностью автоматической распаковки файлов. Для этого не нужно устанавливать дополнительное программное обеспечение.
Также есть функция прикрепления текстового комментария.

Форматы архивов
Архивирование — это сложный математический процесс, выполняемый с помощью кода. Это может быть выполнено по различным алгоритмам, которые постоянно совершенствуются. Вот почему существует множество форматов архивных файлов: .rar, .tar, .zip, .taz, .gz и другие. WinRar работает с большинством этих форматов.
Кстати, при установке программы вы можете указать, установив галочки, с какими форматами она будет работать. Это можно сделать позже, запустив команды
Опции — Установка — Интеграция
Использование архиватора в качества файлового менеджера
В дополнение к перечисленным выше функциям WinRar имеет простейший функционал, аналогичный файловому менеджеру.
Здесь можно не только просматривать архивы, но и папки. Кроме того, разрешено перемещать, копировать и удалять файлы.

Архиватор позволяет использовать простейший механизм поиска файлов. Это выглядит так.

Создание обычного и самораспаковывающегося архива
Запускаем программу — начинаем работать в WinRAR! Перейдите в меню «Файл», выберите команду «Открыть» и найдите файлы на жестком диске или съемном носителе. Отметьте соответствующие ярлыки, укажите путь сохранения и другие параметры в открывшемся меню.
На вкладке Общие выберите метод сжатия

Большой архив можно разбить на несколько томов одинакового размера (кроме последнего — размер зависит от размера оставшихся файлов).

Затем укажите имя файла и путь для сохранения данных. Осталось только нажать кнопку ОК и дождаться завершения операции. Архивирование обычно занимает не более пары минут.
Может быть, вы хотите создать самораспаковывающийся архив SFX? В окне параметров откройте вкладку Общие и установите соответствующий флажок.

При необходимости перейдите на вкладку «Дополнительно» и выберите параметры SFX, но обычно в этом нет необходимости. Остальные параметры задаются как и в случае со стандартным архивом, который в дальнейшем необходимо открыть в WinRAR.
WinRAR навсегда бесплатен?
Неслучайно WinRAR предоставляет свою программу бесплатно даже после 40-дневной пробной версии. Это часть бизнес-плана компании: предоставить базовую функциональность с легким нажатием на кнопку, добавив специальные функции для активно используемых клиентов, таких как предприятия.
Почему пользователи выбирают WinRAR
Тысячи профессионалов и частных лиц выбирают работу в Винраре. Это самый популярный архиватор, обладающий рядом преимуществ:
- интуитивно понятный интерфейс, понятный с первого взгляда;
- поддержка большого количества форматов;
- Высокая производительность;
- минимальные требования к аппаратным ресурсам системы;
- Русифицированное меню;
- возможность создавать самораспаковывающиеся архивы;
- защита хранимых данных паролями;
- проверка на вирусы (программа также устанавливается пользователем).
Вы также можете работать с архиватором WinRAR, независимо от вашего опыта. Все необходимые инструкции представлены в нашем материале, кроме того, программа предельно проста — это универсальный продукт, ориентированный на широкую аудиторию.
Как восстановить работоспособность архива
При частом перемещении информации, а также при передаче в Интернете структура архива могла быть повреждена.
По-своему их можно назвать сломанными.
Функционал программы включает возможность проверить целостность и, если повреждение не критично, восстановить его до максимальной производительности.

Как избежать повреждения данных
Позаботьтесь о доступности информации для восстановления — установите специальный флажок в параметрах архива на вкладке Общие. Затем перейдите на вкладку Дополнительно и укажите объем данных (по умолчанию выбрано 3%). Чем выше степень сжатия, тем больше вероятность повреждения архивных файлов.
После завершения операции рекомендуется протестировать контейнер данных. Нажмите специальную кнопку на панели управления или укажите выполнение соответствующего действия в окне параметров при создании архива. Проверка сжатых файлов занимает меньше минуты.
Что такое файл RAR, как вы его используете?
Файлы RAR — это сжатые файлы, созданные архиватором WinRAR. Файлы RAR можно разбивать на многотомные архивы при работе с большими наборами файлов. Как и Zip-файлы, эти файлы необходимо разархивировать.
Как распаковать архив в WinRAR
Давайте рассмотрим 2 способа распаковки файлов в WinRAR.
Способ 1
Самый быстрый способ распаковать архив — это щелкнуть по нему правой кнопкой мыши и выбрать «Извлечь в (имя архива)».

После этого он начнет распаковывать свое содержимое во вновь созданную папку с тем же именем, что и архив.
Способ 2
Не всегда нужно извлекать сразу все файлы. Если вам нужно распаковать некоторые файлы из архива или выбрать определенные параметры распаковки, запустите WinRAR. Для этого дважды щелкните левой кнопкой мыши по вашему архиву. Откроется такое окно:

Выберите файлы, которые вы хотите разархивировать, и нажмите кнопку «Извлечь». Откроется окно с вариантами извлечения.

Здесь вы можете выбрать путь, по которому будут сохранены разархивированные файлы и другие настройки. Вы не можете ничего изменить и просто нажмите кнопку «ОК». Рядом с вашим архивом будет создана папка с таким же именем, и извлеченные файлы будут сохранены в ней.

Возвращаем файлы к исходному размеру
Чтобы программа работала нормально, их нужно разархивировать.
Winrar может работать как с заявленными форматами RAR, так и с ZIP, утилита может обращаться к таким форматам JAR, ISO и другим, которые не пользуются популярностью у пользователей.

В дополнение к вышесказанному, есть возможность распаковать архив «Без подтверждения» и весь процесс можно проделать вручную.
WinRAR — это то же самое, что WinZip?
Обе программы умеют сжимать и извлекать файлы, хотя их производительность не сильно отличается. Следует отметить, что, хотя WinZip работает на Mac, WinRAR доступен только для Windows. Если вы хотите работать с файлами RAR на платформе Mac, есть другие варианты на выбор (включая сам WinZip).
Шифрование информации через архиватор
Чтобы никто не смог использовать вашу информацию, вы можете закрыть доступ к ней с помощью пароля. Это делается с помощью внутреннего функционала программы.
Если вы столкнулись с зашифрованным архивом и, к счастью, знаете пароль, защиту можно легко снять. Для этого просто введите данные в соответствующие поля.

Если архив не открывается
Иногда доступ к некоторым файлам ограничен из-за ошибок, возникающих в процессе сжатия. Попробуйте восстановить данные: щелкните ссылку архива или отдельный файл и нажмите кнопку «Исправить» на панели управления. Дождитесь завершения операции.

В процессе исправления ошибок обратите внимание на окно диагностики: в этой области отображается вся необходимая информация, касающаяся выполняемой процедуры. Если полное восстановление невозможно, попробуйте извлечь часть сохраненной информации.
Как пользоваться программой Винрар
Если программа уже установлена, щелкните нужный файл правой кнопкой мыши, затем выберите вариант архивации в контекстном меню. Открывается сама программа, где можно выбрать конкретную степень сжатия.
Чем сильнее вы должны сжать документ, тем больше времени потребуется. После нажатия кнопки «Ок» начинается процесс сжатия. В окне будет показан процесс упаковки самого документа, а затем создание архива.


Затем документ можно разархивировать. Для этого щелкните правой кнопкой мыши, чтобы вызвать контекстное меню, в котором вы выбираете вариант извлечения файла. После этого в Винраре откроется окно, в котором нужно нажать на кнопку «ОК».
Теперь вам нужно выбрать место, куда документ будет извлечен. Для этого выберите папку в дереве папок, которое находится в диалоговом окне справа. После нажатия кнопки «ОК» будет виден процесс распаковки документа.


Преимущество такой программы в том, что при установке она сразу появляется в меню, где можно выбрать параметры. Например, если вы щелкните документ кнопкой мыши, а затем выберите в меню «Добавить в архив», появится диалоговое окно. В меню архиватора есть следующие опции:
- Имя архива. Будущее имя файла можно изменить, но расширение нужно оставить без изменений. В противном случае компьютер просто не сможет понять, что это за документ, зачем он нужен и какое приложение нужно использовать для его открытия.
- Формат архива. Вы можете выбрать один из следующих вариантов: RAR, RAR5 или ZIP. Лучше оставить первый вариант.
- Метод сжатия. Он сразу становится «нормальным», но вы можете изменить его по своему усмотрению. Если файл большой и у него мало времени на сжатие, вы можете выбрать вариант «высокая скорость». В этом случае степень сжатия будет хуже, но процесс пойдет намного быстрее. Если от архиватора требуется высокая степень сжатия и человек готов подождать необходимое время, можно выбрать «максимальный» режим. Считается самым эффективным. «Хороший» вариант тоже подойдет».
- Разделение на тома по размеру. Эта опция тоже очень полезна. Он используется, когда большие файлы необходимо разделить на определенные части. В итоге получается многотомный архив. Он имеет определенные размеры, которые изначально выбираются в меню.
Также существует отдельный метод обновления, который потребуется в случае, если архив уже существует, но необходимо обновить или добавить больше документов.
В опции «Архивация: параметры» можно выбирать следующие функции:
- Удаление файла после упаковки. Эту возможность нужно использовать очень осторожно, так как все документы, помещенные в архив, будут полностью удалены с вашего компьютера. В архиве останется только одна копия.
- Создайте SFX-архив. Эта функция очень полезна. Предполагается, что архив с расширением EXE создается параллельно с документом в формате RAR. Чтобы распаковать такой документ, вам не нужно щелкать правой кнопкой мыши и вызывать контекстное меню. Вам просто нужно дважды щелкнуть документ. Эта опция очень полезна, но не стоит часто ее использовать. Проблема в том, что если вы отправляете такой документ по электронной почте, многие антивирусы распознают файл .exe как потенциально опасный для устройства, поэтому они могут просто заблокировать их.
- Добавление данных для восстановления. Архиватор WinRAR может добавить информацию для восстановления всех данных из нее позже. Специалисты советуют всегда использовать этот вариант. Сам конечный документ в этом случае будет немного больше, но если часть архива будет повреждена, можно будет восстановить всю потерянную информацию, так что весь файл будет распакован в целости и сохранности. Другими словами, эта опция является гарантией того, что, если архив был поврежден, в будущем его можно будет распаковать в обычном режиме.
Кроме того, в программе есть и другие полезные функции, облегчающие вашу работу.
WinRar через онлайн сервисы
Если вы используете чужой компьютер или не нуждаетесь в постоянном использовании, вы можете заархивировать или разархивировать его с помощью онлайн-сервисов.
Самыми популярными являются:
- Archive Extractor: предлагает возможность сжимать файлы без установки программы на ваш компьютер.
Это позволяет вам получить файл из Интернета, компьютера или Google для работы.
- В1 онлайн так же удобен, как и первый вариант. Единственное отличие — интерфейс на английском языке.
Однако стыдно просто, поэтому разобраться с этим может любой пользователь, даже не зная английского языка.
Почему Windows 10 не может открывать файлы RAR?
Хотя в Windows 10 можно открывать файлы RAR, по умолчанию это не поддерживается. Нам придется использовать бесплатное программное обеспечение стороннего производителя для сжатия файла RAR, чтобы извлечь все файлы и папки внутри него. По умолчанию Windows не распознает формат файла RAR.
Является ли использование WinRAR незаконным?
Да, расширение rar — это часть лазейки в законах о защите от копирования. Или любой закон в этом отношении. Все, что незаконно, становится законным при сжатии в файл.
Что будет, если я удалю WinRAR?
Ваш компьютер взорвется. Лично я бы не стал это программа, которая распаковывает и сжимает файлы.