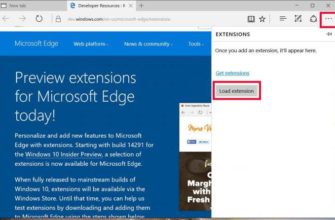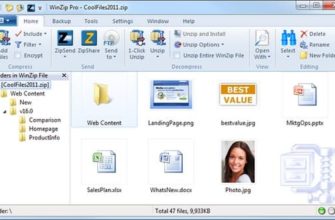- А если у меня Макбук?
- Как открыть RAR файл в Windows
- WinRaR
- 7-zip
- FreeArc
- TUGZip
- IZarc
- Hamster Free ZIP Archiver
- PeaZip
- Используем эмуляторы приводов
- Daemon Tools Lite
- UltraIso
- Как открыть файл ZIP на виндовс 10?
- Вместо послесловия
- Как установить программу из iso образа?
- Как распаковать ISO файл (извлечение всех файлов из образа)
- WinRar и 7-zip — можно открыть iso файл и скопировать информацию
- Как открыть архив без WinRAR?
- Как открыть ISO файл на Windows 10, Windows 8.1, Windows 8
- Как запустить файл ISO программой Daemon Tools Lite
- Установка программы
- Первый запуск
- Интерфейс программы
- Как включить одновременно несколько дисков
- Как распаковать ISO файл на компьютере с помощью WinRAR или 7-Zip
- Варианты распаковки ISO
- Способ 1: WinRAR
- На телефоне
- RAR
- Как открыть файл в сжатой папке?
- Alcohol 120%
- Как сделать из iso в exe?
- С помощью каких программ можно извлечь файлы из ISO
- Вариант 1: WinRAR или 7-Zip
- Вариант 2: проводник (при работе в ОС Windows 10)
- Вариант 3: Daemon Tools (также для BIN, MDF, NRG и др образов)
- С помощью архиваторов
- WinRAR
- 7-zip
- Как открыть файл через ультра исо?
- Программы для открытия образа диска ISO
- DAEMON Tools
- Alcohol 120%
- UltraISO
- Nero 2018
- PowerISO
- Программы, открывающие файлы ISO
- 1. Архиваторы
- 2. Эмуляторы CD/DVD приводов
- Распаковываем образы в формате ISO
- Монтирование ISO файла в Daemon Tools Lite
А если у меня Макбук?
Казалось бы, это не проблема. Берем и устанавливаем Winrar и все. По сути, вы получаете утилиту командной строки. Потому что?
сложно ответить, поэтому мы решили найти другие варианты, которые позволили бы вам открыть файл RAR в Mac OS обычным способом.
- Разархиватор. Начните с этой программы. Интерфейс правильно переведен на русский язык, что очень выгодно отличает его от конкурентов.
- Распаковщик RAR Lite. После установки дважды щелкните по архиву, и он будет распакован.
- Кека. На первый взгляд, это платный архиватор, но он доступен только в Mac App Store. С официального сайта http://www.kekaosx.com/ru/ вы можете скачать его бесплатно. Если он станет для вас незаменимым помощником, поблагодарите разработчиков разовым пожертвованием.
Мы надеемся, что помогли вам, и теперь вы знаете, какое программное обеспечение и как именно его использовать для работы с этим типом архивов.
RAR — это особый формат сжатия файлов, по сути, это архив с высокой степенью сжатия, поэтому он приобрел большую популярность в Интернете.
Для открытия архивов RAR часто используется общепризнанная утилита WinRAR, позволяющая как создавать архивы, так и извлекать из них файлы.
При работе с приложением WinRAR пользователь может создавать составные и многотомные архивы, а также устанавливать на них пароль. В настоящее время существует огромное количество различных архиваторов, которые могут работать с форматом сжатия Rar. Предлагаю рассмотреть лучшие программы для разных операционных систем.
Как открыть RAR файл в Windows
Если вы раньше обращали внимание, вы, вероятно, заметили, что по умолчанию в операционной системе Windows есть стандартная возможность открывать только Zip-архивы. Поэтому пользователи часто просто не могут открыть архив RAR, пока не загрузят специальную утилиту. Если вы точно не знаете, что вам нужно, рассмотрите несколько вариантов.
WinRaR
Наверное, самый популярный архиватор для операционной системы Windows. WinRar может не только открывать и извлекать файлы из архива, но также позволяет пользователю создавать архивы самостоятельно.
Скачайте программу, как всегда, с официального сайта разработчика — www.win-rar.ru/download/ .
Стоит обратить внимание на то, что программа условно-бесплатная. Существует 30-дневная пробная версия, которая позволяет пользователю ознакомиться со всеми функциями.
При установленном WinRar, чтобы вставить файл в архив, просто щелкните его правой кнопкой мыши и выберите «Добавить в архив».
Чтобы распаковать сжатый файл, просто щелкните по нему левой кнопкой мыши и в открывшемся окне программы нажмите кнопку «Извлечь», расположенную на панели инструментов.

Основные функции WinRAR:
- Восстановление поврежденных архивов;
- Есть функция установки пароля для архива, прикрепления писем, блокировки архива и др;
- Наличие файлового менеджера;
- Возможность создавать архивы объемом не более 8ГБ;
7-zip
Еще один не менее популярный архиватор, созданный в 1999 году. Главное преимущество 7-zip в том, что он полностью бесплатен и имеет открытый исходный код. У программы есть две версии:
- Версия GUI;
- Версия командной строки;
Как и предыдущий архиватор, 7-zip хорошо обрабатывает архивы Rar, а также поддерживает работу с такими типами файлов, как: tar, gz, tb2, wim, 7z. Кстати, основной формат сжатия для этой программы — Zip.

Пользователь по своему усмотрению может установить несколько архиваторов одновременно на свой ПК, но по умолчанию архивы будут открываться в WinRar.
Основные преимущества программы:
- Поддержка собственного формата 7z, который имеет больше преимуществ перед zip;
- Отличная скорость создания и распаковки архивов;
- Простой и понятный интерфейс, который позволяет пользователям быстро понять функции.
FreeArc
Еще один полностью бесплатный архиватор с открытым исходным кодом. Если в вашем арсенале установлен FreeArc, у вас не возникнет вопросов о том, как открыть файл RAR, так как программа может работать со всеми популярными форматами архивов.
Кстати, те, кто раньше работал с этим архиватором, наверняка заметили, что у него отличная скорость работы, поэтому он как минимум вдвое быстрее многих конкурентов.
Кстати, этот архиватор легко подключается к популярным файловым менеджерам, таким как Total Commander и Far.
Отличительные особенности FreeArc:
- Автоматическая сортировка архивов по дате, размеру и так далее;
- Возможность восстановления поврежденных архивов;
- Интуитивно понятный интерфейс.
- Огромное количество настроек;
- Высокая скорость работы;
TUGZip
Менее известный бесплатный архиватор с открытым исходным кодом, который доказал свою эффективность не только при работе с архивами, но и с образами дисков.
Если стандартный функционал программы вас не устраивает, вы легко можете пополнить его специально созданными плагинами.
Основные возможности программы:
- Поддержка установки сторонних плагинов;
- Создание зашифрованных архивов;
- Интеграция в контекстное меню проводника;
- Восстановление поврежденных архивов;
- Работа с образами дисков: ISO, BIN, IMG и другие;
- Создание самораспаковывающихся архивов;
Я не буду перечислять все возможности TUGZip. Как видите, их здесь очень много, и, наверное, даже больше тех, у которых есть самые популярные архивы. Кстати, программа самостоятельно обновляется через Интернет и поддерживает русский язык.
IZarc
Достаточно универсальный архиватор, умеющий также работать с образами дисков.
Программа полностью бесплатна, поддерживает все современные форматы архивов и образов дисков. К основным преимуществам можно отнести следующее:
- Проверка архивов на вирусы с помощью антивируса;
- Автоматическая интеграция в контекстное меню Windows;
- Работа с многотомными архивами;
- Поддержка русского языка;
- Возможность конвертировать архив в изображение и наоборот;
Имея этот архиватор на вашем компьютере, у вас больше не будет вопросов: «Как открыть Rar файл?».
Hamster Free ZIP Archiver
Достаточно интересный и в то же время продвинутый архиватор, сочетающий в себе функции, не характерные для большинства архивов.
Он имеет такие возможности, как:
- Поддерживает все популярные методы сжатия файлов;
- Делитесь ссылками на созданные архивы с друзьями и коллегами;
- Имеет высокую степень сжатия.
- Загружать архивы в популярные облачные сервисы: DropBox, Яндекс Диск, Google Диск и другие;
Поэтому, если вы хотите идти в ногу со временем, рекомендую вам присмотреться к этому архиватору.
PeaZip
В конце нашего списка архиваторов для Windows стоит PeaZip. Это бесплатный архиватор, не требующий установки на устройство. Просто скопируйте программу на диск.
PeaZip также является графическим интерфейсом для других архивов. Программа поддерживает создание архивов собственного формата Pea.
Основные функции программы:
- Проверка целостности архивов;
- Поддержка всех современных архивов;
- Создание зашифрованных архивов;
- Работа с многотомными архивами;
В целом стандартный набор функций, который есть у многих архиваторов.
Используем эмуляторы приводов
Чтобы открыть файл ISO в Windows, вы можете использовать эмуляторы, программы, специально разработанные для создания и чтения изображений. Давайте рассмотрим два самых популярных варианта с бесплатным пробным периодом, который не ограничивает функции, необходимые для редактирования.
Daemon Tools Lite
Программа является одним из самых простых, но функциональных эмуляторов. Мы рекомендуем использовать «Lite» версию, так как она имеет легкий интерфейс, но в то же время сохраняет набор инструментов, необходимый для работы. Программу можно бесплатно скачать с сайта разработчика.
Во время установки может появиться раздел с настройками и установкой нового оборудования. Мы рекомендуем оставить настройки по умолчанию и убедиться, что вы согласились с установкой драйвера, чтобы программа работала правильно в будущем.
Алгоритм следующий:
- Откройте программу и найдите раздел «Образы дисков»;
- Выбираем пункт «Быстрая сборка»;
- Добавить ISO;
- Установить.
UltraIso
Некоторые файлы имеют расширения, отличные от «.iso», но являются изображениями, например «.mds» и «.isz». Для монтирования таких образов лучше всего подходит утилита UltraIso. Он имеет функции, аналогичные Daemon Tools, но работает со многими другими расширениями.
Порядок действий следующий:
- Откройте «Инструменты» в верхнем меню и выберите «Смонтировать виртуальный диск»;
- Щелкните значок с тремя точками;
- Откройте желаемое изображение;
- Выбираем пункт «Смонтировать»;
- Щелкните значок лупы;
- Найдите установочный файл в открытой папке.
Как открыть файл ZIP на виндовс 10?
Самый простой способ открыть ZIP-файл — дважды щелкнуть по нему, и ваш компьютер покажет вам папки и файлы, которые он содержит. Большинство операционных систем, включая Windows и macOS, обрабатывают файлы ZIP внутренне, без необходимости в каком-либо дополнительном программном обеспечении.
Вместо послесловия
Надеемся, что информация, представленная в статье, окажется полезной и что следующий ISO-образ диска полностью подготовлен. Какая файловая программа ISO установлена на вашем компьютере?
Как распаковать файл ISO с помощью 7-Zip?
7-Zip — это бесплатный архиватор с открытым исходным кодом с высокой степенью сжатия, поддержкой многих форматов архивов и собственным форматом сжатия файлов.
Этот архиватор также интегрируется в оболочку Windows и позволяет распаковывать архив через контекстное меню операционной системы, не заходя в саму программу. В отличие от WinRAR, 7-Zip не предлагает параметры интеграции оболочки Windows во время установки и имеет структуру вложенного меню. Чтобы распаковать образ ISO-диска с помощью 7-Zip, вам нужно щелкнуть правой кнопкой мыши по этому файлу в проводнике, выбрать «7-Zip», а затем выбрать нужный пункт в появившемся меню.


Когда вы запускаете само приложение 7-Zip File Manager, вы можете мгновенно просмотреть содержимое файла ISO и использовать меню программы для извлечения выбранного выбранного файла или всего содержимого сразу.

Как установить программу из iso образа?
Перейдите по пути, по которому игра находится в формате ISO, щелкните ее правой кнопкой мыши и выберите «Открыть с помощью». В появившемся меню найдите интересующий вас архиватор и дважды щелкните по нему ЛКМ. Теперь вы можете распаковать или запустить исполняемый файл прямо из архива для установки приложения.
Как распаковать ISO файл (извлечение всех файлов из образа)
 Чтобы использовать файлы из ISO-образа, не всегда нужно монтировать его в специальных программах — в некоторых случаях можно обойтись чем-то полезным: каким-то архиватором типа WinRAR .
Чтобы использовать файлы из ISO-образа, не всегда нужно монтировать его в специальных программах — в некоторых случаях можно обойтись чем-то полезным: каким-то архиватором типа WinRAR .
Кстати, если вы используете современную версию Windows 10, функция просмотра файлов ISO уже встроена в проводник, и все это займет 2 клика!
В общем, ниже приведены несколько пошаговых снимков экрана с подробным объяснением того, как распаковать и работать с файлами из ISO.
Думаю, начинающим пользователям будет полезно устанавливать игры, софт и прочие «вкусности» из образов.

WinRar и 7-zip — можно открыть iso файл и скопировать информацию
Должны быть установлены WinRar и 7-zip. Подробнее об архиваторе WinRAR можно прочитать здесь.
Затем выберите файл ISO, щелкните правой кнопкой мыши и выберите 7-zip> Открыть архив
Откроется окно с содержимым файла ISO
Вы можете копировать и запускать файлы.
Вы можете открыть файл ISO с помощью WinRar, выбрав в контекстном меню
Открыть с помощью> архиватора WinRar
Как и в случае с 7-zip, откроется окно, в котором вы можете работать с содержимым iso-файла
Это очень удобно, если у вас не установлены какие-либо дополнительные инструменты для монтирования диска (о чем пойдет речь ниже), но вам нужно скопировать любую программу из файла iso.
Читайте также: Идеи на тему «Что вбить в пинтерест» (49) в 2023 г
Как открыть архив без WinRAR?
Чтобы открыть файл ZIP, RAR, 7z или ISO, вам нужно будет дважды щелкнуть по нему, и откроется программа WinZip: Чтобы распаковать архив, вы должны выбрать его и нажать кнопку «Распаковать».
Как открыть ISO файл на Windows 10, Windows 8.1, Windows 8
Операционные системы Windows 10, Windows 8.1, Windows 8 имеют встроенный инструмент для монтирования образов дисков в виртуальный диск. Поэтому нет смысла устанавливать на компьютер стороннее ПО, ведь на ПК есть системный инструмент.
- Щелкните правой кнопкой мыши по образу диска, выберите «Подключить» из контекстного меню».

- В проводнике появится виртуальный DVD-привод с образом диска.

Пользователь может открыть файл в папке или запустить программу.
Чтобы удалить виртуальный диск из проводника, выполните следующие действия:
- Щелкните правой кнопкой мыши виртуальный диск, выберите в контекстном меню пункт «Извлечь».
- Подключенный образ исчезнет из проводника вместе с виртуальным диском.
Как запустить файл ISO программой Daemon Tools Lite
Для работы с файлами образов по прямому назначению можно использовать не только эту программу, существует ряд приложений, создающих виртуальные диски и использующих ISO-образы, бесплатные версии каждого из них примерно идентичны по функционалу и пользовательскому интерфейсу.
Мне нравится Daemon Tools Lite, потому что он официально бесплатен (не нужно платить, искать пиратские версии и различные взломы) и, прежде всего, я к нему привык.
Установка программы
Официальный сайт для загрузки приложения — daemon-tools.cc/rus/products/dtLite
Вы скачиваете установочный файл оттуда, при запуске вам будет предложено установить бесплатную версию программы с рекламой или заплатить небольшую плату за использование чистого продукта.
Далее вам будет предложено выбрать язык, по умолчанию — русский, при необходимости измените.
Во время установки могут задать еще несколько вопросов (в зависимости от версии программы что-то меняется). В частности, вы можете выбрать, какие ярлыки добавить в систему, разрешить ли передачу статистических данных и какие файлы автоматически связываются с этим приложением.
Во время установки могут быть предложения по установке ПО для разных типов контроллеров — они не нужны, но могут быть полезны.
Первый запуск
Первый запуск программы произойдет сразу после установки, если вы не откажетесь от этого действия, сняв флажок. При первом запуске Daemon Tools предложит просканировать все ваши жесткие диски (HDD), чтобы найти подходящие файлы (ISO и другие связанные файлы). Я рекомендую снять все ненужные флажки, оставив только ISO.
По окончании сканирования откроется основной интерфейс программы, где файлы изображений, найденные при сканировании, будут вставлены в центральную часть.
Интерфейс программы
Вверху справа есть поле поиска и «+» для поиска и добавления новых изображений.
Внизу расположены значки активных виртуальных дисков, а слева — меню для управления (без которого можно обойтись).
Чтобы запустить ISO-файл с помощью программы Daemon Tools, вам нужно выделить его мышью и перетащить на виртуальный диск в нижней панели. Образ будет немедленно смонтирован на диск, и произойдет автозапуск, если он предоставлен этим файлом.
Все виртуальные диски обрабатываются системой нормально и отображаются в списке «Мой компьютер».
Вы можете вставить такой диск и просматривать папки, как и на обычном диске.
Как включить одновременно несколько дисков
Daemon Tools может одновременно открывать несколько файлов ISO, монтируя образы на разных виртуальных дисках. Это означает, что вам не нужно извлекать один файл перед установкой другого — вы можете запускать как минимум все найденные файлы изображений одновременно.
Для этого при выборе нужного файла образа не перетаскивайте его на диск в нижней панели, а нажмите ссылку «Смонтировать» в левом меню».
В этом случае автоматически будет создан новый виртуальный привод CD / DVD и на него будет установлен образ диска.
Как распаковать ISO файл на компьютере с помощью WinRAR или 7-Zip
Вы можете распаковать ISO-файл на свой компьютер, используя обычные архивы WinRAR или 7-Zip, которые так же легко справятся с этой задачей, а также специальные программы, открывающие файлы ISO. Один из этих архиваторов, как правило, уже установлен на компьютере, и дальнейшие варианты распаковки ISO-файла с каждым из них будут подробно рассмотрены.
Распаковать ISO-образ диска можно разными способами и даже без дополнительных программ, подробнее вы можете узнать в статье по ссылке http://chajnikam.ru/computer/39-kak-otkryt-fayl-iso.html. Архивы позволяют вам работать с ISO-образом диска, как с обычным архивом, и вся деятельность будет сведена только к выбору файла образа через проводник и поиску пункта меню «Извлечь».

Варианты распаковки ISO
Технически ISO-образ представляет собой архив с файлами определенной структуры, и поэтому программа архивирования позаботится о распаковке.
Способ 1: WinRAR
Самый популярный инструмент архивирования Windows может легко открывать и распаковывать файлы ISO.
- Откройте программу и используйте встроенный файловый менеджер WinRAR, чтобы перейти в каталог с целевым файлом. Оказавшись в нужной папке, дважды щелкните ЛКМ по ISO-файлу.

Изображение будет открыто для просмотра. Выделите содержимое ISO с помощью сочетания клавиш Ctrl + LMB, затем нажмите кнопку «Извлечь» на панели инструментов.

Задайте параметры извлечения файла и папку назначения, затем нажмите OK, чтобы начать распаковку.


Архиватор WinRAR очень удобен для повседневного использования, но распространяется за плату, что может оказаться существенным недостатком для некоторых пользователей.
На телефоне
Давайте взглянем на некоторые бесплатные приложения для телефонов Android, которые позволяют открывать и извлекать данные из файлов ISO.
RAR
RAR — это аналог программы WinRAR только для телефона. Установить можно из Google Play по ссылке.

Во время установки приложение автоматически связывает архивные файлы, включая ISO. Чтобы открыть, просто прикоснитесь к желаемому объекту.

Данные можно распаковать на карту памяти или во внутреннюю память с помощью кнопки извлечения».

Как открыть файл в сжатой папке?
Выполните одно из следующих действий:
- Чтобы распаковать один файл или папку, откройте сжатую папку и перетащите файл или папку в нужное место.
- Чтобы извлечь все содержимое заархивированной папки, нажмите и удерживайте (или щелкните правой кнопкой мыши), выберите «Извлечь все» и следуйте инструкциям.
Alcohol 120%
Утилита работает аналогично. Для начала нужно добавить само изображение, для этого нажимаем в верхнем меню «Файл» и выбираем «Открыть».

Найдите наш файл и откройте его.

Теперь он появится в основной области, чтобы использовать его: щелкните правой кнопкой мыши и выберите «Подключить к устройству».

Как сделать из iso в exe?
Чтобы превратить exe-файл в iso, нужно распаковать архив и записать его на флешку. Этот вариант подходит для некоторых версий Windows. Важно! Обратите внимание, что исполняемый файл exe, установленный в формате программы, не может быть преобразован в iso.
С помощью каких программ можно извлечь файлы из ISO
Вариант 1: WinRAR или 7-Zip
WinRAR и 7-ZIP сегодня являются одними из самых популярных архивов. Как правило, хотя бы один из них установлен на ПК на 100%. Посмотрим, как с их помощью можно «избавиться» от ISO.
Если мы говорим о WinRAR

В настройках нужно открыть вкладку «Интеграция» и разрешить программе ассоциировать файлы ISO с собой. См. Пример ниже.

Теперь, войдя в папку с ISO-образом, вы увидите, что на ней появился значок WinRAR (как в обычном архиве). Те, которые вы можете открыть двойным щелчком мыши и извлечь все содержимое, где захотите. Легкий?!

Распакуйте ISO в виде архива!
Кстати о 7-ZIP
Разархивируйте файл ISO с помощью архиватора 7-ZIP
Вариант 2: проводник (при работе в ОС Windows 10)
Если у вас установлена современная версия Windows 10, она позволяет подключать и открывать ISO-образы как «обычные папки» (почти) с помощью стандартных инструментов проводника).
Как выглядит весь процесс:
Вставить. (Вариант доступен в Windows 10)
Вариант 3: Daemon Tools (также для BIN, MDF, NRG и др образов)
Daemon Tools — это небольшая утилита, которая может воссоздать виртуальный диск на ПК и открывать на нем различные образы: ISO, BIN, MDF, NRG и т.д.
Установка Daemon Tools стандартная (поэтому я ее не рассматриваю). После запуска программы щелкните левой кнопкой мыши на одном из дисков (внизу окна) и выберите ISO, который хотите открыть. См. Пример ниже.
Затем вы можете перейти в «Мой компьютер», открыть виртуальный диск и скопировать (извлечь) с него все нужные файлы.
С помощью архиваторов
Архивы — это программы для сжатия и чтения сжатых файлов. Обычно они используются для уменьшения размера данных и объединения нескольких файлов в один архив. Но они также могут открыть изображение. Мы рассмотрим два самых популярных и бесплатных архивных архива, подходящих для этой задачи.
WinRAR
Программа проста в установке и практически не занимает места на диске. Он также может быть уже установлен на вашем компьютере, поскольку Winrar часто входит в стартовый пакет ОС как один из наиболее важных. Но если он еще не установлен, вы можете скачать его с официального сайта.
После установки нужно сделать следующее:
- Раскройте контекстное меню и выберите «Открыть в Winrar».
- Найдите установочный файл.
После распаковки образа через архиватор можно увидеть много файлов. Файл, который поможет вам установить игру или программу, обычно называется «Setup» или «Launcher». Если его нет в списке, вам нужно найти файл с расширением «.exe». С его помощью уже можно открыть окно установки.
7-zip
Эта программа имеет более простой алгоритм установки и интеграции, чем Winrar. Он не встроен в операционную систему, поэтому при необходимости его можно легко удалить. Вот как открыть изображение с помощью 7-zip:
- В контекстном меню выберите «7-zip», затем «Открыть архив»;
- В открывшемся архиве найдите установочный файл.
Как открыть файл через ультра исо?
Как открыть файл ISO в UltraISO
- В окне программы UltraISO войдите в меню «Файл», в контекстном меню нажмите «Открыть».
- В окне проводника выберите образ ISO-диска.
- Окно UltraISO показывает содержимое файла на верхней правой панели.
Программы для открытия образа диска ISO
Затем давайте взглянем на сторонние программы, с помощью которых вы можете открыть файл ISO.
DAEMON Tools
DAEMON Tools — самая популярная программа для монтирования образов на диск. Хотя приложение распространяется бесплатно, из-за наличия большого количества рекламы многие антивирусы блокируют установку программы. По этой причине они должны быть отключены. Разобраться в простом интерфейсе сможет даже новичок, никогда не работавший с изображениями.
После установки на панели задач появится значок, щелкнув по которому можно получить доступ к меню управления устройством.

Вы также можете запустить программу через ярлык на рабочем столе. Здесь будет доступно множество других настроек.
После установки в системе создается виртуальный диск. Чтобы быстро открыть ISO, нужно щелкнуть ЛКМ по значку программы в трее, выбрать диск…

и найдите изображение, которое хотите открыть, через проводник.

Alcohol 120%
вы можете использовать эту программу, если файлы связаны с эмулятором. Проверить это можно в меню «Инструменты» — «Параметры» — в разделе «Сопоставление файлов» должна быть галочка «Образ ISO».

Чтобы открыть ISO, щелкните файл правой кнопкой мыши и выберите «Подключить образ».
Alcohol 120%, как и DAEMON Tools, распространяется по бесплатной лицензии, но работает намного быстрее. Пользователи также отмечают удобный интерфейс приложения.
UltraISO
UltraISO — многофункциональная программа. Вы можете использовать его для открытия, извлечения и редактирования файлов. Разобраться в простом русскоязычном интерфейсе сможет даже новичок. Программа распространяется с платной лицензией, но вы можете использовать бесплатную версию для просмотра файлов.
Чтобы открыть ISO, нажмите кнопку в виде папки в окне программы…

и укажите путь к изображению. Содержимое диска будет отображаться в левой части окна.

Чтобы просмотреть конкретный файл, вам нужно щелкнуть по нему правой кнопкой мыши и выбрать «Извлечь в…».

Nero 2018
NERO — еще одно приложение для обработки изображений. Распространяется с платной лицензией. Хотя, чтобы просмотреть файлы, достаточно скачать пробную версию. Русскоязычный интерфейс программы предназначен для работы с мультимедиа. Главный недостаток приложения — его вес в несколько ГБ. В результате приложение долго загружается и потребляет много ресурсов.
Для работы вам потребуется полная версия программы Nero со всеми компонентами. Рекомендуется использовать одну из самых последних версий программы. Запустите приложение. После запуска щелкните стрелку справа. Затем в «Приложениях» выберите Nero ImageDrive. Согласитесь на активацию компонента, нажав «Да». Затем установите флажок рядом со строкой «Разрешить диски». При необходимости вы можете создать два виртуальных диска.
Чтобы просмотреть содержимое изображения, просто выберите в меню Файл — Открыть. На экране появится окно проводника, в котором вам нужно будет указать путь к исходному документу.

PowerISO
PowerISO — многофункциональное приложение для работы с любым изображением. Создавайте, записывайте, редактируйте. Монтировать образы можно только в платной версии программы. Используя бесплатную версию, пользователь может извлекать файлы с диска и просматривать содержимое изображения. Приложение совместимо с Windows 7.8.

Программы, открывающие файлы ISO
Для открытия файлов изображений используются программы двух типов: архиваторы дисководов и эмуляторы.
1. Архиваторы
Это программы, которые работают с архивными файлами. Основное назначение архивов — сжатие информации или объединение большого количества разных файлов в один, чтобы их было удобнее куда-то переносить. К ним относятся WinRar, 7Zip и некоторые другие.
Структура файла ISO идентична другим форматам архивов, поэтому он поддерживается указанными выше архивами.
2. Эмуляторы CD/DVD приводов
Эти программы предназначены не для работы с файлами в образах дисков, а для создания виртуальных дисков и файлов образа (ISO) вместо физических носителей. Эмуляторы не предназначены для редактирования или работы с отдельными файлами в изображении.
Распаковываем образы в формате ISO

Монтирование ISO файла в Daemon Tools Lite
DAEMON Tools Lite — это бесплатная версия DAEMON Tools, предназначенная для эмуляции виртуальных дисков и создания образов дисков. Установите программу на свой компьютер в операционной системе Windows 7, чтобы запустить или открыть образ диска в формате ISO.
После установки приложения в проводнике появится виртуальный BD-ROM. Бесплатная версия Daemon Tools Lite может монтировать до 4 виртуальных дисков.
Выполните следующие действия, чтобы смонтировать файл ISO в Daemon Tools Lite:
- Щелкните значок «Быстрое подключение», расположенный в нижнем левом углу окна программы Daemon Tools Lite. Другой способ: щелкните правой кнопкой мыши значок программы в области уведомлений, выберите «Смонтировать».

- В окне проводника выберите нужное изображение, нажмите кнопку «Открыть».
- В окне AutoPlay выберите желаемое действие. В этом случае вы можете сразу начать установку программы или открыть папку через проводник для просмотра файлов.

В окне проводника отображается образ диска, подключенный к виртуальному диску.

Отображает ISO-образ, открытый на виртуальном диске.

Чтобы запустить приложение из открытой папки изображений, щелкните соответствующий файл, расположенный внутри папки.
Чтобы извлечь образ с виртуального диска в Daemon Tools Lite, выполните следующие действия:
- Щелкните правой кнопкой мыши виртуальный диск в проводнике.
- В контекстном меню выберите пункт «Оформить заказ».