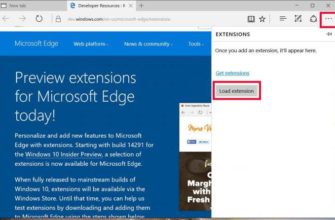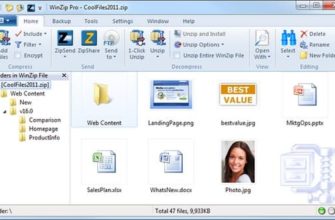- Как установить расширения?
- Использование VPN для обхода брандмауэров
- появляется сообщение об ошибке «не удалось загрузить это расширение»
- Установка расширений в режиме разработчика
- Обход блокировок и конфиденциальность (VPN)
- 2. CyberGhost
- Создание профиля VPN
- Как и где скачать ВПН для браузера
- AdBlock и Adblock Plus
- Плагины переводчики для Edge
- Блокировка рекламы (AdBlock , AdGuard)
- Как включить VPN в Эдж
- Блокировка рекламы (AdBlock , AdGuard)
- Обход блокировок и конфиденциальность (VPN)
- Обзор полезных плагинов для Microsoft Edge
- Как перевести веб страницу
- Подключение к сети VPN в Windows 10
- Могу ли я использовать бесплатный VPN с Microsoft Edge?
- Выделенные VPN против расширений браузера
- 4. PrivateVPN
- Подключение к сети VPN
- Dedicated VPNs vs browser extensions
- Публикация в Microsoft Store
- Reporting bugs and getting help
- OneNote Web Clipper и Evernote Web Clipper
- Блокировка рекламы (AdBlock , AdGuard)
- Как защитить Microsoft Edge с помощью VPN
- Шаг 1 — установка VPN
- Шаг 2 — Запуск VPN
- Шаг 3 — Surf the Web
- Дополнительные способы защиты Microsoft Edge
- uBlock Origin
- Ghostery — Блокировщик конфиденциальности
- Adblock Plus
Как установить расширения?
Быстрый доступ к расширениям можно получить в настройках в соответствующем разделе.
Здесь отображаются как установленные плагины, так и рекомендации. По сути, браузер предлагает нам ознакомиться с дополнительными функциями.

Щелкнув ссылку, вы перейдете в магазин расширений Microsoft Edge.

Каталог разделен на категории. Скачать расширение очень просто. Перейдите на страницу с плагином и нажмите «Получить» (в англоязычной версии — «Получить»).

Есть второй вариант установки расширений. Зайдем на официальный сайт Microsoft в соответствующий раздел плагинов. Мы видим точно такой же набор. Единственный недостаток — отсутствие категоризации.

Использование VPN для обхода брандмауэров
Если вы хотите обойти брандмауэры своего офиса или университета, VPN подойдет. Однако у некоторых компаний или учреждений могут быть другие способы узнать, что вы делаете в Интернете. Например, на некоторых рабочих местах есть инструменты, позволяющие записывать нажатия клавиш или просматривать экран компьютера в режиме реального времени..
Кроме того, хотя сетевой администратор может не видеть, что вы делаете при подключении к VPN, он может определить, используете ли вы его. Основываясь на количестве используемых вами данных, они могут даже приблизительно догадываться, что вы делаете в Интернете. Прежде чем пытаться использовать VPN, стоит изучить политику допустимого использования провайдера, чтобы узнать, разрешено ли это.
Читайте также: Ошибка контрольной суммы при распаковке RAR
появляется сообщение об ошибке «не удалось загрузить это расширение»
Обычно это означает, что Microsoft Edge не может получить доступ к папке расширения, которую вы пытались загрузить.
Ниже приводится сводка возможных ошибок.
Сообщение об ошибке
| Ошибка синтаксического анализа манифеста: файл манифеста отсутствует или неверен. | Файл не найден в указанном месте или с ним что-то не так. Чтобы исправить это, убедитесь, что в указанной папке есть манифест верхнего уровня, и проверьте наличие запятых, кавычек и квадратных скобок. |
| Ошибка анализа манифеста: необходимо определить массив. | Поле должно быть массивом. Чтобы исправить это, дважды проверьте свой синтаксис. Пример |
| Ошибка анализа манифеста: свойство должно быть установлено. | Требуется право собственности. Чтобы обойти эту проблему, укажите значение свойства, используя массив строк. Пример |
| Ошибка анализа манифеста: необходимо указать хотя бы один файл. CSS или js. | По крайней мере одно свойство является или требуется. Чтобы обойти эту проблему, укажите значение свойства, используя массив строк. Пример |
| Ошибка анализа манифеста: свойство должно быть установлено в «». | Требуется владение полем. Чтобы решить эту проблему, укажите допустимое значение . |
| Ошибка анализа манифеста: указывает на недопустимое значение в поле «run_at». | Свойство указывает на неизвестное значение. Чтобы решить эту проблему, укажите один: или. Пример |
| Ошибка синтаксического анализа манифеста: отсутствует поле. | Это поле является обязательным. Чтобы обойти эту проблему, определите поле с допустимым значением. |
| Ошибка анализа манифеста: недопустимое поле обнаружено в . | Поле для поля указывает неизвестное значение. Чтобы решить эту проблему, укажите допустимое значение . |
| Ошибка синтаксического анализа манифеста: недопустимое значение для поля «». | В поле указано неизвестное значение. Чтобы решить эту проблему, укажите допустимое значение. |
| Ошибка анализа манифеста: расширение не поддерживается текущей версией Microsoft Edge. | Свойство указывает на более позднюю версию Microsoft EDGE, чем текущая. Вы можете найти текущую версию, открыв «…» (Дополнительно), а затем выбрав «Параметры» (раздел ниже «Об этом приложении»). Чтобы обойти эту проблему, обновите браузер до более новой версии или измените значение в манифесте. Пример |
| Ошибка анализа манифеста: необходимо задать свойство страницы или сценария. | Для фонового поля требуется свойство страницы или скрипта. Чтобы обойти эту проблему, укажите строку «page» или массив строк для «script». Пример |
| Ошибка анализа манифеста: свойство должно быть установлено. | Требуется право собственности. Укажите истину или ложь, чтобы решить эту проблему. Пример |
| Явная ошибка синтаксического анализа: можно указать только одно или. | Расширение не может определять действие страницы и действие браузера одновременно. Чтобы решить эту проблему, удалите одно из определений. |
| Неопределенная ошибка: | Общее сообщение об ошибке Общий блок будет заменен указанной ошибкой. |
Установка расширений в режиме разработчика
Те, кто присоединился к тестовой программе, или даже обычные пользователи, могут поступить немного иначе. Опять же, сначала запустите браузер Edge. Расширение для установки может отсутствовать в официальном репозитории, поэтому вам нужно будет выполнить другую процедуру.

Сначала напишите: flag в адресной строке и в новом окне найдите строку для включения режима разработчика, где вам нужно установить флажок. Обратите внимание на предупреждение о том, что установка некоторых дополнительных расширений может поставить вашу систему под угрозу.

Далее, как и в предыдущем примере, нужно нажать на кнопку с тремя точками, перейти в раздел расширений, но больше не использовать из «Магазина», а сразу нажать на кнопку загрузки. Далее вам будет предложено выбрать каталог для сохранения загруженного дистрибутива. Когда загрузка будет завершена, внизу появится всплывающая панель, где вы можете нажать кнопку, чтобы запустить загруженный файл или открыть его в каталоге для автоматической установки. В любом случае после запуска исполняемого файла пакет будет установлен в системе, после чего останется только активировать расширения в браузере.
Обход блокировок и конфиденциальность (VPN)
Часто бывает необходимо обойти блокировку веб-сервисов. Или создайте условия для полной анонимности при посещении того или иного ресурса. Расширения VPN справляются с этим. Подробнее о самой концепции и принципе работы таких программ можно прочитать в этом обзоре.
Оказывается, для Microsoft Edge нет специальных плагинов VPN. Есть приложения, установленные в самой операционной системе, но не интегрированные в интерфейс браузера. Это не меняет сути. Вы можете использовать ряд бесплатных программ, описанных в нашем обзоре. Один из самых популярных — Hideme VPN.
Разница между приложением и расширением проста: первое будет отображаться в нижней панели Windows, а не в интерфейсе браузера. Но принцип остается прежним: изменить IP-адрес, чтобы обойти блокировку или остаться анонимным.
2. CyberGhost

Доступные приложения:
- Android
- Linux
- макинтош
- IOS
- ПК
Сайт: www.Cyberghost.com
Гарантия возврата денег: 45 дней
CyberGhost избавляет от необходимости устанавливать расширения для защиты от вредоносных программ и блокировки рекламы в Microsoft Edge. Вы можете выбрать конкретный сервер или выбрать из списка услуг, включая «Разблокировать потоковую передачу» и «Анонимный серфинг». Это делает CyberGhost доступным, даже если вы не являетесь опытным пользователем VPN. Допуская семь одновременных подключений, одна учетная запись может защитить все устройства вашей семьи одновременно.
CyberGhost имеет 256-битное шифрование, принудительное перенаправление HTTPS и аварийный выключатель. Он не записывает никакой личной информации. В сети более 5700 серверов в 90 странах, некоторые из которых защищены от DDoS-атак..
Приложения доступны для macOS, iOS, Windows, Linux и Android. Его можно вручную настроить для работы с некоторыми беспроводными маршрутизаторами..
Профессионалы:
- Надежная и компетентная поддержка в режиме реального времени 24/7
- Простые в использовании приложения делают его отличным местом для начала
- Некоторые из самых быстрых потоковых серверов, которые мы тестировали
- Он не ведет журналы активности пользователей и обеспечивает надежное шифрование для обхода отслеживания активности
Недостатки:
- Не работает в Китае
ЛУЧШИЙ БЮДЖЕТ VPN: Cyberghost очень прост в использовании. Хорошая конфиденциальность с нулевыми журналами и защитой от утечки DNS. 45-дневная гарантия возврата денег.
Создание профиля VPN

Перед подключением к VPN вам необходимо настроить профиль VPN на вашем компьютере. Чтобы получить профиль VPN от своей компании, вы можете создать профиль VPN самостоятельно или настроить рабочую учетную запись.
Перед тем, как начать, выполните следующие действия.
Если для работы будет использоваться VPN-соединение, проверьте настройки и / или приложения VPN на сайте интрасети вашей компании во время работы или обратитесь к специалисту службы поддержки вашей компании.
Если вы подписываетесь на службу VPN для личного использования, посетите Microsoft Store, чтобы найти приложение для этой службы, а затем перейдите на веб-сайт службы VPN, где могут быть указаны необходимые параметры подключения VPN.
Нажмите кнопку «Пуск», затем выберите «Настройки»> «Сеть и Интернет»> «VPN»> «Добавить подключение VPN.
В разделе «Добавить VPN-соединение» выполните следующие действия:
В поле Поставщик VPN выберите Windows (интегрированная).
В поле «Имя подключения» введите известное имя (например, «Моя личная VPN»). Это имя VPN-подключения, которое нужно искать для подключения.
В поле Имя или адрес сервера введите адрес VPN-сервера.
Выберите тип VPN-соединения, которое вы хотите создать. Вам необходимо знать, какой тип VPN-подключения или VPN-сервиса использует ваша организация.
В поле «Тип информации для входа» выберите тип используемой информации для входа (или учетных данных). Это может быть имя пользователя и пароль, одноразовый пароль, сертификат или смарт-карта, если вы подключаетесь к VPN для работы. Введите свой логин и пароль в соответствующие поля (при необходимости).
Щелкните кнопку Сохранить.
Если вам нужно изменить информацию о VPN-подключении или предоставить дополнительные параметры, такие как настройки прокси-сервера, выберите соответствующее VPN-подключение и нажмите «Дополнительные параметры.
Как и где скачать ВПН для браузера
Конечно, не все знают, где найти и скачать на свое устройство лучшее расширение для браузера. Именно поэтому на нашем сайте мы выбрали лучшие варианты дополнений, которые вы можете скачать, перейдя по соответствующей ссылке «Скачать VPN для Microsoft Edge». Все программное обеспечение на ресурсе протестировано и полностью безопасно для вашего личного устройства.
AdBlock и Adblock Plus

Для многих пользователей наличие этих расширений — главный аргумент при выборе браузера. Несмотря на схожесть названий и практически одинаковую функциональность, это два отдельных расширения от разных разработчиков. AdBlock и Adblock Plus позволяют блокировать всю (по крайней мере большую часть) рекламу на веб-страницах. Расширения также отлично работают с видеоконтентом, удаляя рекламу, такую как видео на YouTube, и предотвращая открытие всплывающих окон. Принцип работы и функционал расширений точно такой же, как работа аналогичных инструментов в Chrome и Firefox. Здесь вы также можете активировать расширение как для отдельной страницы, так и для всех страниц домена. В настройках AdBlock и Adblock Plus есть списки фильтров, вы можете вносить изменения и добавлять свои фильтры. Кстати, обратите внимание, что опция «Показывать скрытую рекламу» включена по умолчанию для обоих расширений».

В целом AdBlock и Adblock Plus идентичны, поэтому не следует устанавливать оба расширения. Вы не получите преимуществ, но возможны дальнейшие задержки с открытием страниц. Остановите свой выбор на том, что вам больше всего нравится.
Плагины переводчики для Edge
О переводе интернет-страниц мы подробно рассказали здесь. Отдельно мы поговорили о переводчиках для браузеров Mozilla и Opera.
Для браузера Edge разработан специальный переводчик для Microsoft Edge. Мы можем скачать и установить его из Microsoft Store.
Заходим на любой иностранный сайт. Щелкните значок переводчика. Самостоятельно определяю язык. Пользователь должен установить язык для перевода страницы. Нажимаем на «Перевести».
Мы перевели домашнюю страницу известной Deutsche Welle. Переводчик занимался не только текстом, но и навигацией по сайту.

Отдельно выделенный текст можно перевести. Щелкните правой кнопкой мыши «Перевести».
Качество перевода переводчика очень высокое. Страницы (даже большие) переводятся быстро. Никаких лишних настроек, расширение бесплатное.
Блокировка рекламы (AdBlock , AdGuard)
Рекламу в Edge блокируют расширения. Самые бесплатные и надежные — это AdBlock и AdGuard. К ним относится Avast Online Security, о котором мы поговорим ниже. Ранее мы делали подробный обзор блокировщиков рекламы в Edge (их установка и возможности.
Как включить VPN в Эдж
Эти приложения скачиваются и устанавливаются стандартным способом. Однако возникает вопрос, как разрешить такие дополнения. В основном здесь нужно сделать следующее:
- В первую очередь перезапускается система и сам браузер.
- Далее инициируется подключение к сети.
- Вы должны открыть программу, которая будет генерировать IP-адрес.
- В конце концов запускается сам браузер для работы со страницами.
На протяжении всего периода сеанса для обеспечения безопасного соединения рекомендуется не прерывать работу сторонней программы, обеспечивающей генерацию IP.
Важно! Стоит отметить, что существующие бесплатные варианты плагинов не дают 100% гарантии защиты данных. Для этого используются более продвинутые версии, которые продаются за отдельную плату.
Для тех, кто заинтересован в обходе блокировок, помимо сохранения конфиденциальности, например включения режима инкогнито, были разработаны специальные приложения или надстройки, позволяющие изменять свой IP-адрес. В некоторых интернет-браузерах это делается как установка надстройки, но в случае с Edge все немного иначе. Программа устанавливается прямо на ПК. Это позволяет использовать его не только с этой утилитой, но и со всеми другими версиями программ для безопасного доступа в Интернет.
Блокировка рекламы (AdBlock , AdGuard)
Рекламу в Edge блокируют расширения. Самые бесплатные и надежные — это AdBlock и AdGuard. К ним относится Avast Online Security, о котором мы поговорим ниже. Ранее мы делали подробный обзор блокировщиков рекламы в Edge (их установка и возможности.
Обход блокировок и конфиденциальность (VPN)
Часто бывает необходимо обойти блокировку веб-сервисов. Или создайте условия для полной анонимности при посещении того или иного ресурса. Расширения VPN справляются с этим. Подробнее о самой концепции и принципе работы таких программ можно прочитать в этом обзоре.
Оказывается, для Microsoft Edge нет специальных плагинов VPN. Есть приложения, установленные в самой операционной системе, но не интегрированные в интерфейс браузера. Это не меняет сути. Вы можете использовать ряд бесплатных программ, описанных в нашем обзоре. Один из самых популярных — Hideme VPN.
Разница между приложением и расширением проста: первое будет отображаться в нижней панели Windows, а не в интерфейсе браузера. Но принцип остается прежним: изменить IP-адрес, чтобы обойти блокировку или остаться анонимным.
Обзор полезных плагинов для Microsoft Edge
С фиксированными основными расширениями. Большинству пользователей нужен блокировщик рекламы, переводчик, VPN. Остальное — на усмотрение, в зависимости от конкретного использования браузера. Давайте посмотрим на некоторые из них.
- Интернет-безопасность Avast.
Пользователи Edge могут повысить безопасность своего веб-сайта. Разработчики антивируса Avast предлагают расширение для браузера. После установки плагина вы можете получить доступ к главному интерфейсу, щелкнув значок на верхней панели.
Помимо антивирусной защиты, расширение предлагает блокировку рекламы. В принципе, его можно смело рассматривать под заголовком о блокировщиках рекламы. Если с сайтом все в порядке, пользователь видит в интерфейсе зеленую рамку с галочкой. А вот как выглядят дополнительные настройки.
Расширение очень приличное, похоже на AdGuard. Тем, кто хочет повысить уровень безопасности в Интернете, рекомендуется установка.
- OneNote Web Clipper.
Плагин для создания снимков экрана и записи веб-страниц с последующим сохранением в сервисе OneNote. После установки щелкните страницу правой кнопкой мыши и выберите расширение.
Чтобы использовать его, нам необходимо войти в учетную запись Microsoft, рабочую или учебную. Информация будет храниться в сервисе OneNote. Во всплывающем окне выберите вход.
Вы можете сохранить всю страницу, отдельный снимок экрана выбранной области, конкретную статью или создать закладку. Нажимаем «Вырезать», чтобы сохранить служебную информацию.
Сохраненные изображения, страницы, статьи и закладки можно сразу просмотреть в нашей учетной записи OneNote.
Создается отдельный пост со ссылкой и скриншотом.
Расширение OneNote Web Clipper полезно для пользователей, которым необходимо работать с самыми разными страницами. Чтобы не забыть то, что вам нужно, вы можете сохранить их и просмотреть позже.
- Ночной глаз.
Интересный плагин для изменения интерфейса веб-страниц. Некоторым пользователям удобно работать с темным фоном. Расширение позволяет настраивать фон по цвету, яркости, контрастности и другим характеристикам.
- LastPass.
Еще одно полезное расширение — менеджер паролей. Плагин сохраняет все используемые пароли и предлагает более надежную защиту. Для участия вам необходимо зарегистрироваться на официальном сайте. Вот как выглядит основной интерфейс.
Преимущество программы — безопасное хранение всех используемых паролей. Возможна синхронизация с другими устройствами и сервисами. Разработчики не могут получить доступ к вашей учетной записи благодаря специальным механизмам шифрования.
Расширение подходит тем, кто постоянно забывает пароли. Хотя у многих пользователей он есть — на все ресурсы, сервисы, почту, социальные сети. Но делать этого не рекомендуется — пароли должны быть разными. LastPass также может создавать надежные пароли.
Как перевести веб страницу
После того, как программное обеспечение было установлено в основной программе, вам необходимо настроить ее и приступить к работе. Давайте подробнее рассмотрим, что нужно для перевода страниц:
- текст на иностранном языке должен быть выделен.
- Затем загружается всплывающее меню.
- вам нужно выбрать вариант перевода на предустановленный язык.
Кстати, находясь на англоязычной или другой странице, вы всегда можете щелкнуть правой кнопкой мыши, чтобы вызвать дополнительное меню, в котором для переводчика уже будет отображаться сноска, и все, что остается, — это активировать опцию «Перевести страницу на русский язык».
Важно! Когда страницы обновляются в браузере, сохраненный перевод вкладки будет утерян, и вам нужно будет снова запустить эту опцию.
На данный момент существует большое количество расширений для браузера Edge, что позволяет настраивать эту утилиту исключительно под свои параметры. По этой причине было решено собрать большую часть полезного программного обеспечения на нашем веб-сайте, чтобы пользователям не было трудностей с поиском необходимого оборудования. Все представленные плагины прошли предварительное тестирование. Кроме того, они проверяются на вирусы и другое вредоносное ПО.
Подключение к сети VPN в Windows 10
Вы можете подключиться к виртуальной частной сети (VPN) на своем ПК с Windows 10 как для бизнеса, так и для личного использования. VPN-соединение может обеспечить более безопасное соединение и доступ к корпоративной сети и Интернету, например, если вы работаете в кафе или подобном общественном месте.
Могу ли я использовать бесплатный VPN с Microsoft Edge?
Хотя вы, безусловно, можете найти бесплатные VPN, которые работают с Microsoft Edge, вы, вероятно, не будете довольны их производительностью или защитой, которую они предлагают..
Что касается производительности, то большинства бесплатных VPN-сервисов не хватает. Они известны тем, что предлагают ограниченный выбор серверов, что снижает их способность разблокировать контент. Многие бесплатные VPN не позволяют вам выбрать VPN-сервер, но вы подключаетесь к первому доступному серверу..
После подключения многие VPN будут ограничивать скорость вашего соединения или ограничивать ваши действия бесплатно, устанавливая дневные или ежемесячные лимиты данных. Ничего из того, что я только что написал, не предлагает удовлетворительного опыта в Интернете.
Когда дело доходит до бесплатных VPN, безопасность и конфиденциальность в Интернете также вызывают сомнения.
Поскольку «бесплатные» провайдеры VPN не взимают плату со своих клиентов за свои услуги, им нужно найти другой способ заработать деньги. Некоторые провайдеры делают это, записывая онлайн-активность своих пользователей, а затем продавая эту информацию по самой высокой цене..
Другие поставщики бесплатных услуг зарабатывают деньги, размещая нежелательную рекламу и отслеживая файлы cookie в сеансах браузера своих пользователей. (И эти файлы отслеживания сохраняются даже после выхода из VPN).
По этим причинам я настоятельно рекомендую не использовать бесплатный VPN. Всего за несколько долларов в месяц вы можете получить надежную онлайн-защиту, расширяя свои возможности доступа к контенту по всему миру. Поверьте, оно того стоит.
Выделенные VPN против расширений браузера
Если вы ищете быстрый способ защитить свой интернет-трафик, у вас может возникнуть соблазн установить расширение для браузера. Однако почти всегда лучше установить специальное приложение VPN..
Использование расширения прокси-сервера направляет ваш трафик через сервер в любой точке мира, аналогично службе VPN, но есть ключевые отличия, о которых следует помнить. Во-первых, компания, владеющая прокси-сервером, может не иметь таких же обязательств по обеспечению конфиденциальности, как поставщик VPN. Хотя они не могут видеть, что вы делаете на определенном сайте, они все же могут сказать, какие из них вы посещаете и сколько времени вы там проводите.
В лучшем случае расширения браузера только шифруют трафик браузера. Это означает, что если вы используете P2P-сети, электронную почту или приложения для обмена сообщениями или что-то еще, кроме вашего браузера, подключенного к Интернету, ваш трафик, вероятно, будет легко прочитан любым зрителем. И наоборот, правильно настроенное приложение VPN шифрует весь сетевой трафик с вашего устройства..
4. PrivateVPN
Доступные приложения:
- Android
- Linux
- макинтош
- IOS
- ПК
Сайт: www.PrivateVPN.com
Гарантия возврата денег: 30 ДНЕЙ
PrivateVPN — это очень быстрый VPN-сервис, идеально подходящий для защиты всей вашей семьи. Он допускает шесть одновременных подключений и хорошую кроссплатформенную поддержку. Он оказывает минимальное влияние на время загрузки страницы, что особенно важно при использовании браузера, такого как Microsoft Edge, поскольку он объединяет дополнительные функции, такие как Cortana..
PrivateVPN имеет меньше серверов, чем некоторые из его конкурентов, но предлагает скорость выше средней. Он защищает ваш сетевой трафик с помощью 256-битного шифрования и не записывает никакую личную информацию. Встроенная защита от утечек DNS и IPv6, а также аварийный выключатель. Также есть чат в реальном времени для поддержки в случае возникновения проблем, но время ответа, как правило, немного больше в нерабочее время.
PrivateVPN разблокирует многие потоковые сайты, в том числе Hulu, Amazon Prime Video и Netflix. Его невероятная скорость означает, что видео должно воспроизводиться с минимальной буферизацией, если ваше интернет-соединение достаточно быстрое.
Приложения доступны для Windows, Android, macOS и iOS. Его можно установить в Linux и некоторых маршрутизаторах, но требуется ручная настройка.
Профессионалы:
- Простые в использовании приложения для Windows, macOS, iOS и Android
- Заработайте прочную репутацию благодаря широкому спектру сайтов и услуг, которые они могут разблокировать
- Быстрые и надежные серверы обеспечивают постоянное соединение
- Конфиденциальность и безопасность мирового класса
Недостатки:
- для работы в Китае требуется ручная настройка (по умолчанию приложения там не работают)
- Небольшое количество серверов на выбор
Высокая скорость: PrivateVPN позволяет использовать до 6 устройств в одной учетной записи. Имеет небольшую серверную сеть, но быстрое соединение. Обойти геоблокировку, но она может бороться с некоторыми популярными стриминговыми сайтами. 30-дневная гарантия возврата денег.
Подключение к сети VPN
Если у вас есть профиль VPN, вы можете подключиться к нему.
Щелкните значок сети (или) в правом дальнем углу панели задач.
Выберите VPN-соединение, которое вы хотите использовать, затем выполните одно из следующих действий в зависимости от того, что произойдет, когда вы выберете VPN-соединение:
Если вы видите кнопку «Подключить» под VPN-подключением, выберите «Подключиться.
Если в разделе «Параметры» открывается раздел VPN, выберите это VPN-подключение, затем выберите «Подключиться.
Если будет предложено, введите свое имя пользователя и пароль или другую информацию для входа.
После подключения под ним будет отображаться имя VPN-подключения. Чтобы проверить, подключены ли вы к VPN во время работы на своем компьютере, щелкните значок «Сеть» (или) в дальнем правом углу панели задач и убедитесь, что «Подключено» находится под VPN-подключением.
Dedicated VPNs vs browser extensions
Если вы ищете быстрый способ защитить свой интернет-трафик, у вас может возникнуть соблазн установить расширение для браузера. Однако почти всегда лучше установить специальное приложение VPN.
Использование расширения прокси-сервера направляет ваш трафик через сервер в других частях мира, аналогично службе VPN, но есть ключевые отличия, которые следует учитывать. Во-первых, компания, владеющая прокси-сервером, может не иметь таких же обязательств по обеспечению конфиденциальности, как поставщик VPN. Хотя они не могут видеть, что вы делаете на определенном сайте, они все же могут сказать, какие из них вы посещаете и сколько времени вы там проводите.
Публикация в Microsoft Store
Как удалить казино вулкана из всех браузеров
Поскольку наша платформа расширений все еще работает, мы решили управлять отправкой расширений в Microsoft Store, чтобы мы могли сосредоточиться на обеспечении качества для наших пользователей и разработчиков. С другой стороны, мы хотели бы упростить разработчикам публикацию своих расширений. В результате мы недавно запустили новую форму отправки расширения, где разработчики могут запросить разрешение на отправку расширения appx в Microsoft Store.
Первый шаг в процессе публикации — убедиться, что расширение также соответствует политике расширений браузера .
Убедившись, что расширение соответствует критериям, вам нужно будет зарегистрировать учетную запись разработчика в Центре партнеров и зарезервировать имя расширения. Затем, чтобы запросить разрешение на публикацию в Microsoft Store, вам необходимо отправить запрос через форму отправки расширения. При попытке отправить расширение AppX без предварительного получения разрешения отображается следующее сообщение об ошибке:
Как только запрос будет отправлен, мы будем уведомлены и постараемся получить посылку как можно скорее. Это может занять некоторое время из-за того, что вы получили большой объем отправленных данных, но мы свяжемся с вами по электронной почте. Как только ваше письмо будет получено, вы можете отправить расширение AppX в Microsoft Store через Центр партнеров
Обратите внимание, что нет необходимости подписывать AppX перед его отправкой; В этом вам поможет процесс сбора данных Microsoft Store.
Примечание
Процесс публикации расширения в Microsoft Store (будь то новое расширение или обновление существующего) может занять до 72 часов. Чтобы ускорить этот процесс, обязательно проверьте эти распространенные проблемы перед отправкой, чтобы избежать повторной отправки.
- В пакете расширения нет значка 150×150 (изображения с прозрачным фоном некорректно отображаются в клиенте Microsoft Store).
- Описание расширения относится к «Microsoft Edge», а не к «Edge» (это требование закона)
- Ваши скриншоты имеют правильный размер и имеют расширение, работающее в Microsoft Edge.
В дополнение к описанным выше и, если применимо, убедитесь, что информация о доступности платформы правильно указывает на доступность расширения в Microsoft Edge на вашем веб-сайте. Хотя Microsoft Store не позволяет одновременно устанавливать встроенное расширение, вы можете добавить его, чтобы пользователи могли легко его получить.
Кроме того, Microsoft Store позволяет вам управлять отображением расширения в каталоге Microsoft Store. Некоторые из наших партнеров использовали следующие возможности для достижения следующих целей:
- Изначально опубликуйте расширение как скрытое, чтобы отслеживать исходные данные телеметрии, прежде чем менять статус на Видимый, пока не будет достигнут определенный уровень достоверности.
- Публикация второй бета-версии расширения в скрытом формате в Microsoft Store.
Reporting bugs and getting help
Как включить отображение расширений файлов в Windows 10
Вы думаете, что нашли ошибку в нашей платформе расширений? Если проблема специфична для Microsoft Edge, поищите в нашей системе отслеживания проблем Microsoft Edge, чтобы узнать, не сообщалось ли о ней ранее. Если это так, отлично! Вы можете нажать кнопку «+ Я», чтобы дать положительную оценку ошибке, и кнопку «Следите за этой проблемой для получения обновлений», чтобы получать уведомления о любых изменениях в проблеме. Если вы не можете найти возникшую проблему, не стесняйтесь открывать новую проблему и предоставлять как можно больше информации, чтобы наши разработчики могли ее изучить.
Отсутствует ли API-интерфейс, необходимый для правильной работы вашего расширения? Если это так, мы всегда слушаем UserVoice. Не стесняйтесь оценивать свой API, если он уже существует, или создайте новый элемент обратной связи, чтобы другие разработчики тоже могли его оценить!
У вас есть вопрос, на который нет ответа в документации? Мы настоятельно рекомендуем вам присоединиться к сообществу Microsoft Edge Extensions на Stack Overflow и попросить его там!
OneNote Web Clipper и Evernote Web Clipper

Расширения самых популярных сервисов для создания заметок, которые стали частью нашего языка, называются веб-клипперами. Эти инструменты значительно упрощают работу с OneNote и Evernote, позволяя сохранять любое содержимое в записную книжку одним нажатием кнопки, будь то полная страница или ее выбранная часть. Расширение OneNote может сохранять любой контент как целую страницу, статью или закладку.

Evernote Web Clipper, в свою очередь, имеет гораздо более продвинутый набор функций. Например, при сохранении содержимого страницы в Блокноте вы можете выбрать метод сохранения по умолчанию, добавить комментарии, автоматическую пометку и многое другое.
Блокировка рекламы (AdBlock , AdGuard)
Рекламу в Edge блокируют расширения. Самые бесплатные и надежные — это AdBlock и AdGuard. К ним относится Avast Online Security, о котором мы поговорим ниже. Ранее мы делали подробный обзор блокировщиков рекламы в Edge (их установка и возможности.
Как защитить Microsoft Edge с помощью VPN
Microsoft Edge не поддерживает многие расширения. К счастью, для использования VPN не требуется встроенное в браузер решение. Выполните следующие действия, и вы автоматически заблокируете все данные Edge в фоновом режиме.
Шаг 1 — установка VPN
Зарегистрируйтесь у выбранного провайдера VPN и загрузите его программное обеспечение для своего устройства. Наши рекомендованные выше виртуальные машины работают на каждой платформе Microsoft Edge, поэтому у вас не должно возникнуть никаких проблем.
Шаг 2 — Запуск VPN
Установите VPN на свое устройство, а затем войдите в систему со своими учетными данными. Некоторые программы автоматически подключат вас к самому быстрому серверу. Если нет, перейдите на вкладку «Сервер» и выберите подходящий сервер. Скорость здесь является наиболее важным фактором, поскольку VPN используют одни и те же функции шифрования и конфиденциальности во всей своей сети. Как только ваше соединение будет разрешено, ваши данные будут в безопасности.
Прежде чем вы забудете, рекомендуется настроить VPN на автоматическую настройку при запуске устройства. Спецификации будут меняться в зависимости от используемого вами приложения, но у большинства из них есть страница конфигурации с общими параметрами программы, которые вы можете активировать. Найдите параметр запуска и включите его, а затем установите приложение автоматического подключения, как только оно запустится.
Шаг 3 — Surf the Web
С подключенным VPN все данные, отправляемые на ваш компьютер и с вашего компьютера, будут защищены. Сюда входят приложения VoIP, программы обмена сообщениями, программное обеспечение облачного хранилища и, конечно же, ваш веб-браузер. Вы можете запустить Microsoft Edge и просматривать веб-страницы в обычном режиме. Все, что оставил браузер, будет защищено шифрованием VPN.
Дополнительные способы защиты Microsoft Edge

Запуск VPN — идеальное решение для блокировки ваших данных и защиты вашей личности в Интернете. Однако для настоящей безопасности мы рекомендуем использовать не только VPN. Ниже приведены некоторые надстройки, ориентированные на конфиденциальность, доступные на торговой площадке Microsoft Edge.
uBlock Origin
Это был не первый рекламный блок на рынке, но, пожалуй, лучший. UBlock Origin — это источник расширений, обеспечивающий безопасность и надежность вашего просмотра. Он работает в фоновом режиме, чтобы остановить отслеживание сценариев и рекламных объявлений до их появления, ускоряя просмотр и сохраняя разочарование в Интернете.
uBlock Origin использует множество списков источников, чтобы сделать его одним из самых мощных и гибких рекламных блоков. Эти фильтры полностью настраиваются и блокируют все, от рекламных серверов до вредоносных сайтов и сайтов мониторинга, что делает uBlock Origin универсальным решением практически для всех ваших проблем с конфиденциальностью.
uBlock Origin доступен для Microsoft Edge в Windows 10, установите его, выполнив поиск на торговой площадке в своем браузере, или посетите страницу надстройки uBlock Origin и установите ее оттуда.
Ghostery — Блокировщик конфиденциальности
Инвазивные скрипты, реклама на вашем лице, трекеры, которые следят за вами в Интернете. Все эти вещи раздражают новые дополнения к всемирной паутине, но они также могут в одно мгновение разрушить вашу конфиденциальность. Расширение Ghostery Lockout устраняет эти проблемы с помощью быстрой настройки.
Ghostery — Privacy Ad Blocker молча сидит на панели инструментов браузера, отслеживая данные, которые вот-вот появятся на экране. Если сценарий или объявление находится в списке блокировки расширения, Ghostery убивает его еще до загрузки. Это останавливает трекеры, прежде чем они смогут активироваться, анонимизировать ваши данные и быстро и безопасно связать ваше соединение.
Ghostery доступен как расширение Microsoft Edge в Windows 10. Установите его, выполнив поиск на торговой площадке вручную или посетив ярлык надстройки Ghostery.
Adblock Plus
Классический рекламный блок, который, возможно, свел на нет повальное увлечение рекламными блоками. Надстройка для Microsoft Edge находится на ранней стадии разработки, но уже имеет ряд функций. Установите его, чтобы удалить агрессивную рекламу, что угодно, от мигающих баннеров до всплывающих окон, сценариев отслеживания и других частей интернет-вторжения. Adblock Plus делает все в фоновом режиме, когда вы путешествуете, всегда создавая безопасную и безопасную среду.
Adblock Plus доступен как расширение Microsoft Edge для Windows 10. Найдите его на торговой площадке, чтобы установить, или просто посетите надстройку Adblock Plus.