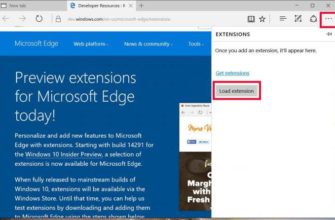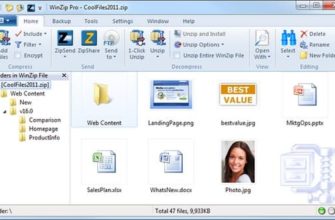- Архив поврежден или имеет неизвестный формат — Что делать
- WinRAR
- Fix Toolbox
- Universal Extractor
- Как извлечь файлы из ZIP папки?
- Как открыть RAR файл? Самая подробная инструкция!
- Как открыть RAR файл в Windows
- WinRaR
- 7-zip
- FreeArc
- TUGZip
- IZarc
- Hamster Free ZIP Archiver
- PeaZip
- Что такое неожиданный конец архива?
- Более сложный и надежный способ
- Как исправить ошибку winrar: diagnostic messages — ПК Консультант
- Ошибка! Архив повреждён или имеет неизвестный формат
- Восстановление и распаковка поврежденных архивов
- Как распаковать поврежденный архив
- Ошибка ERROR: archive data corrupted (decompression fails)
- Суть и причины ошибки ERROR: archive data corrupted (decompression fails)
- Не удалось открыть файл как архив
- Как распаковать архив на телефоне?
- Ошибка контрольной суммы CRC
- Восстановление битого архива
- Использование аналогов 7-Zip и WinZip
- Как обновить программу WinRAR?
- Причины сбоя
- Способы распаковки RAR на устройствах с операционной системой Android или IOS
- Способ 1. С помощью программы ES manager
- Способ 2. С помощью программы WinRAR для Android или IOS
- Как восстановить поврежденный архив rar?
- Можно ли спасти безнадежный RAR-архив: восстанавливаем повреждённый файл
- Как узнать, есть ли вообще шанс
- Безопасно ли это
- Ошибка CRC (CRC error)
- Ошибка в WinRAR: неизвестный метод сжатия
- Причины возникновения ошибки «неизвестный метод сжатия»
- Причина 1
- Причина 2
Архив поврежден или имеет неизвестный формат — Что делать
Если вы видите такое сообщение и вы установили архиватор, поддерживающий требуемый формат, например .7 или .rar, скорее всего, файл просто поврежден, возможно, он не был загружен. Его еще можно открыть, давайте рассмотрим три программы, которые помогут вам решить эту проблему.
Важно! Бывает, что антивирус вызывает такую ошибку, попробуйте отключить его при разархивировании и посмотрите, как все будет работать. И только проверив его, переходите к следующим шагам.
WinRAR
Запустите программу и откройте папку, в которой находится поврежденный архив, выберите его и нажмите кнопку «Исправить» на панели инструментов WinRAR.
В открывшемся окне укажите тип контейнера, папку для сохранения и нажмите «ОК».
Начнется восстановление, и в случае успеха вы сможете извлечь все необходимое.
Если восстановление не удается, попробуйте извлечь оставшиеся файлы, установив флажок «Не удалять файлы, извлеченные с ошибками» при распаковке».

Также вы можете попытаться извлечь хоть какие-то данные из сломанного контейнера с помощью программы 7-zip, если она открывается полностью.
Fix Toolbox

Программа, специально разработанная для восстановления различных поврежденных форматов файлов, очевидно, также поддерживает архивы. Скачайте и установите его. После запуска укажите путь к поврежденному контейнеру, нажмите кнопку «Анализировать» и согласитесь начать восстановление.

Выберите необходимые папки, а также нажмите «Далее» и в следующем окне укажите каталог для извлечения.

Начнется процедура восстановления, после чего вы сможете сохранить восстановленные данные.
Universal Extractor

Отличная программа с простым и понятным интерфейсом, в котором очень легко разобраться. В большинстве случаев это позволит вам распаковать даже сложный архив, вам просто нужно указать путь и папку для извлечения в его главном окне, затем нажать «ОК».

Утилита запустит процесс извлечения: она проверяет работу всех данных после извлечения.
Как извлечь файлы из ZIP папки?
Чтобы распаковать архив rar или zip, щелкните его правой кнопкой мыши и выберите один из вариантов:
- Извлечь файлы… — открывает диалоговое окно
- Извлечь сюда: извлекает файлы из текущей папки
- Извлечь в «Имя папки» — распаковать в папку
Как открыть RAR файл? Самая подробная инструкция!
Довольно часто пользователи задаются вопросом: «Как открыть RAR-файл?». Этот формат файлов довольно популярен и используется во всех версиях Windows, Linux, MacOS и даже Android, но почему-то вызывает трудности при открытии для пользователей.
RAR — это особый формат сжатия файлов, по сути, это архив с высокой степенью сжатия, поэтому он приобрел большую популярность в Интернете.
Для открытия архивов RAR часто используется общепризнанная утилита WinRAR, позволяющая как создавать архивы, так и извлекать из них файлы.
При работе с приложением WinRAR пользователь может создавать составные и многотомные архивы, а также устанавливать на них пароль. В настоящее время существует огромное количество различных архиваторов, которые могут работать с форматом сжатия Rar. Предлагаю рассмотреть лучшие программы для разных операционных систем.
Как открыть RAR файл в Windows
Если вы раньше обращали внимание, вы, вероятно, заметили, что по умолчанию в операционной системе Windows есть стандартная возможность открывать только Zip-архивы. Поэтому пользователи часто просто не могут открыть архив RAR, пока не загрузят специальную утилиту. Если вы точно не знаете, что вам нужно, рассмотрите несколько вариантов.
WinRaR
Наверное, самый популярный архиватор для операционной системы Windows. WinRar может не только открывать и извлекать файлы из архива, но также позволяет пользователю создавать архивы самостоятельно.
Стоит обратить внимание на то, что программа условно-бесплатная. Существует 30-дневная пробная версия, которая позволяет пользователю ознакомиться со всеми функциями.
При установленном WinRar, чтобы вставить файл в архив, просто щелкните его правой кнопкой мыши и выберите «Добавить в архив».
Чтобы распаковать сжатый файл, просто щелкните по нему левой кнопкой мыши и в открывшемся окне программы нажмите кнопку «Извлечь», расположенную на панели инструментов.
Основные функции WinRAR:
- Возможность создавать архивы объемом не более 8ГБ;
- Есть функция установки пароля для архива, прикрепления писем, блокировки архива и др;
- Восстановление поврежденных архивов;
- Наличие файлового менеджера;
7-zip
Еще один не менее популярный архиватор, созданный в 1999 году. Главное преимущество 7-zip в том, что он полностью бесплатен и имеет открытый исходный код. У программы есть две версии:
- Версия GUI;
- Версия командной строки;
Как и предыдущий архиватор, 7-zip хорошо обрабатывает архивы Rar, а также поддерживает работу с такими типами файлов, как: tar, gz, tb2, wim, 7z. Кстати, основной формат сжатия для этой программы — Zip.
Пользователь по своему усмотрению может установить несколько архиваторов одновременно на свой ПК, но по умолчанию архивы будут открываться в WinRar.
Основные преимущества программы:
- Отличная скорость создания и распаковки архивов;
- Поддержка собственного формата 7z, который имеет больше преимуществ перед zip;
- Простой и понятный интерфейс, который позволяет пользователям быстро понять функции.
FreeArc
Еще один полностью бесплатный архиватор с открытым исходным кодом. Если в вашем арсенале установлен FreeArc, у вас не возникнет вопросов о том, как открыть файл RAR, так как программа может работать со всеми популярными форматами архивов.
Кстати, те, кто раньше работал с этим архиватором, наверняка заметили, что у него отличная скорость работы, поэтому он как минимум вдвое быстрее многих конкурентов.
Кстати, этот архиватор легко подключается к популярным файловым менеджерам, таким как Total Commander и Far.
Отличительные особенности FreeArc:
- Высокая скорость работы;
- Возможность восстановления поврежденных архивов;
- Автоматическая сортировка архивов по дате, размеру и так далее;
- Интуитивно понятный интерфейс.
- Огромное количество настроек;
TUGZip
Менее известный бесплатный архиватор с открытым исходным кодом, который доказал свою эффективность не только при работе с архивами, но и с образами дисков.
Если стандартный функционал программы вас не устраивает, вы легко можете пополнить его специально созданными плагинами.
Основные возможности программы:
- Создание самораспаковывающихся архивов;
- Работа с образами дисков: ISO, BIN, IMG и другие;
- Поддержка установки сторонних плагинов;
- Восстановление поврежденных архивов;
- Интеграция в контекстное меню проводника;
- Создание зашифрованных архивов;
Я не буду перечислять все возможности TUGZip. Как видите, их здесь очень много, и, наверное, даже больше тех, у которых есть самые популярные архивы. Кстати, программа самостоятельно обновляется через Интернет и поддерживает русский язык.
Читайте также: WinRAR что это за программа и нужна ли она?
IZarc
Достаточно универсальный архиватор, умеющий также работать с образами дисков.
Программа полностью бесплатна, поддерживает все современные форматы архивов и образов дисков. К основным преимуществам можно отнести следующее:
- Возможность конвертировать архив в изображение и наоборот;
- Автоматическая интеграция в контекстное меню Windows;
- Проверка архивов на вирусы с помощью антивируса;
- Работа с многотомными архивами;
- Поддержка русского языка;
Имея этот архиватор на вашем компьютере, у вас больше не будет вопросов: «Как открыть Rar файл?».
Hamster Free ZIP Archiver
Достаточно интересный и в то же время продвинутый архиватор, сочетающий в себе функции, не характерные для большинства архивов.
Он имеет такие возможности, как:
- Загружать архивы в популярные облачные сервисы: DropBox, Яндекс Диск, Google Диск и другие;
- Делитесь ссылками на созданные архивы с друзьями и коллегами;
- Поддерживает все популярные методы сжатия файлов;
- Имеет высокую степень сжатия.
Поэтому, если вы хотите идти в ногу со временем, рекомендую вам присмотреться к этому архиватору.
PeaZip
В конце нашего списка архиваторов для Windows стоит PeaZip. Это бесплатный архиватор, не требующий установки на устройство. Просто скопируйте программу на диск.
PeaZip также является графическим интерфейсом для других архивов. Программа поддерживает создание архивов собственного формата Pea.
Основные функции программы:
- Работа с многотомными архивами;
- Поддержка всех современных архивов;
- Проверка целостности архивов;
- Создание зашифрованных архивов;
В целом стандартный набор функций, который есть у многих архиваторов.
Что такое неожиданный конец архива?
Диагностическое сообщение неожиданный конец архива отображается при извлечении файлов, если какие-либо из них повреждены или отсутствуют. В случае многотомных архивов эта ошибка обязательно появится, если один или несколько томов отсутствуют.
Более сложный и надежный способ
Этот способ более эффективен и безопасен. Это поможет вам восстановить работоспособность сжатой папки, которая была повреждена по одной из следующих причин:
- Если компьютер не выключился должным образом, это может привести к повреждению файла RAR, открытого во время выключения системы.
- Всякий раз, когда вы закрываете архив, вам нужно перейти в меню «Файл» и выбрать «Выход». Если вы воспользуетесь крестиком в правом верхнем углу, чтобы закрыть его, он может быть поврежден.
- Если ваша система заражена опасными вирусами, может испортиться не только архив, но и другие важные данные, хранящиеся на вашем компьютере.
Если вы не можете извлечь информацию из сжатой папки RAR, вам необходимо использовать специальное программное обеспечение для восстановления, такое как Yodot RAR Repair.

Это приложение способно восстанавливать данные из недоступного или поврежденного хранилища PAP в операционной системе Windows. Этот инструмент извлекает большие файлы, которые были повреждены из-за вирусной атаки, сбоя питания, неправильного закрытия архива и т.д.
Чтобы восстановить поврежденные данные, вам необходимо сделать следующее:
- найдите его в Интернете, скачайте и установите на свой компьютер Yodot RAR Repair;
- запустите приложение и следуйте инструкциям на экране, чтобы начать процесс восстановления;
- программа должна просканировать выбранный файл;
- программа должна отображать структуру восстановленной сжатой папки;
- выберите место на жестком диске для размещения распакованного архива.
- после завершения процесса сканирования вы увидите сообщение об успешном восстановлении;
- выбрать поврежденный архив RAR;
Также рекомендуем обратить внимание на следующие советы:
- вам необходимо убедиться, что ваш компьютер имеет надежное интернет-соединение;
- рекомендуется загрузить и установить антивирусное программное обеспечение для защиты вашего ПК от вредоносных программ;
- рекомендуется делать резервные копии важных упакованных папок RAR еженедельно или ежемесячно.
Основное преимущество программы Yodot RAR Repair заключается в том, что она не пытается вносить исправления в существующие данные, а создает совершенно новый файл, оставляя тот же заголовок.
В 80% случаев причины повреждения архива связаны с некорректным (неполным) скачиванием из Интернета и копированием с флешки на диск. В остальных 20% случаев антивирус нарушает целостность архива, если обнаруживает вредоносную сигнатуру в сжатых файлах.

Если после повторных загрузок или копий при открытии архива снова появляется диагностическое сообщение архив поврежден или имеет неизвестный формат, используйте средство восстановления, встроенное в WinRAR. Запустите архиватор и через окно проводника найдите и выберите проблемный архив. Нажмите кнопку «Исправить» на верхней панели».

Расширение архива определяется автоматически, но вы можете указать его явно (RAR или ZIP). Выберите папку для сохранения восстановленных файлов и нажмите ОК.

Через пару секунд (или минут — в зависимости от размера архива) процесс восстановления завершится, и в выбранной папке появится восстановленный file_name_archive.rar, содержащий сохраненную информацию.

Использование архиваторов — полезная функция и необходимая опция, которая не только позволяет объединить определенный список файлов, но и экономит место. Файлы, хранящиеся в WinRAR, активно используются для передачи через Интернет и съемные носители, что сокращает время передачи и загрузки. Но если появляется диагностическое сообщение «Архив поврежден или имеет неизвестный формат», что делать в этом случае? Это особенно актуально, когда информация в архиве очень важна. Давайте посмотрим на решение.

Тип ошибки при запуске проблемного магазина
Как исправить ошибку winrar: diagnostic messages — ПК Консультант

Те, кто часто работает с архивными файлами, знают, что иногда архивные файлы не могут быть извлечены. Чаще всего это происходит из-за повреждения архива. В этом посте я расскажу, почему это происходит и как распаковать поврежденный архив.
Ошибка! Архив повреждён или имеет неизвестный формат
Чаще всего архив повреждается при разрыве соединения (например, если он был загружен с какого-либо сайта в Интернете), при воздействии компьютерного вируса или по другим причинам. При попытке распаковать поврежденный архив появляется предупреждающее окно: «Ошибка! Архив поврежден или имеет неизвестный формат. Что делать в таких случаях?
Восстановление и распаковка поврежденных архивов
Для начала нужно установить архиватор. Используем архиватор WinRAR. Об этом я писал в статье Лучшие бесплатные архиваторы для Windows WinRAR могут восстанавливать поврежденные архивы и даже распаковывать их. Восстановление:
- Запустите архиватор и выберите в проводнике нужный файл архива.
- Нажмите кнопку «Исправить.
- Выберите папку для записи восстановленного архива и тип восстанавливаемого архива. Это RAR или ZIP.
Успех восстановления зависит от того, была ли добавлена информация для восстановления архива при его создании. WinRAR имеет полезную функцию, которая при архивировании файлов позволяет добавлять информацию в архив для восстановления архива в случаях, когда он поврежден.
Если архив был создан с использованием этой функции, вероятность полного восстановления поврежденного архива значительно возрастает. Однако использование этой функции увеличивает размер самого архивного файла.
Рекомендуется использовать эту функцию при архивировании важных данных, если размер файла не важен.
По окончании процесса восстановления, продолжительность которого зависит от размера файла архива, в указанной папке будет создан файл, в имя которого будет добавлено перестроенное слово.
Если восстановить поврежденный архив не удалось, продолжаем извлечение. Чтобы распаковать поврежденный архив:
- Щелкните поврежденный архив правой кнопкой мыши и выберите в контекстном меню пункт «Извлечь файлы.
- Установите флажок Не удалять извлеченные файлы с ошибками.В предыдущих версиях WinRAR этот флажок назывался «Оставлять поврежденные файлы на диске». Возможно, дело не в версиях самой программы, а в разном переводе этого элемента.
Щелкните ОК.
При таком извлечении архив будет полностью распакован, но может оказаться невозможным открыть все файлы, которые он содержит. Возможно, некоторые файлы будут повреждены, но большинство из них (а возможно, и все) будут доступны для дальнейшего использования.
Резюме: Надеюсь, этот материал будет полезен нашим читателям, у которых есть проблемы с поврежденными архивами. Наконец, я бы также порекомендовал использовать программу 7-ZIP, о которой я тоже писал. Иногда архивы, которые не могут быть распакованы другими программами, 7-ZIP щелкают в мгновение ока. Это все на сегодня. Здоровые архивы для вас.
Как распаковать поврежденный архив
Если соединение прервано, действие вируса или другая причина, часто возникает ситуация, когда нужный нам архив не распаковывается.
И одно дело, если у нас есть возможность повторно загрузить этот архив, и если он содержит наши личные данные (рефераты, курсовые работы, заметки, документы и т.д.) и нигде, но в этом архиве их нет.
И вы должны обязательно восстановить эти данные, хотя бы с некоторыми потерями.
Эта статья посвящена тому, как распаковать поврежденный архив.
Для этого у вас должен быть установлен хоть какой-то архиватор. Если он не установлен, его необходимо установить. Найти, думаю, в интернете не составит труда, достаточно написать запрос в поисковике «скачать архиватор». Какой из них поставить — решать вам, я лично использую архиватор WinRar. На его примере я покажу вам, как восстановить поврежденный архив.
Затем возьмите поврежденный архив, щелкните по нему правой кнопкой мыши и выберите пункт меню «Извлечь файлы»:
В появившемся окне выберите путь для сохранения разархивированных файлов, вы можете оставить его как есть, тогда файлы будут извлечены в текущую папку. И обязательно установите флажок «Оставлять поврежденные файлы на диске» (как на изображении ниже):
И нажмите ОК. Архив будет распакован в зависимости от степени его повреждения. Скорее всего, некоторые файлы не удастся открыть, но большинство файлов, как правило, отлично восстанавливаются. Возможно, все файлы тоже будут успешно распакованы.
Для большей вероятности распаковки поврежденных архивов на сто процентов вам необходимо добавить информацию для восстановления перед добавлением чего-либо в архив, особенно для важных данных, я настоятельно рекомендую вам всегда придерживаться этого правила.
Для этого выберите нужную папку, файл, группу файлов, щелкните правой кнопкой мыши на Мише и выберите пункт меню «Добавить в архив». В открывшемся окне установите необходимые параметры и установите флажок «Добавить информацию для восстановления» (как показано на рисунке):
Затем перейдите на вкладку «Дополнительно»: и выставить% информации для восстановления. Я рекомендую ставить минимум 3%. Далее нажимаем ОК и ждем, пока программа заархивирует наши данные.
Ошибка ERROR: archive data corrupted (decompression fails)

При распаковке архива (переупаковке) пользователь может столкнуться с ошибкой распаковки и соответствующим сообщением «ОШИБКА: данные архива повреждены (сбой распаковки). Эта проблема может быть вызвана многими причинами, от структурного повреждения самого архива. До проблем с оборудованием в работе памяти компьютера.В этой статье я расскажу вам, в чем суть этой ошибки, познакомлю читателя с ее причинами, а также объясню, как исправить ОШИБКУ: поврежденные данные архива (сбой декомпрессии) на вашем ПК.
Суть и причины ошибки ERROR: archive data corrupted (decompression fails)
Как видно из текста ошибки, который в переводе звучит как «архивные данные повреждены, распаковка не удалась», возникновение этой ошибки связано с ошибкой при распаковке (распаковке) архива. Обычно это происходит по ряду причин:
- Изначально «битый» архив (ошибки при упаковке файла, которые привели к созданию нефункционирующего архива);
- Архиватор недостаточно качественный, вы скачиваете архивы этого типа;
- Распаковать архив в директорию с оригинальным названием;
- Проблемы с правами доступа к диску, на который распакован нужный нам архив;
- Выход из строя (нестабильная работа) носителя, на котором находится архив (например, выход из строя флешки
- Действие антивирусных программ, которые блокируют правильную распаковку необходимого архива (в частности, описываемая мной ошибка может быть вызвана функциональностью антишпионской программы Microsoft под названием Windows Defender или системного фильтра SmartScreen);
- Отсутствие свободного места на диске, куда распаковывается архив;
- Проблемы в работе карт памяти ПК;
- Некорректная загрузка архива из внешнего источника, при которой тело архива было повреждено или не было загружено полностью;
- Злокачественное действие вирусных программ;
- Путь, по которому находится архив на ПК, содержит символы кириллицы;
Не удалось открыть файл как архив
Это сообщение также указывает на то, что он, похоже, сломан, архиватор не поддерживает этот формат или это вообще не архив, а другой файл с неправильным расширением. О расширении файла читайте в соответствующей статье.

Если он все еще поврежден, выполните все шаги из предыдущей главы. Это должно помочь.
Как распаковать архив на телефоне?
Как распаковать архив
- Откройте приложение Google Files на вашем устройстве Android.
- Внизу экрана нажмите «Просмотр .
- Откройте нужную папку.
- Щелкните zip-файл.
- Появится всплывающее окно с содержимым этого файла.
- Щелкните Оплата.
- Вы сможете увидеть, что содержится в извлеченных файлах. …
- Щелкните Готово.
Ошибка контрольной суммы CRC
Ошибка контрольной суммы CRC — одна из наиболее частых проблем, с которыми сталкиваются пользователи 7-ZIP. К сожалению, исправить это сложнее всего, так как он напрямую связан со структурой самого архива, который невозможно восстановить вручную. Единственный способ исправить это — повторно загрузить сжатые данные и, если возможно, использовать совершенно другой источник.

Примечание! Иногда также помогает отключить сторонний антивирус, установленный на компьютере, но это больше связано с исключениями.
Также отметим, что если есть возможность скачать Win RAR, сделайте это и откройте архив через эту программу. Там он использует встроенную функцию восстановления, чтобы вернуть все файлы в рабочее состояние, но эффективность этого метода не может быть гарантирована.
Восстановление битого архива
Если невозможно повторно загрузить или скопировать еще раз, стоит попробовать процедуру восстановления. Как это сделать через архиватор Winrar:
- Запустите саму программу архивирования (не проблемный файл!).
- Укажите путь к интересующему поврежденному файлу.
- В меню программы выберите «Исправить». В WinRar значок восстановления расположен вверху справа и имеет форму чемодана с красным крестом. Если его нет, выберите вкладку «Операции». Можно просто сделать комбинацию — ALT + R.

Выберите проблемный файл и нажмите «Исправить”

Восстановление архива в WinRAR
Даже если полностью решить проблему не удается, можно попробовать извлечь хоть что-нибудь:
- Открыть архив (поврежден или отремонтирован).
- Выберите «Купить».
- Если перед вами WinRar, в появившемся окне поставьте галочку напротив предложения не удалять файлы, которые были извлечены с ошибками.

Полное извлечение файлов из архива
Существуют специальные утилиты для восстановления архивов, например RAR Recovery Toolbox. Здесь достаточно указать путь к желаемому объекту и место, куда будут отправлены восстановленные данные. За такое программное обеспечение часто платят, и эффективность его ненамного выше, но, тем не менее, лучше.
Использование аналогов 7-Zip и WinZip
WinRar — безусловный лидер среди программ такого типа. Но есть и другие утилиты, которые могут неплохо справиться с восстановлением хранилища. Речь идет о WinZip и 7-Zip. Первое приложение используется в СНГ, а WinZip популярен в Европе и Америке. В целом эти архиваторы, как и Winrar, отлично справляются с активами и имеют схожие алгоритмы.
Попробуйте восстановить проблемный файл с помощью WinZip 22 или 7-Zip. В этих архивах используются несколько иные алгоритмы работы, которые могут помочь восстановить поврежденный архив.

Попробуйте распаковать архив в программе 7-Zip
Несмотря на большую схожесть и неоспоримое качество этих программ, существуют различия между ними по степени сжатия. Следовательно, 7-Zip сжимается лучше, что приводит к снижению «веса» готового архива. Однако обработка мультимедийных файлов, особенно больших, занимает гораздо больше времени. Лучше всего для этих целей использовать WinZip. Сжатие хуже, но скорость выше.
Как обновить программу WinRAR?
Зайдите на официальный сайт WinRAR, скачайте версию 5.70 или новее и установите ее.
Причины сбоя
Неполная загрузка и передача файла из Интернета, действие антивирусного программного обеспечения и вируса или поврежденный носитель — флэш-накопитель или жесткий диск — могут привести к ошибке архива в WinRAR. Кроме того, поломку могут вызвать следующие ситуации:
- пользователь пытается выполнить файл прямо из архива: желательно извлечь его;
- аварийное отключение ПК при передаче данных из Сети;
- неисправность разъема USB (при переключении на флешку);
- по сути, повреждение архива или неподдерживаемый формат для конкретного архиватора.
Есть ли возможность получить содержимое архива? Конечно, такие методы есть, и мы будем их изучать дальше.
Способы распаковки RAR на устройствах с операционной системой Android или IOS
Владельцы телефонов и планшетов одинаково обеспокоены проблемой извлечения файлов RAR. К счастью, это сделать не сложнее, чем на обычном компьютере.
Способ 1. С помощью программы ES manager
Вы можете распаковать файлы на устройствах с ОС Android, используя множество приложений для просмотра. Рассмотрим этот процесс на примере одного из самых известных представителей программ для этой цели:
- Загрузите приложение из PlayMarket или AppStore, если оно еще не установлено на вашем устройстве.

Зайдите в «PlayMarket» или «AppStore», найдите приложение, нажмите «Установить» - Открываем его и находим нужный нам файл с помощью этого приложения.

Находим нужный нам файл и открываем его с помощью ES Manager - В правом углу находим небольшую строку меню и нажимаем на ней кнопку «Еще».

В правом углу находим небольшую строку меню и нажимаем на ней кнопку «Еще - Появится список, в котором нас будет интересовать строка «Распаковать».

Нажмите на строку «Распаковать» - Выберите место распаковки и нажмите «ОК».

Ставим галочку в месте распаковки, нажимаем «ОК»
Способ 2. С помощью программы WinRAR для Android или IOS
WinRAR также доступен для мобильного рынка. Точно так же он может быстро и легко извлекать архивы RAR на телефоны или планшеты. Для этого вам понадобятся:
- Загрузите приложение из «Магазина», которое вы обычно используете для загрузки приложений.

Находим WinRAR для Android или IOS в приложении магазина, которое мы используем, нажимаем «Установить» - Находим наш файл в приложении. Щелкните по нему, справа появится галочка.

Находим наш заархивированный файл с помощью приложения WinRAR для Android, ставим галочку - Воспользуемся кнопкой на верхней панели, которая предназначена для распаковки (стрелка вверх).

Используем кнопку на верхней панели, которая предназначена для распаковки (стрелка вверх) - Устанавливаем необходимые параметры, в первую очередь место, куда распаковать архив. Щелкните «ОК».

Устанавливаем необходимые параметры, в первую очередь, место распаковки архива, нажимаем «ОК» - Получаем распакованные файлы.

Получаем распакованные файлы рядом с архивом
Как восстановить поврежденный архив rar?
Файл архива rar, как и любой другой файл, может быть поврежден. Повреждение информации может произойти при загрузке архива через Интернет или при перезаписи файла архива с неисправного флеш-накопителя или, возможно, диска. Такое повреждение не позволяет получить информацию из архива, и WinRAR отображает соответствующее сообщение. Далее мы увидим, как восстановить поврежденный архив rar с помощью WinRAR и распаковать его.
В программе WinRAR есть возможность восстанавливать поврежденные архивы, для чего есть соответствующий пункт меню «Восстановить». На успех восстановления поврежденного архива сильно влияет наличие или отсутствие информации для восстановления.
При попытке открыть поврежденный архив архиватор сообщает об ошибке с описанием причины ее возникновения.
Если этот архив содержит много файлов, архиватор может распаковать некоторые из них до тех пор, пока в файле не отобразится ошибка. Если в этот файл добавлена информация для восстановления, вероятность успешного исправления ошибки довольно высока. Вы можете проверить его наличие или нет, найдя архив через проводник программы WInRAR и выбрав пункт меню «Информация».
В любом случае нужно попробовать восстановить поврежденный архив. Для этого откройте программу WinRAR и найдите в ней наш испорченный архив. Затем выберите его и щелкните пункт «Исправить» в меню».
После этого появится окно, в котором нужно указать тип восстанавливаемого архива и указать папку, в которую будет записан восстановленный архив.
Если файл не может быть восстановлен таким образом, информация может считаться утерянной. Также существуют специальные программы для восстановления поврежденных архивов, но, как правило, они платные. Одна из таких программ — RAR Recovery Toolbox.
Можно ли спасти безнадежный RAR-архив: восстанавливаем повреждённый файл

Как и в случае с любым другим файлом, иногда распаковка сообщает об ошибке при открытии файла RAR. Очевидно, что проблем не возникнет, если вы сможете снова загрузить архив, тем более что проблемы с загрузкой (особенно при использовании менеджеров загрузки) являются одной из основных причин повреждения файлов. Если есть возможность, попробуйте получить еще одну копию архива: вы можете скачать ее еще раз, попросить повторно отправить ее, поищите более старую резервную копию, но без проблем.
Но что делать, если архив с расширением RAR не хочет открываться и других копий нет? Здесь важно понимать, что пользователи RAR имеют явное преимущество перед теми, кто предпочитает архивы ZIP, потому что RAR легче восстановить.
Также такая же возможность восстановления включена в некоторые популярные архивы, например WinRAR. Дело в том, что в формате RAR используются избыточные данные, которые можно использовать для восстановления, а в случае возникновения проблемы все значительно упрощается.
Попробуйте открыть WinRAR и выберите «Восстановить архив (ы)» в меню «Операции». В случае успеха архив будет восстановлен и о проблеме можно будет забыть.
Однако это возможно только в том случае, если при создании архива была включена опция «Добавить информацию для восстановления», в WinRAR она находится во вкладке «Общие» в области «Настройки резервного копирования». Затем нужно открыть вкладку «Еще» и установить параметр «Информация для восстановления», который указывается в процентах от размера архива. Здесь все просто: чем больший процент выставите, тем больше шансов восстановить архив в случае возникновения проблем.
Конечно, это делает архив тяжелее, и цель архивирования как раз и состоит в том, чтобы уменьшить объем данных. Также стоит отметить, что по умолчанию эта опция отключена, но даже тогда вы можете попробовать запустить восстановление архива с помощью WinRAR. Если это не сработает, попробуйте Recovery Toolbox for RAR.
Это утилита, разработанная специально для восстановления поврежденных архивов RAR, она позволяет открывать поврежденные файлы независимо от исходных настроек для их создания.
Как узнать, есть ли вообще шанс
Если вы уже сталкивались с поврежденным архивом RAR, но не смогли восстановить его стандартными средствами WinRAR, скачайте Recovery Toolbox for RAR.
В отличие от описанного выше бесплатного метода восстановления, программа не требует дополнительных настроек перед созданием архива, что позволяет использовать эту утилиту для восстановления абсолютно любого архива RAR.
Прямо сейчас вы можете использовать Recovery Toolbox for RAR для оценки возможности восстановления, это ничего не стоит, демо-версия программы скачивается с сайта разработчика без дополнительных условий. Для этого нужно сделать следующее:
- скачать Recovery Toolbox for RAR с сайта https://rar.recoverytoolbox.com/ru/;
- установить программу на любой компьютер с установленной Windows;
- запустите Recovery Toolbox for RAR;
- выберите для запуска поврежденный архив в формате RAR;
- начать восстановление архива;
- изучить структуру восстановленного архива и сделать выводы о его эффективности;
- сохраните восстановленные данные.
Сохранение файлов, восстановленных из поврежденного архива, доступно только после регистрации Recovery Toolbox for RAR. Регистрация необходима только для сохранения восстановленных данных, вы можете сколько угодно долго оценивать эффективность программы, используя разные архивы RAR.
Безопасно ли это
Во-первых, разработчик не предлагает услуги по восстановлению архивов онлайн; анализ поврежденных файлов выполняется строго на рабочей станции пользователя (или на любом другом компьютере с операционной системой Windows).
Нет необходимости скачивать установочный файл Recovery Toolbox for RAR с того же компьютера, на котором вы планируете работать с архивами RAR, вы можете взять его и перенести на флешку.
Например, при отсутствии подключения к Интернету данные вообще не смогут покинуть компьютер. В любом случае не беспокойтесь об утечках конфиденциальных данных, они не уйдут с вашего компьютера.
Что касается целостности исходного архива, тоже не о чем беспокоиться, с Recovery Toolbox for RAR вы ничего не сможете сломать. Тут без посторонней помощи — сколько угодно… Это, кстати, относится и к любому другому средству восстановления данных: если есть сомнения, не надо «ломать» больной архив, иначе не получится чтобы открыть его позже, даже если у вас есть идеальный инструмент для восстановления.
Ошибка CRC (CRC error)
Ошибка CRC (ошибка CRC): это сообщение чаще отображается пользователями, если файл RAR не может быть прочитан с помощью архива. Что это за ошибка? Это просто информация о том, что целостность архива была нарушена. После открытия контрольная сумма не совпадает с ранее установленной в заголовке. Это могло произойти из-за пары битых битов из миллионов байтов архива.
Recovery Toolbox for RAR явно знает контрольную сумму, но даже в случае сбоя программа извлекает файл из поврежденного архива RAR0. Пусть не полностью, а лишь частично, но все же лучше, чем ничего.
Ошибка в WinRAR: неизвестный метод сжатия

Вы скачали архив с важными файлами, но WinRAR не хочет его открывать, выдает ошибку «неизвестный метод сжатия, нет файлов для извлечения», что мне делать? Не волнуйтесь, это легко исправить, давайте разберемся в причинах этой ошибки.
Причины возникновения ошибки «неизвестный метод сжатия»
Такая ошибка может возникать не только в WinRAR, но и в других архивах. Дело в том, что архиватор при открытии сжатого файла обнаруживает, каким способом он был заархивирован; эта информация необходима для правильной распаковки файлов, чтобы файлы не были повреждены во время этого процесса. Он должен знать алгоритм, с помощью которого производилось архивирование. Если этот алгоритм (или метод сжатия) архиватору неизвестен, он не понимает, как распаковать архив. Но почему такой продвинутый архиватор, как WinRAR (или любой другой), не знает метода сжатия того или иного архива?
Причина 1
Если архив был создан в более поздней версии архиватора, чем та, которая установлена на вашем компьютере, он может содержать расширенные алгоритмы сжатия файлов, которых не было в предыдущих версиях программы.
Причина 2
При загрузке архива (или сохранении его на жесткий диск) произошла ошибка и он был записан в память компьютера с ошибкой.