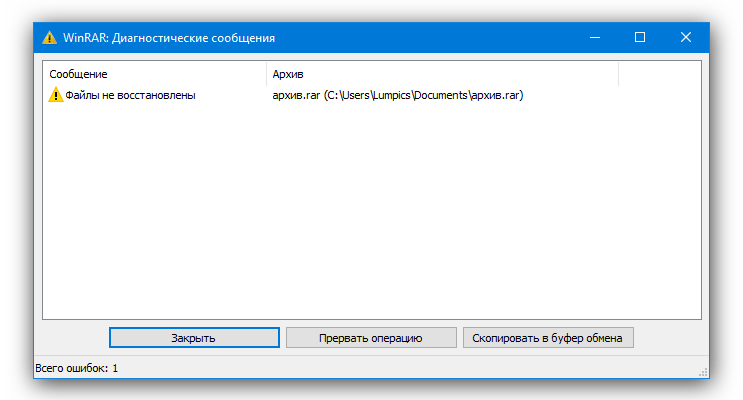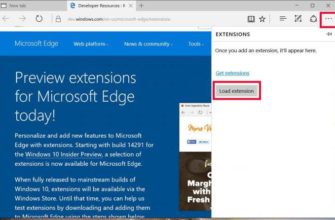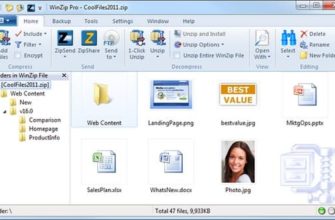- Способ 1: Обновление версии архиватора
- Способ 2: Использование функции восстановления
- Почему винрар пишет невозможно выполнить
- Пробуем решить проблему
- Что делать если Винрар выдает ошибку «Packed data CRC failed in volume name»
- Что делать при возникновении диагностических сообщений WinRAR
- Архив повреждён или имеет неизвестный формат – что делать
- Как исправить ошибку winrar: diagnostic messages — ПК Консультант
- Ошибка! Архив повреждён или имеет неизвестный формат
- Восстановление и распаковка поврежденных архивов
- Как распаковать поврежденный архив
- Способ распаковки поврежденного архива с помощью 7zip
- Начало работы и вид окна программы WinRar
- Архивация файлов в оболочке WinRAR
- How To Fix winrar diagnostic mesage
- Causes of winrar diagnostic mesage?
- More info on winrar diagnostic mesage.
- Способ 3: Проверка ввода пароля
- Ошибка в WinRAR: неизвестный метод сжатия
- Причины возникновения ошибки «неизвестный метод сжатия»
- Причина 1
- Причина 2
- Архив повреждён или имеет неизвестный формат – что делать?
- Антивирус или вирус
- Неизвестный формат
- Не удается открыть файл
- Как устранить диагностические сообщения в WinRAR
- Winrar ошибка контрольной суммы
- Ошибка контрольной суммы CRC
- Как восстановить архив
- Данные после конца блока полезных данных
- Способ 4: Загрузка архива заново
- Пробуем решить проблему
- Что делать если Винрар выдает ошибку «Packed data CRC failed in volume name»
- Ошибка! Архив повреждён или имеет неизвестный формат
- Восстановление и распаковка поврежденных архивов
- Unsupported command 7 Zip
- Причины появления окон диагностики
- Отказ в доступе
- Что делать если winrar выдает ошибку
- Антивирус или вирус
- Неизвестный формат
- Восстановление битого архива
- Подведем итоги
Способ 1: Обновление версии архиватора
Рассматриваемая ошибка возникает, в том числе, из-за несовместимости алгоритмов разных версий WinRAR: например, архив, созданный в пятой версии, может быть распакован только с его помощью, поскольку в старых версиях отсутствует необходимая функция. Поэтому первое, что нужно сделать, столкнувшись с такой проблемой, — это убедиться, что установлена последняя версия приложения.
Способ 2: Использование функции восстановления
С момента своего создания в WinRAR была функция, известная как «Лечить»: если файлы были повреждены во время извлечения, использование этой опции поможет восстановить работоспособность архива, но только если сжатые данные содержат код восстановления.
-
- Откройте WinRAR и воспользуйтесь встроенным файловым менеджером, чтобы найти нужный документ.

-
- Выберите его, щелкнув один раз левой кнопкой мыши, затем используйте пункт «Исправить» на панели инструментов».

-
- Утилита восстановления автоматически подбирает оптимальные параметры, поэтому мы рекомендуем оставить их как есть и нажать «ОК».

-
- За ходом выполнения операции можно следить через журнал: там же появится сообщение о результате.

Эта функция решает проблему, но только в том случае, если информация для восстановления присутствует в архиве.
Почему винрар пишет невозможно выполнить

В некоторых случаях при архивировании файлов могут возникнуть непредвиденные обстоятельства. В результате будет сгенерирован поврежденный архивный файл. Если у вас есть информация для восстановления, вы можете попробовать восстановить этот документ. Если файл архива поврежден из-за внешних факторов (сбой питания, сбой памяти, вирус), даже если информация доступна для восстановления, восстановить исходные данные будет практически невозможно. В качестве альтернативы, если WinRAR отображает ошибку при распаковке, вы можете попробовать использовать функцию «Восстановить» в файловом менеджере архиватора WinRAR.
Пробуем решить проблему
Чтобы попробовать восстановить поврежденный файл, нужно открыть архиватор Winrar. Найдите поврежденный файл в среднем поле. Выберите его и щелкните значок «Восстановить» на панели инструментов быстрого доступа.
В открывшемся окне вы можете выбрать каталог, в котором будет сохранена информация, восстановленная из поврежденного архива, а также вы можете выбрать метод восстановления через «RAR» или «ZIP».
Что делать если Винрар выдает ошибку «Packed data CRC failed in volume name»
В случаях, когда пользователь использует многотомные архивные файлы и некоторые из них повреждены, именно эта ошибка WinRAR поможет понять, в чем именно заключается проблема. С помощью этих сообщений о повреждении файлов и несоответствии контрольной суммы пользователь может изолировать источник проблем, извлекая файлы, а затем «исправляя» или загружая недостающие фрагменты.
Нередко пользователь пытается открыть архивный файл, созданный в последней версии WinRAR, с помощью более старой программы. В этих случаях вы можете предсказуемо потерпеть неудачу.
Что делать при возникновении диагностических сообщений WinRAR
Все владельцы ПК сталкивались с архиватором WinRAR в процессе работы. Но иногда при распаковке архива выскакивает окно «WinRAR: Diagnostic Messages», что делать в этом случае, большинство пользователей не знает. Служебная информация, отображаемая в диалоговом окне, помогает определить причину ошибки и устранить ее.
Архив повреждён или имеет неизвестный формат – что делать
Использование архиваторов — полезная функция и необходимая опция, которая не только позволяет объединить определенный список файлов, но и экономит место. Файлы, хранящиеся в WinRAR, активно используются для передачи через Интернет и съемные носители, что сокращает время передачи и загрузки. Но если появляется диагностическое сообщение «Архив поврежден или имеет неизвестный формат», что делать в этом случае? Это особенно актуально, когда информация в архиве очень важна. Давайте посмотрим на решение.
Читайте также: Плагины для Microsoft Edge: переводим страницы и убираем рекламу
Как исправить ошибку winrar: diagnostic messages — ПК Консультант

Те, кто часто работает с архивными файлами, знают, что иногда архивные файлы не могут быть извлечены. Чаще всего это происходит из-за повреждения архива. В этом посте я расскажу, почему это происходит и как распаковать поврежденный архив.
Ошибка! Архив повреждён или имеет неизвестный формат
Чаще всего архив повреждается при разрыве соединения (например, если он был загружен с какого-либо сайта в Интернете), при воздействии компьютерного вируса или по другим причинам. При попытке распаковать поврежденный архив появляется предупреждающее окно: «Ошибка! Архив поврежден или имеет неизвестный формат. Что делать в таких случаях?
Восстановление и распаковка поврежденных архивов
Для начала нужно установить архиватор. Используем архиватор WinRAR. Об этом я писал в статье Лучшие бесплатные архиваторы для Windows WinRAR могут восстанавливать поврежденные архивы и даже распаковывать их. Восстановление:
- Запустите архиватор и выберите в проводнике нужный файл архива.
- Нажмите кнопку «Исправить.
- Выберите папку для записи восстановленного архива и тип восстанавливаемого архива. Это RAR или ZIP.
Успех восстановления зависит от того, была ли добавлена информация для восстановления архива при его создании. WinRAR имеет полезную функцию, которая при архивировании файлов позволяет добавлять информацию в архив для восстановления архива в случаях, когда он поврежден.
Если архив был создан с использованием этой функции, вероятность полного восстановления поврежденного архива значительно возрастает. Однако использование этой функции увеличивает размер самого архивного файла.
Рекомендуется использовать эту функцию при архивировании важных данных, если размер файла не важен.
По окончании процесса восстановления, продолжительность которого зависит от размера файла архива, в указанной папке будет создан файл, в имя которого будет добавлено перестроенное слово.
Если восстановить поврежденный архив не удалось, продолжаем извлечение. Чтобы распаковать поврежденный архив:
- Щелкните поврежденный архив правой кнопкой мыши и выберите в контекстном меню пункт «Извлечь файлы.
- Установите флажок Не удалять извлеченные файлы с ошибками.В предыдущих версиях WinRAR этот флажок назывался «Оставлять поврежденные файлы на диске». Возможно, дело не в версиях самой программы, а в разном переводе этого элемента.
Щелкните ОК.
При таком извлечении архив будет полностью распакован, но может оказаться невозможным открыть все файлы, которые он содержит. Возможно, некоторые файлы будут повреждены, но большинство из них (а возможно, и все) будут доступны для дальнейшего использования.
Резюме: Надеюсь, этот материал будет полезен нашим читателям, у которых есть проблемы с поврежденными архивами. Наконец, я бы также порекомендовал использовать программу 7-ZIP, о которой я тоже писал. Иногда архивы, которые не могут быть распакованы другими программами, 7-ZIP щелкают в мгновение ока. Это все на сегодня. Здоровые архивы для вас.
Как распаковать поврежденный архив
Если соединение прервано, действие вируса или другая причина, часто возникает ситуация, когда нужный нам архив не распаковывается.
И одно дело, если у нас есть возможность повторно загрузить этот архив, и если он содержит наши личные данные (рефераты, курсовые работы, заметки, документы и т.д.) и нигде, но в этом архиве их нет.
И вы должны обязательно восстановить эти данные, хотя бы с некоторыми потерями.
Эта статья посвящена тому, как распаковать поврежденный архив.
Для этого у вас должен быть установлен хоть какой-то архиватор. Если он не установлен, его необходимо установить. Найти, думаю, в интернете не составит труда, достаточно написать запрос в поисковике «скачать архиватор». Какой из них поставить — решать вам, я лично использую архиватор WinRar. На его примере я покажу вам, как восстановить поврежденный архив.
Затем возьмите поврежденный архив, щелкните по нему правой кнопкой мыши и выберите пункт меню «Извлечь файлы»:
В появившемся окне выберите путь для сохранения разархивированных файлов, вы можете оставить его как есть, тогда файлы будут извлечены в текущую папку. И обязательно установите флажок «Оставлять поврежденные файлы на диске» (как на изображении ниже):
и нажмите ОК. Архив будет распакован в зависимости от степени его повреждения. Скорее всего, некоторые файлы не удастся открыть, но большинство файлов, как правило, отлично восстанавливаются. Возможно, все файлы тоже будут успешно распакованы.
Для большей вероятности распаковки поврежденных архивов на сто процентов вам необходимо добавить информацию для восстановления перед добавлением чего-либо в архив, особенно для важных данных, я настоятельно рекомендую вам всегда придерживаться этого правила.
Для этого выберите нужную папку, файл, группу файлов, щелкните правой кнопкой мыши на Мише и выберите пункт меню «Добавить в архив». В открывшемся окне установите необходимые параметры и установите флажок «Добавить информацию для восстановления» (как показано на рисунке):
Затем перейдите на вкладку «Дополнительно»: и установите% информации для восстановления. Я рекомендую ставить минимум 3%. Далее нажимаем ОК и ждем, пока программа заархивирует наши данные.
Способ распаковки поврежденного архива с помощью 7zip
Начало работы и вид окна программы WinRar
Архиватор WinRar запускается двойным щелчком левой кнопки мыши по иконке, расположенной на рабочем столе Windows, или через последовательность Start_Programmi? WinRar? WinRar. После запуска программы окно выглядит так (рис. 23).
Элементы окна архиватора WinRar:
- строка меню: Файл, Команды, История, Избранное, Параметры и? (ссылка);
- панель инструментов;
- адресная строка;
- окно папок и файлов;
- вертикальная полоса прокрутки.
Оболочка WinRAR имеет два основных режима: режим управления файлами и режим управления архивом.
В режиме управления файлами в окне WinRAR отображается список файлов и папок в текущей папке. Вы можете выбирать эти файлы и папки, как обычно в Windows, с помощью мыши или клавиатуры и выполнять различные операции с выбранными файлами, такие как их сжатие или удаление. В этом режиме вы также можете протестировать группу архивов и извлечь из них файлы.
В режиме управления архивом в окне WinRAR отображается список файлов и папок в открытом архиве. Здесь вы также можете выбирать файлы и папки и выполнять с ними различные действия, связанные с архивами, например распаковывать, тестировать или комментировать.
Чтобы войти в режим управления файлами, запустите WinRAR, как описано выше.
Чтобы войти в режим управления архивом, запустите WinRAR в режиме управления файлами, поместите курсор на выбранный архив и нажмите Enter.
Архивация файлов в оболочке WinRAR
После запуска WinRAR он показывает в своем окне список файлов и папок в текущей папке. Прежде всего, вам нужно перейти в папку, содержащую файлы для архивации. Чтобы изменить текущую единицу измерения, вам нужно установить требуемую единицу в адресной строке (Ctrl + D) или щелкнуть по маленькому значку единицы в нижнем левом углу окна. Чтобы перейти в корневую папку, используйте клавиши BackSpace, Ctrl + PgUp, кнопку «Вверх» (3, рис. 23) или дважды щелкните папку «..» в списке файлов.
Чтобы перейти в другую папку, нажмите Enter, Ctrl + PgDn или дважды щелкните эту папку. Нажмите Ctrl + , чтобы перейти в корневую папку текущего диска+.
Оказавшись в папке с нужными файлами, выберите файлы и папки, которые вы хотите заархивировать. Это можно сделать с помощью клавиш курсора или левой кнопки мыши, удерживая нажатой клавишу Shift или Ctrl (как в Проводнике и других программах Windows). Вы также можете выбрать файлы в WinRAR, нажав клавишу пробела. Используйте клавиши ×, Ë и на цифровой клавиатуре, чтобы выделить и отменить выбор группы файлов.
После выбора одного или нескольких файлов нажмите кнопку «Добавить» (Alt + A) (или команду «Добавить файлы в архив» в меню «Команды»). В появившемся диалоговом окне введите имя архива или просто подтвердите имя, предложенное «по умолчанию». Здесь вы также можете выбрать другие параметры архива.
Кнопка Профили. Открывает меню, которое позволяет вам создать новый профиль, упорядочить существующие и выбрать один из профилей архивирования. Профили позволяют быстро восстановить ранее сохраненные параметры резервного копирования или указать параметры «по умолчанию» для этого диалогового окна. После установки WinRAR имеет несколько предопределенных стилей (например, для создания вложения электронной почты или для резервного копирования).
How To Fix winrar diagnostic mesage
диагностическое сообщение winrar обычно вызвано неверно настроенными системными настройками или нерегулярными записями в реестре Windows. Эту ошибку можно исправить с помощью специального программного обеспечения, которое сбрасывает реестр и изменяет настройки системы для восстановления стабильности
Если у вас есть диагностическое сообщение WinRAR, настоятельно рекомендуется загрузить (диагностическое сообщение WinRAR) средство восстановления.
Эта статья содержит информацию, показывающую, как исправить диагностическое сообщение Winrar как (вручную), так и (автоматически). Кроме того, эта статья поможет вам устранить некоторые распространенные сообщения об ошибках, связанные с диагностическими сообщениями Winrar, которые вы можете получить.
В настоящее время мы предлагаем использовать эту программу для решения проблемы. Кроме того, этот инструмент исправляет типичные системные ошибки компьютера, защищает вас от повреждения данных, вредоносных программ, проблем компьютерной системы и оптимизирует ваш компьютер для максимальной функциональности. Вы можете мгновенно исправить проблемы вашего ПК и защитить себя от других проблем с помощью этого программного обеспечения:
- Нажмите «Начать сканирование», чтобы узнать о проблемах реестра ПК, которые могут вызывать проблемы с вашим компьютером.
- Загрузите и установите Computer Repair Tool (совместимость с Windows — Microsoft Gold Certified).
- Нажмите «Исправить все», чтобы исправить все проблемы.
Диагностическое сообщение winrar — это имя ошибки, которое содержит подробные сведения об ошибке, в том числе причину ее возникновения, неисправность какого-либо системного компонента или приложения, вызвавшего эту ошибку, а также другую информацию. Числовой код в названии ошибки содержит данные, которые может расшифровать производитель компонента или приложения, сообщившего об ошибке. Ошибка с использованием этого кода может возникать во многих разных местах в системе, поэтому, даже если он содержит некоторые детали в имени, пользователю по-прежнему сложно найти и исправить причину ошибки без специальных технических знаний или соответствующего программного обеспечения.
Causes of winrar diagnostic mesage?
Если вы получили эту ошибку на своем ПК, это означает, что в вашей системе произошел сбой.
Распространенные причины включают неправильную или неудачную установку или удаление программного обеспечения, которое могло оставить недействительные записи в реестре Windows, последствия атаки вируса или вредоносного ПО, неправильное завершение работы системы из-за отключения электроэнергии или по иным причинам, случайное происшествие с кем-то с небольшими техническими знаниями удаление необходимого системного файла или записи реестра, а также ряд других причин. Непосредственной причиной ошибки «диагностическое сообщение winrar» является неспособность системного или прикладного компонента правильно выполнять одну из своих обычных операций.
More info on winrar diagnostic mesage.
Диагностические сообщения WinRAR
Вместо этого я получаю всплывающее окно, в котором говорится: Параметры диагностического сообщения WinRAR_3, включая: закрыть . прервать операцию . или скопировать в буфер обмена и 2 ошибки. Что значит и распаковав файл с WinRAR, не могу его открыть. У меня Windows Vista, и вот моя проблема: когда переходить!
А можно плз идеи подскажите… А сегодня некоторые файлы стали, но почему то могу открыть mozilla firefox… Потом при использовании «открыть с помощью» открывать что угодно .. Попробовал и нажал на rar значок победа …
Мне нужна помощь, и я загрузил игру размером 1 ГБ… Я не могу открыть большинство файлов .exe… Восстановить мои файлы и открыть игру… И они не открываются, я могу ‘ не открываю IE с моими обычными иконками, но они пока не открываются …
Многие из моих файлов и личных вещей превратились в значок с менеджером загрузки в Интернете… Я скачал это:
я скачал онлайн-игру yugioh размером 1 ГБ… «Earth Empire», которая не открывается .. если у вас есть помощь, пожалуйста …
Способ 3: Проверка ввода пароля
Если рассматриваемая ошибка появляется при попытке распаковать архив, защищенный паролем, причина проста: пользователь вводит неверные данные. Если затруднена навигация с помощью закрытых символов, выберите опцию «Показывать пароль по мере ввода», после чего они будут видны.

Но если ключ правильный, данные, скорее всего, повреждены — используйте соответствующие методы для устранения проблемы.
Ошибка в WinRAR: неизвестный метод сжатия

Вы скачали архив с важными файлами, но WinRAR не хочет его открывать, выдает ошибку «неизвестный метод сжатия, нет файлов для извлечения», что мне делать? Не волнуйтесь, это легко исправить, давайте разберемся в причинах этой ошибки.
Причины возникновения ошибки «неизвестный метод сжатия»
Такая ошибка может возникать не только в WinRAR, но и в других архивах. Дело в том, что архиватор при открытии сжатого файла обнаруживает, каким способом он был заархивирован; эта информация необходима для правильной распаковки файлов, чтобы файлы не были повреждены во время этого процесса. Он должен знать алгоритм, с помощью которого производилось архивирование. Если этот алгоритм (или метод сжатия) архиватору неизвестен, он не понимает, как распаковать архив. Но почему такой продвинутый архиватор, как WinRAR (или любой другой), не знает метода сжатия того или иного архива?
Причина 1
Если архив был создан в более поздней версии архиватора, чем та, которая установлена на вашем компьютере, он может содержать расширенные алгоритмы сжатия файлов, которых не было в предыдущих версиях программы.
Причина 2
При загрузке архива (или сохранении его на жесткий диск) произошла ошибка и он был записан в память компьютера с ошибкой.
Архив повреждён или имеет неизвестный формат – что делать?
Итак, начнем с самого простого метода, тем более что решение помогает в большинстве случаев. Вам нужно заново скачать архив или перенести на флешку. Если вы переносите архив на флешку и имеете возможность дополнительно проверить его перед копированием на портативный носитель, обязательно сделайте это. Не забывайте, что рекомендуется использовать функцию «Безопасное удаление». Фактически, это значительно снижает вероятность повреждения файлов на нем и продлевает срок его службы.
Если архив, перенесенный на флешку, открывается на компьютере и возникает проблема при работе со съемным носителем, рекомендуется проверить его работоспособность, отформатировать и выполнить проверку хотя бы средствами Windows. Как проверить работоспособность флешки:
- Щелкните съемный диск правой кнопкой мыши. В появившемся меню нажмите «Свойства» — «Сервис» и в разделе проверки ошибок диска нажмите кнопку «Пуск.
- Подключите его к своему ПК.
- Ждите казни.
- Подождите, пока он не появится в проводнике.
Проверить поддержку можно у многих утилит, например Akronis, Aida64 и др. попробуйте скопировать объект через другой порт USB. Есть вероятность, что при частом использовании разъема он может расшататься, повредить контакты и т.д.
Антивирус или вирус
Оба могут повредить файлы или заблокировать их. Программное обеспечение безопасности может воспринимать контент как угрозу и «удалять» его, удаляя, помещая в карантин или вылечивая. Если вы уверены, что объект в безопасности, вам необходимо отключить антивирус на время копирования и открытия.
Неизвестный формат
Архивы поддерживают определенный список форматов. Часто бывает, что архивы намеренно переименовываются с неизвестным расширением. Принудительное открытие в архиваторе позволит вам получить доступ к содержимому.
Открыть формат, не поддерживаемый программой, будет невозможно. Многие продвинутые архиваторы используют собственные расширения в дополнение к стандартным опциям. Открыть такой архив другой программой просто невозможно. Самые популярные форматы: .ZIP, .RAR, .7z. Как правило, с их открытием проблем не возникает.
Не удается открыть файл
Пользователь может получить сообщение о том, что 7-Zip не удалось открыть файл, который был сохранен в виде архива. Ошибка носит функциональный характер, связана с основным недостатком распаковщика.
Файл архива открывается через контекстное меню.

Щелкните документ правой кнопкой мыши, выберите раздел 7-Zip, затем — «Открыть архив».
Если это не сработает, попробуйте следующие варианты:
- Установите программу, которая восстанавливает поврежденные архивы на вашем компьютере и извлекает файлы через нее.
- Используйте аналоги, например WinRAR. Иногда просто переустановите 7-Zip и ошибка исчезнет.
Как устранить диагностические сообщения в WinRAR
В WinRAR диагностические сообщения — это сообщения, предназначенные для помощи пользователю в устранении ошибки. Они, как следует из названия, служат для обнаружения причины проблем. Это означает, что окно с сообщением этого типа помогает определить источник возникшей проблемы. Он может содержать важную служебную информацию. Когда он появляется в WinRAR: Диагностические сообщения — как исправить эти проблемы? Поговорим подробнее.
Если WinRAR не работает должным образом, могут появиться окна диагностики.
Winrar ошибка контрольной суммы

Предыдущие версии WinRAR при вводе неверного пароля перед распаковкой зашифрованных архивов не требовали от пользователей его повторного ввода и начинали извлекать файлы. Очевидно, процесс завершился ошибкой контрольной суммы, из которой не было понятно, в чем проблема: неверно введенный пароль или повреждение самого архива.
В последней версии WinRAR такой проблемы нет — установите ее и попробуйте еще раз разархивировать проблемный архив. Если сейчас старый пароль не подходит и отмена архивации не начинается, то с архивом все в порядке. Остается только вспомнить правильный пароль.
Если распаковка снова заканчивается диагностическим сообщением об ошибке контрольной суммы, значит, некоторые или все файлы в архиве уже повреждены или повреждены во время извлечения и сохранения на диск.
Проверьте оперативную память и жесткие диски вашего компьютера на предмет потери байтов информации, попробуйте распаковать файлы на другой носитель (другой жесткий диск или флешку).
Если с оборудованием нет проблем, откройте WinRAR, выберите поврежденный архив и нажмите кнопку «Исправить» на верхней панели.
В следующем окне нажмите ОК, чтобы начать восстановление.
Работа программы 7-Zip происходит за счет взаимодействия команд и операторов. Для этого нужны подходящие условия, которые не всегда гарантированы. Поэтому при распаковке архива приложением 7-Zip возникает ошибка контрольной суммы и другие проблемы. В этой статье вы найдете решения типичных проблем с архиватором.
Ошибка контрольной суммы CRC
Загрузка сжатого файла может привести к тому, что пользователь получит сообщение «Ошибка контрольной суммы» при запуске. Другое название проблемы — «Ошибка CRC сжатых данных».
Эта ошибка возникает из-за того, что загрузка архива сопровождалась потерей пакетов. При загрузке произошли ошибки, что немаловажно при нестабильном интернете, при потере связи.
Чаще всего с этой проблемой сталкиваются пользователи с большими файлами, загрузка которых занимает несколько часов. В этом случае объем документов тот же, но только округленные значения, так как несколько битов все равно теряются.
Как исправить:
- Проблема с распаковкой архива 7-Zip может быть решена до возникновения ошибки с помощью программного обеспечения Download Master. Потерянный пакет заставляет загрузку начать заново.
- Другой вариант — восстановить архив. Рекомендуется использовать архиватор WinRAR. Если расширение файла не поддерживается, Universal Extractor сделает это.
WinRAR удобен тем, что имеет встроенную функцию восстановления архивов, в которых было потеряно множество пакетов.
Как восстановить архив
- Запустите WinRAR, выберите в интерфейсе Инструменты, затем — Восстановить архив.
- Вы не сможете открыть поврежденный архив, поэтому создайте новый и перейдите в папку файла с потерянными пакетами.
- Перед восстановлением щелкните один раз по названию.
- Иногда необходимо указать путь к восстанавливаемому архиву и его формат. Расширение должно оставаться таким же, как и до потери информации. Если все в порядке, нажмите ОК и дождитесь, пока WinRAR закончит работу.
Данные после конца блока полезных данных
Сообщение 7-Zip в конце распаковки: «Есть данные после конца блока полезной нагрузки» возникает при использовании двух разных архиваторов. Документы были сжаты через WinRAR, где была установлена опция «Добавить запись для восстановления». Разработчики предлагают не бороться с ошибкой, а продолжить распаковку.

С Информацией внутри проблем не возникнет, так как 7-Zip уже завершил свою работу и осталось нажать «Закрыть».
Источник проблемы очевиден, если пользователь получает ошибку при распаковке через контекстное меню или интерфейс файлового менеджера. Для проверки выделите документы мышью и перетащите их в новую папку. Если сообщения нет, в остальных случаях его можно проигнорировать.
Способ 4: Загрузка архива заново
Иногда ни попытки восстановления, ни ввод правильного пароля не могут устранить ошибку. В такой ситуации единственной действенной мерой будет новая загрузка проблемного архива из Интернета или его копия из первоисточника, поскольку, скорее всего, данные действительно повреждены непоправимо. В дальнейшем, чтобы этого избежать, придерживайтесь следующих советов:
- для копирования или передачи данных используйте только известные рабочие носители; работая с ними, не перегружайте компьютер сложными задачами.
- не доверяйте загрузке объемных сжатых файлов (500 МБ и более) с помощью встроенного загрузчика веб-браузера, если подключение к серверу или Интернету нестабильно, используйте один из сторонних менеджеров загрузки, например Download Master;
Если вы будете следовать этим рекомендациям, вероятность появления рассматриваемой ошибки стремится к нулю.
Пробуем решить проблему
Чтобы попробовать восстановить поврежденный файл, нужно открыть архиватор Winrar. Найдите поврежденный файл в среднем поле. Выберите его и щелкните значок «Восстановить» на панели инструментов быстрого доступа.

В открывшемся окне вы можете выбрать каталог, в котором будет сохранена информация, восстановленная из поврежденного архива, а также вы можете выбрать метод восстановления через «RAR» или «ZIP».

Что делать если Винрар выдает ошибку «Packed data CRC failed in volume name»
В случаях, когда пользователь использует многотомные архивные файлы и некоторые из них повреждены, именно эта ошибка WinRAR поможет понять, в чем именно заключается проблема. С помощью этих сообщений о повреждении файлов и несоответствии контрольной суммы пользователь может изолировать источник проблем, извлекая файлы, а затем «исправляя» или загружая недостающие фрагменты.

Нередко пользователь пытается открыть архивный файл, созданный в последней версии WinRAR, с помощью более старой программы. В этих случаях вы можете предсказуемо потерпеть неудачу.
Как исправить ошибку winrar: диагностические сообщения — консультант по ПК

Те, кто часто работает с архивными файлами, знают, что иногда архивные файлы не могут быть извлечены. Чаще всего это происходит из-за повреждения архива. В этом посте я расскажу, почему это происходит и как распаковать поврежденный архив.
Ошибка! Архив повреждён или имеет неизвестный формат
Чаще всего архив повреждается при разрыве соединения (например, если он был загружен с какого-либо сайта в Интернете), при воздействии компьютерного вируса или по другим причинам. При попытке распаковать поврежденный архив появляется предупреждающее окно: «Ошибка! Архив поврежден или имеет неизвестный формат. Что делать в таких случаях?
Восстановление и распаковка поврежденных архивов
Для начала нужно установить архиватор. Используем архиватор WinRAR. Об этом я писал в статье Лучшие бесплатные архиваторы для Windows WinRAR могут восстанавливать поврежденные архивы и даже распаковывать их. Восстановление:
- Запустите архиватор и выберите в проводнике нужный файл архива.
- Нажмите кнопку «Исправить.
- Выберите папку для записи восстановленного архива и тип восстанавливаемого архива. Это RAR или ZIP.
Успех восстановления зависит от того, была ли добавлена информация для восстановления архива при его создании. WinRAR имеет полезную функцию, которая при архивировании файлов позволяет добавлять информацию в архив для восстановления архива в случаях, когда он поврежден.
Если архив был создан с использованием этой функции, вероятность полного восстановления поврежденного архива значительно возрастает. Однако использование этой функции увеличивает размер самого архивного файла.
Рекомендуется использовать эту функцию при архивировании важных данных, если размер файла не важен.
По окончании процесса восстановления, продолжительность которого зависит от размера файла архива, в указанной папке будет создан файл, в имя которого будет добавлено перестроенное слово.
Если восстановить поврежденный архив не удалось, продолжаем извлечение. Чтобы распаковать поврежденный архив:
- Щелкните поврежденный архив правой кнопкой мыши и выберите в контекстном меню пункт «Извлечь файлы.
- Установите флажок Не удалять извлеченные файлы с ошибками.В предыдущих версиях WinRAR этот флажок назывался «Оставлять поврежденные файлы на диске». Возможно, дело не в версиях самой программы, а в разном переводе этого элемента.
Щелкните ОК.
При таком извлечении архив будет полностью распакован, но может оказаться невозможным открыть все файлы, которые он содержит. Возможно, некоторые файлы будут повреждены, но большинство из них (а возможно, и все) будут доступны для дальнейшего использования.
Резюме: Надеюсь, этот материал будет полезен нашим читателям, у которых есть проблемы с поврежденными архивами. Наконец, я бы также порекомендовал использовать программу 7-ZIP, о которой я тоже писал. Иногда архивы, которые не могут быть распакованы другими программами, 7-ZIP щелкают в мгновение ока. Это все на сегодня. Здоровые архивы для вас.
Как распаковать поврежденный архив
Если соединение прервано, действие вируса или другая причина, часто возникает ситуация, когда нужный нам архив не распаковывается.
И одно дело, если у нас есть возможность повторно загрузить этот архив, и если он содержит наши личные данные (рефераты, курсовые работы, заметки, документы и т.д.) и нигде, но в этом архиве их нет.
И вы должны обязательно восстановить эти данные, хотя бы с некоторыми потерями.
Эта статья посвящена тому, как распаковать поврежденный архив.
Для этого у вас должен быть установлен хоть какой-то архиватор. Если он не установлен, его необходимо установить. Найти, думаю, в интернете не составит труда, достаточно написать запрос в поисковике «скачать архиватор». Какой из них поставить — решать вам, я лично использую архиватор WinRar. На его примере я покажу вам, как восстановить поврежденный архив.
Затем возьмите поврежденный архив, щелкните по нему правой кнопкой мыши и выберите пункт меню «Извлечь файлы»:
В появившемся окне выберите путь для сохранения разархивированных файлов, вы можете оставить его как есть, тогда файлы будут извлечены в текущую папку. И обязательно установите флажок «Оставлять поврежденные файлы на диске» (как на изображении ниже):
И нажмите ОК. Архив будет распакован в зависимости от степени его повреждения. Скорее всего, некоторые файлы не удастся открыть, но большинство файлов, как правило, отлично восстанавливаются. Возможно, все файлы тоже будут успешно распакованы.
Для большей вероятности распаковки поврежденных архивов на сто процентов вам необходимо добавить информацию для восстановления перед добавлением чего-либо в архив, особенно для важных данных, я настоятельно рекомендую вам всегда придерживаться этого правила.
Для этого выберите нужную папку, файл, группу файлов, щелкните правой кнопкой мыши на Мише и выберите пункт меню «Добавить в архив». В открывшемся окне установите необходимые параметры и установите флажок «Добавить информацию для восстановления» (как показано на рисунке): затем перейдите на вкладку «Дополнительно»: и выставить% информации для восстановления. Я рекомендую ставить минимум 3%. Далее нажимаем ОК и ждем, пока программа заархивирует наши данные.
Unsupported command 7 Zip
Ошибка «Команда не поддерживается» в 7-Zip возникает вместе с указанием местоположения файла. Но локальная ссылка не интересна, так как решение проблемы не в ней.
Установка архиватора 7-Zip заканчивается тем, что пользователь устанавливает соединение между программой и сжатыми данными. Для этого нужно указать ссылку на программу.

Разработчики предусмотрели два варианта связывания, поэтому выдается ошибка.
Правильный выбор — 7zFM, а не 7zG. В последнем случае программе отправляется команда на открытие файла по неработающей ссылке.
Вы можете отделить распаковщик от формата через интерфейс 7-Zip:
- Откройте файловый менеджер из меню «Пуск».
- «Сервис» — «Настройки».
- На вкладке «Система» снимите флажок рядом с форматом проблемы. Щелкните ОК.
Теперь вы можете попробовать перезапустить документ.
Причины появления окон диагностики
Диагностические сообщения указывают на множество нюансов. Среди них:
- Проблемы с контейнером (запакованной папкой).
- Неисправности и вылеты в приложении.
- Неисправности компьютера.
- Предупреждения и меры предосторожности для пользователей.
Типичный текст, который пользователь получает в случае сбоя «RAR», — «Диагностические сообщения: архив поврежден». В нем написано, что данные повреждены и дальше работать с ними невозможно.

В WinRAR видим диагностические сообщения: что делать? В первую очередь попробуйте скачать архив, если он у вас был из интернета. Если он по-прежнему не открывается, значит, архив был сжат неправильно. Попробуйте найти другой источник данных или используйте другой архиватор для работы с ним. 7-Zip — хорошая альтернатива.
В WinRAR диагностическая ошибка указывает на ситуацию, которую необходимо исправить.
Если появляется такой текст, как Unable to Execute, суть может быть следующей:
- Extract.exe работает некорректно или не был найден.
- Приложение не может быть запущено по адресу программы.
- Проблема с запуском сервисных функций программного обеспечения.
Если вы уверены, что контейнер не сломан, попробуйте переустановить само приложение. Убедитесь, что он установлен на системном диске и что у пользователя есть права доступа к приложению. Вам следует использовать WinRAR только в том случае, если файл перед вами действительно является архивом. Если сомневаетесь, попробуйте изменить расширение.

Важно помнить, что изначально процесс сжатия может быть настроен неправильно. В WinRAR появляются диагностические сообщения, как их исправить? Если у вас есть исходные коды сжатых документов, перекомпонуйте их с помощью другого приложения. Не используйте сильнейшее сжатие без необходимости.
Отказ в доступе
Пользователи часто сталкиваются с ошибкой «Доступ запрещен» при добавлении новых файлов через меню 7-Zip. Есть 3 решения:
- Проверьте правильность антивируса. Заблокировать файл, не допуская активации архива на вашем компьютере? Просто закройте программу и откройте документ.
- Архиватор 7-Zip предполагает, что пароли установлены. Возможно, не появляется запрос на ввод ключа из файла и пользователю сразу отказывают в доступе. Единственный способ проверить это — связаться с правообладателем сжатого материала.
- Если файл открывается вне каталога администратора, вам необходимо сменить учетную запись или открыть архив через пользователя root.
Другие проблемы указывают на то, что файл поврежден. Попробуйте использовать другой распаковщик вместо 7-Zip или загрузите документ еще раз.
Что делать если winrar выдает ошибку

Использование архиваторов — полезная функция и необходимая опция, которая не только позволяет объединить определенный список файлов, но и экономит место.
Файлы, хранящиеся в WinRAR, активно используются для передачи через Интернет и съемные носители, что сокращает время передачи и загрузки.
Но если появляется диагностическое сообщение «Архив поврежден или имеет неизвестный формат», что делать в этом случае? Это особенно актуально, когда информация в архиве очень важна. Давайте посмотрим на решение.
Антивирус или вирус
Оба могут повредить файлы или заблокировать их. Программное обеспечение безопасности может воспринимать контент как угрозу и «удалять» его, удаляя, помещая в карантин или вылечивая. Если вы уверены, что объект в безопасности, вам необходимо отключить антивирус на время копирования и открытия.
Отключить антивирусные экраны при запуске архива
Неизвестный формат
Архивы поддерживают определенный список форматов. Часто бывает, что архивы намеренно переименовываются с неизвестным расширением. Принудительное открытие в архиваторе позволит вам получить доступ к содержимому.
Открыть формат, не поддерживаемый программой, будет невозможно. Многие продвинутые архиваторы используют собственные расширения в дополнение к стандартным опциям.
Открыть такой архив другой программой просто невозможно. Самые популярные форматы: .ZIP, .RAR, .7z. Как правило, с их открытием проблем не возникает.
Восстановление битого архива
Если невозможно повторно загрузить или скопировать еще раз, стоит попробовать процедуру восстановления. Как это сделать через архиватор Winrar:
- Запустите саму программу архивирования (не проблемный файл!).
- Укажите путь к интересующему поврежденному файлу.
- В меню программы выберите «Исправить». В WinRar значок восстановления расположен вверху справа и имеет форму чемодана с красным крестом. Если его нет, выберите вкладку «Операции». Можно просто сделать комбинацию — ALT + R.Выберите проблемный файл и нажмите «Исправить”
- Установите флажок «Обрабатывать как RAR» и укажите, куда будет отправлен нужный элемент.Восстановление архива в WinRAR
- Дождитесь завершения процедуры и попробуйте открыть архив.
Даже если полностью решить проблему не удается, можно попробовать извлечь хоть что-нибудь:
- Открыть архив (поврежден или отремонтирован).
- Выберите «Купить».
- Если перед вами WinRar, в появившемся окне поставьте галочку напротив предложения не удалять файлы, которые были извлечены с ошибками.Полное извлечение файлов из архива
- Укажите путь и дождитесь завершения, после чего попробуйте открыть его.
Подведем итоги
Итак, если вы столкнулись с ошибкой в WinRAR «Архив поврежден или имеет неизвестный формат», описанные выше шаги должны помочь вам исправить. Примечание. Если этот файл действительно был поврежден во время архивирования или ранее, вероятность восстановления невысока, но попробовать определенно стоит. В любом случае можно будет получить вложенную информацию хотя бы частично.