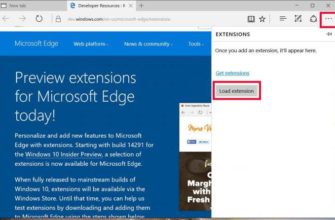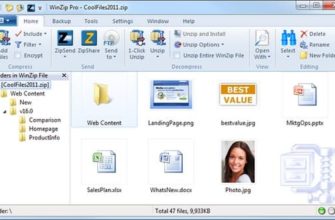- Как отличить архивы
- Создание SFX-Archive в 7zip
- Описание процесса по шагам
- Распаковка
- Преимущества
- Расширения архива
- Как создать самораспаковывающийся архив в 7-Zip
- Предисловие:
- А что это такое?
- Как выбрать архиватор
- Самораспаковывающийся архив в WinRAR
- Создание архива
- WinRAR
- 7zip
- WinZip
- Почему SFX архивы это плохо?
- Как это делается?
- Зачем он нужен?
- Для открытия архива нужна программа-архиватор
Как отличить архивы
Обычные файлы, требующие открытия специализированных приложений, имеют расширение .rar или .zip. Самораспаковывающиеся отличаются тем, что имеют расширение .exe. Чтобы открыть и получить информацию, получателю не нужно устанавливать архиватор на свой компьютер.
При этом значок сжатых файлов другой. Он меняется в зависимости от используемого приложения и его версии.
Создание SFX-Archive в 7zip
Описание процесса по шагам
Самым популярным выбором пользователей, который может быть установлен бесплатно, является 7zip. Поэтому именно на его примере мы будем первыми, кто проанализирует процесс создания самораспаковывающегося архива.
Чтобы заархивировать необходимую информацию и создать самораспаковывающийся архив с помощью программы 7zip, вам необходимо:
- В проводнике Windows откройте место хранения необходимых каталогов (папок) или документов.
- Нажмите левую кнопку мыши в пустом месте и, удерживая ее, выберите объекты, которые вы хотите вставить в самораспаковывающийся архив с помощью 7zip. Мы получаем аналогичный результат, если нажимаем клавишу CTRL и последовательно щелкаем левой кнопкой по желаемым объектам.
- Щелкните правой кнопкой мыши по области выбора и в открывшемся контекстном меню выберите «7zip — Добавить в архив».
Если вы правильно выполнили вышеуказанные шаги, откроется стандартное окно 7z, подобное этому:
Введите имя, выберите формат (в нашем случае «7z») и активируйте поле, отмеченное на изображении.
Следует отметить, что отображение параметров станет активным только после выбора формата 7zip. Другие форматы не поддерживают возможность создания самораспаковывающегося архива.
После того, как вы закончили выбирать настройки, вы можете начать архивирование, нажав кнопку «ОК».
Перед сжатием вы можете изменить остальные параметры процедуры. Например, установите степень сжатия, метод, включите параметр, чтобы включить шифрование или разделение тома. Параметры настройки не являются обязательными. Для быстрого создания достаточно будет остановиться на шаге, описанном в предыдущем абзаце.
Когда это будет сделано, в исходном каталоге будет создан EXE.
Распаковка
После его запуска откроется окно (см. Рис. Ниже), в котором необходимо выбрать путь для загрузки контента и подтвердить выбор, нажав «Извлечь».
Внимание! Некоторые антивирусы могут воспринимать самораспаковывающиеся архивы как вирусы, даже если это не так.
Например, приложение Win 10 Defender не только рассматривает вирусы во всех архивах, но и автоматически удаляет эти исполняемые файлы без предупреждения.
Пользователь, уверенный в отсутствии вредоносного кода, может отключить Защитник Windows 10 во время распаковки, чтобы устранить проблему.
Преимущества
Архивируя файлы вместо того, чтобы отправлять их по отдельности, вы можете объединить несколько связанных файлов в один ресурс. Он также имеет преимущество уменьшения размера файлов, которые еще не были сжаты эффективно (многие алгоритмы сжатия не могут уменьшить размер уже сжатых данных. Таким образом, сжатие обычно уменьшает размер обычного текстового документа, но мало влияет на изображение JPEG или документ текстового процессора. Большинство современных форматов файлов текстовых редакторов теперь включают некоторый уровень сжатия).
Самораспаковывающиеся архивы также расширяют преимущества сжатых архивов для пользователей, у которых нет необходимых программ для извлечения своего содержимого на свой компьютер, но которые используют совместимую операционную систему. Однако для пользователей с программным обеспечением для управления архивами самораспаковывающийся архив может быть немного более удобным.
Самораспаковывающиеся архивы также позволяют зашифровать свое содержимое по соображениям безопасности, если это позволяют лежащий в основе алгоритм сжатия и выбранный формат. Однако во многих случаях имена файлов и каталогов не являются частью шифрования и могут быть просмотрены кем угодно, даже без ключа или пароля. Кроме того, некоторые алгоритмы шифрования полагаются на отсутствие известного частичного открытого текста, поэтому, если злоумышленник может угадать часть содержимого файлов только по их имени или контексту, он сможет взломать шифрование всего архива только с помощью разумное количество энергии и времени обработки. Поэтому нужно быть осторожным или использовать более подходящий алгоритм шифрования.
Расширения архива
Примеры расширений файлов, указывающих на то, что вы имеете дело с архивом: основной и наиболее распространенный zip и rar и самые редкие расширения файлов архива: tz, gz, ace, arj, r00, 7z, r01, tar и другие.
Как создать самораспаковывающийся архив в 7-Zip
Самый популярный бесплатный архиватор с превосходной функциональностью и превосходными функциями сжатия данных. Я рекомендую использовать именно это программное обеспечение, если ваш компьютер не имеет впечатляющих системных функций, он работает быстро даже на слабых машинах.
1. Щелкните правой кнопкой мыши нужные элементы и прокрутите их один за другим — «7-Zip», а затем «Добавить в архив…».

2. Откроется окно с параметрами архивирования, в котором нужно поставить галочку напротив строки «Создать SFX-архив». Если также требуется защита паролем, введите пароль в разделе шифрования.

Как и WinRAR, 7-Zip создает файл «.EXE», который можно легко распаковать, просто открыв его.
Предисловие:
Итак, тема — это архивы SFX.
А что это такое?
- SFX-архив — это самораспаковывающийся архив, который позволяет быстро и легко создать исполняемый файл, установить там некоторые настройки, так что вам не нужно создавать полный установщик для игры / программы.
Раньше это часто использовалось, потому что я хотел сделать что-то свое, но у меня не было навыков.
Теперь, когда мы понимаем, что это за хлам, можно переходить к основной части статьи.
Читайте также: Как сжать файлы в архиве WinRAR максимально
Как выбрать архиватор
Мы посмотрели инструкцию по созданию самораспаковывающихся файлов всего для 3 программ. Выбор между тем или иным программным обеспечением должен основываться на личных предпочтениях. Чтобы упростить задачу, рассмотрим их основные особенности:
- Разработчик предоставляет один месяц бесплатного использования программы, после чего отображается сообщение о покупке лицензии. Он поддерживает все форматы и восстанавливает поврежденные архивы.
- Бесплатная альтернатива остальному ПО. В нем есть только базовые функции для создания, распаковки и фильтрации данных.
- 7-Zip. Имеет простой интерфейс, подходящий для распаковки любого файла, даже устаревшего, такого как ARJ. К недостаткам можно отнести то, что программа поддерживает только один формат.
- Благодаря ему быстро обрабатываются многотомные архивы. В функционале приложения есть возможность шифровать данные. PEAZIP подходит тем, кому нужны расширенные функции, фильтрация информации и т.д.
Поскольку любой SFX-архив не требует предварительной установки подходящего приложения, он считается более удобным вариантом и отличной альтернативой простому сжатию файлов. Самораспаковывающиеся пакеты создаются за считанные минуты с помощью одной из предложенных программ.
Самораспаковывающийся архив в WinRAR
Также мы рассмотрим популярный платный архиватор WinRAR. Чтобы создать самораспаковывающийся архив с помощью WinRAR, щелкните файлы правой кнопкой мыши и выберите в открывшемся контекстном меню опцию «Добавить в архив».

В результате появится стандартное окно WinRAR. Здесь нужно указать имя самораспаковывающегося архива, включить опцию «Создать самораспаковывающийся архив» и начать архивирование, нажав кнопку «ОК».
При желании вы можете изменить другие настройки хранилища. Например, вы можете выбрать формат (RAR, RAR4 или ZIP), изменить степень сжатия или включить разделение тома. Однако для создания самораспаковывающегося архива в этом нет необходимости. Вы можете оставить все эти параметры по умолчанию и просто нажать кнопку «ОК».

После создания самораспаковывающегося архива в папке с исходными файлами появится EXE-файл с указанным именем. Это самораспаковывающийся архив. При запуске выскакивает окно распаковки, как на скриншоте ниже.

Чтобы распаковать такой архив, просто укажите папку и нажмите кнопку «Извлечь», после чего файлы будут распакованы автоматически.
Создание архива
Порядок действий зависит от используемой вами программы. Сжатие файлов обычно выполняется с помощью служебных программ 7zip, WinZIP или WinRAR. На примере этих программ мы увидим, как там создаются самораспаковывающиеся файлы.
WinRAR
Эта программа очень востребована пользователями. Для самораспаковывающегося файла выполняются практически те же действия, только некоторая информация дополнительно указывается в настройках. Интерфейс этой программы обычно на английском языке, но разобраться в нем можно будет даже с минимальными знаниями. Последовательность действий:
- Щелкните правой кнопкой мыши файл или папку, которую хотите заархивировать.
- В открывшемся меню выберите программу, наведите на нее указатель мыши и нажмите на слово «Добавить в архив.
- В появившемся окне программа попросит указать параметры активации. На первой вкладке (Общие) установите флажок рядом со строкой Создать архив SFX. Тогда расширение автоматически изменится на имя файла.
- Нажмите кнопку подтверждения ниже, чтобы начать сжатие файлов. После загрузки на рабочем столе появится архив.
Для самораспаковывающихся файлов при необходимости задаются дополнительные параметры. Просто перейдите на вторую вкладку, чтобы открыть дополнительные параметры. Они появятся после нажатия кнопки параметров SFX. В открывшемся окне пользователь указывает место распаковки или меняет значок, если его внешний вид не подходит. Также есть возможность добавить данные о лицензии. Это необходимо, если другой человек продает товар через магазин.
7zip
У этого приложения нет бесплатной пробной версии и постоянно всплывающих окон с запросом на продление лицензии, как это было сделано в предыдущей утилите.
Чтобы создать архив, вы также должны щелкнуть правой кнопкой мыши выбранные файлы и в контекстном меню нажать «Добавить в архив» и выбрать соответствующую программу. Откроется окно программы, в котором нужно будет указать имя файла и другие настройки. Весь интерфейс создан на русском языке, поэтому с его помощью еще проще создать самораспаковывающийся файл.
Перед строкой с форматом выберите 7z и в блоке с дополнительными опциями нажмите «Создать SFX-архив». Чтобы настройки работали, необходимо сначала указать формат файла. Затем нажмите ОК, начнется архивирование.
Чтобы распаковать файл, щелкните его 2 раза и в появившемся окне измените место, где будет отображаться файл, и нажмите кнопку «Извлечь.
Архивы этой программы иногда блокируются антивирусом. Они ошибочно полагают, что есть вредоносные файлы, даже если папка действительно чистая. В Windows 10 встроенный защитник удаляет такие архивы без предупреждения, поэтому пользователи должны сначала отключить его:
- Нажмите кнопку со значком операционной системы и получите доступ к параметрам.
- Коснитесь раздела с круглой стрелкой с надписью «Обновление и безопасность».
- На вкладке «Защитник Windows 10» отключите все доступные функции, отвечающие за защиту вашего устройства.
При установке нескольких антивирусов встроенный защитник сразу блокируется другим, чтобы он не удалял файл, поэтому при переходе в настройки все функции уже будут отключены.
WinZip
Этой программой в основном пользуются иностранные граждане. По популярности он занимает первое место в Европе, поэтому также был выпущен с русским интерфейсом. WinZip создает самораспаковывающиеся файлы только в том случае, если стандартный архив уже был создан. В связи с этим меняется принцип использования утилиты:
- Щелкните правой кнопкой мыши файл или папку с ними.
- Найдите название программы, следуйте стрелке и выберите «Добавить в архив».
- В открывшемся меню нажмите вкладку «Инструменты», она находится в верхней панели.
- Нажмите кнопку с синим значком и стрелкой с надписью «Самораспаковывающийся EXE».
- Вам нужно будет заранее сохранить и запустить файл, чтобы он работал правильно.
- При необходимости укажите другую папку или выберите метод разделения файлов. Нажмите кнопку подтверждения в правом верхнем углу окна.
Почему SFX архивы это плохо?
Самое очевидное, что туда можно зашить вирус.
Как это делается?
- все очень-очень просто. Я не буду описывать, как это делается конкретно, потому что канал не посвящен этому ремеслу, но при желании вы можете легко найти его в поисковых системах.
Вкратце: файлы, которые нужно разархивировать, берутся, на них закидывается вирус и командный файл в двух формах, туда зашиваются полный файл, его второй ярлык, удаление и запуск вируса, после завершения разархивирования файл вирус запустится сам, сделает то, что необходимо, и устранит, он останется только ярлыком, который, кстати, не дает нам никакой информации о том, откуда он пришел и как сюда попал.
плохо, что вы можете добровольно открывать такие плохие вещи, если не будете осторожны, и что за счет антивируса они не видят недавно написанные вирусы, особенно файлы bat. Итак, вы можете потерять данные или зашифровать систему, не правда ли, неприятно?
С другой стороны, такие архивы быстро сгорают с точки зрения открытия, как обычный архив, поэтому попробуйте проверить, можно ли открыть такие установщики с помощью простого архиватора.
Не обращайте внимания на значок исполняемого файла, в него можно положить что угодно, это делается в 3 клика.
Зачем он нужен?
Практически каждому, кто работает с компьютером, приходится иметь дело с такими вещами, как архив. Например, когда вам нужно отправить большое количество фотографий через файловый хостинг с сохранением конфиденциальности. И вообще существует большое количество ситуаций, когда нужно создать файл архива:
- Дополнительная защита от вредоносных программ и вирусов;
- Удобное хранение множества файлов;
- Повышение уровня конфиденциальности информации;
- Экономьте место на жестком диске.
- Передача объектов;
Для открытия архива нужна программа-архиватор

Хотя архиватор уже установлен в операционной системе по умолчанию, вам все равно нужно сначала определить, какое расширение имеет архив и может ли архиватор распаковать архив с этим расширением. Ведь архивы разные, у них есть свои расширения, и не все архивы универсальны. Расширение указывается в имени файла через точку серией английских символов
После определения расширения архива (щелкните правой кнопкой мыши файл — свойства — расширение или тип файла), а также определения наличия архиватора среди ваших программ. Мы выяснили список расширений, с которыми он работает, если ваш архиватор открывает архивы с таким расширением, вы можете делать некоторые выводы о дальнейших действиях.
Если нужный архиватор отсутствует на вашем компьютере, в результате вам необходимо скачать его в Интернете и установить. Лучше сразу выбрать универсальный архиватор, чтобы он мог открыть как можно больше архивных файлов, чтобы вам не приходилось каждый раз искать нужный архиватор, который работает только с распаковкой отдельных файлов.