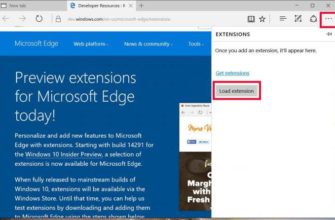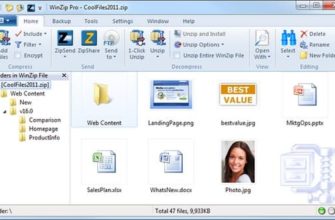- Что такое архивы на компьютере и для чего они нужны
- Что значит разархивировать файл
- Для архивирования проекта в автономном режиме, выполните следующие шаги:
- «Скрытие» проекта
- Виды архивов
- Недостатки архивации
- Способы разархивации с помощью архиваторов
- 7-Zip
- WinRAR
- Насколько уменьшается размер файлов при архивации
- Восстановление удаленного проекта
- Как архивировать файлы. Распаковка архивов
- WinRar
- Доступ к архивированному оффлайн проекту
- Как распаковать архив средствами Windows
- Создание проекта «Только для чтения»
- Программы для работы с архивами
- 7-Zip
- WinRAR
Что такое архивы на компьютере и для чего они нужны
Как я уже сказал, у каждого документа на компьютере, ноутбуке и телефоне есть собственное расширение, которое указывает его формат. Архив — это не обычный файл, а скорее контейнер для хранения информации, особая папка, которая имеет особую способность уменьшать размер содержимого.
Такие контейнеры нам нужны, чтобы не занимать дополнительное место на диске. Кроме того, архивирование, также известное как сжатие, часто используется при отправке документов по электронной почте или через облачное хранилище.
Позвольте привести пример. У меня есть скачанный с официального сайта архив с портативной версией Telegram. Он весит 25 мегабайт, этот размер тоже приемлем для отправки по гугл-почте. После распаковки папка весит не 25, а 46 мегабайт. Разница довольно значительная, не правда ли?
Чем меньше объем материалов, тем проще их загрузить из Интернета, разместить в Интернете и отправить кому-нибудь.
Еще одним преимуществом этого формата является то, что вы можете установить пароль для файлов архива, и никто другой не сможет их открыть. Время от времени я пользуюсь этой возможностью, чтобы отправить важную информацию.
Что значит разархивировать файл
Архивный архив может одновременно содержать 1 или несколько документов. Распаковка означает их извлечение, получение и помещение в обычную папку на диске. В этом случае есть некая копия материалов, они останутся в архиве и будут продублированы в обычном виде без сжатия в указанном каталоге.
Для архивирования проекта в автономном режиме, выполните следующие шаги:
- Создайте глобальную резервную копию XML всего экземпляра JIRA в реальном времени.
- Импортируйте копию XML в тестовый экземпляр JIRA. Убедитесь, что тестовый экземпляр JIRA использует отдельную базу данных от вашего реального экземпляра JIRA, так как импорт перезапишет все данные в базе данных.
- Убедитесь, что действия по проекту, который вы архивируете, можно просмотреть в тестовом экземпляре JIRA.
- В вашем реальном экземпляре JIRA выберите «Проекты» в меню «Администрирование», затем щелкните ссылку «Удалить», чтобы удалить проект и все его действия.
Обратите внимание, что удаление проекта приведет к удалению всех вложений из корневого каталога JIRA. Перед удалением проекта убедитесь, что вложения скопированы в тестовый экземпляр.
«Скрытие» проекта
«Скрытый» проект по-прежнему будет отображаться в меню «Администрирование», но он больше не будет отображаться в списке «Обзор проектов», и никто не сможет найти, просмотреть или изменить цели проекта.
- Создайте новую схему авторизации. Оставьте все разрешения пустыми.
- Свяжите новую схему авторизации с проектом, который вы хотите скрыть (см. Назначение схемы авторизации проекту»).
Виды архивов
Результатом архивирования файла (или файла) является создание архива, специального файла-контейнера, который содержит сжатый файл (файл) в сжатом состоянии.
Существует несколько десятков типов (форматов) архивов, которые отличаются друг от друга алгоритмом сжатия и сжатия файлов. У каждого из них есть свои особенности. Наиболее распространенными форматами архивов являются ZIP, RAR и 7Z. Какой формат предпочесть, не так уж важно. Все хороши. RAR и 7Z имеют хорошую степень сжатия, ZIP — легко распаковываются. ZIP-архив можно создать или распаковать на любом компьютере, даже без программы архивирования. В Windows есть «встроенные» инструменты, необходимые для этого.
Архивы мало чем отличаются от других файлов. Их также можно копировать, перемещать, удалять, переименовывать и т.д. Они выглядят как обычные файлы на экране вашего компьютера. Узнать, что файл является архивом, можно, прежде всего, по его конкретному значку, а также по его расширению (* .zip, * .rar, * .7z и т.д.). Прочтите здесь расширение файла.
Недостатки архивации
Главный недостаток архивирования заключается в том, что файл в архиве нельзя открыть и сразу использовать. Перед любым доступом к этому файлу его необходимо сначала извлечь из архива. Процесс извлечения обычно несложный (см. Ниже), но если архив большой, это может занять много времени. Поэтому хранить часто используемые файлы в архивном формате не очень удобно.
Этот недостаток в значительной степени сводит на нет преимущества архивирования. При этом в случае архивирования редко используемых файлов, а также отправки файлов через Интернет архивирование полностью оправдано.
Способы разархивации с помощью архиваторов
Архиватор — это программа, которая уменьшает размер данных за счет их сжатия без потери содержащейся в них информации. Эти программы позволяют не только архивировать, но и распаковывать архивы.

Сегодня существует множество архиваторов, как платных, так и бесплатных, которые не отличаются друг от друга качеством работы, а только функциональностью.
Те программы, которые архивируются быстро, имеют низкую степень сжатия. И наоборот, долгое архивирование позволяет более полно сжать информацию.
7-Zip
Одна из самых популярных утилит — 7-Zip. Это бесплатная и простая для понимания программа, которая позволяет распаковать rar, 7z, zip и другие папки.
вы можете скачать программу с сайта 7-zip.org

Чтобы распаковать, найдите нужный документ, выберите его правой кнопкой мыши, выберите соответствующий пункт в появившемся подменю: «Распаковать», «Распаковать здесь» или «Распаковать в …».

При выборе второго или третьего варианта никаких дополнительных действий не требуется. Если вы выберете первый вариант, вам нужно будет указать путь для сохранения содержимого. Если вы выберете «Без пути», все будет сохранено в одном месте, без вложенных папок.
7-Zip предлагает еще один простой способ извлечения данных. Вы можете дважды щелкнуть левой кнопкой мыши по архиву, чтобы открыть его в этом окне программы. Затем выберите нужные файлы и нажмите «Извлечь».
Читайте также: Удалить аккаунт в Пинтерест: способы, отключение бизнес-аккаунта, удаление приложения
WinRAR
Для распаковки архивов с расширением .rar можно использовать программу WinRAR. Лучше использовать софт с официального сайта win-rar.com.

Принцип работы такой же, как у 7-Zip.
Здесь при распаковке вам предлагается три варианта: «Извлечь файл…», «Извлечь в текущую папку» или «Извлечь в…» («Извлечь файл», «Извлечь сюда», «Извлечь в… «, если у вас установлена английская версия).

При выборе первого пункта «Извлечь файл…» отображается отдельное окно для указания пути сохранения и параметров извлечения.

Вам нужно будет установить флажки рядом с соответствующими элементами:
Режим обновления):
- извлечь и обновить);
- извлекать и заменять файлы (рекомендуется);
- обновить только существующие… (только свежие существующие файлы…)
Режим перезаписи: (Режим перезаписи):
- переименовать автоматически).
- пропустить существующие файлы);
- перезаписать без подсказки (перезаписать без подсказки);
- спросить перед перезаписью (рекомендуется);
Насколько уменьшается размер файлов при архивации

Все зависит в основном от типа хранимых файлов.
Текстовые файлы лучше всего сжимать во время архивирования. Их размер можно уменьшить в 10 и более раз.
Хуже всего обстоит дело с фотографиями, музыкальными и видео файлами. Во время архивирования их размер существенно не уменьшается.
Восстановление удаленного проекта
() Если вы хотите восстановить проект из файла резервной копии, обратитесь к инструкциям в документации «Восстановление проекта из резервной копии». Обратите внимание, что версия JIRA и тип базы данных должны совпадать при создании архива.
Как архивировать файлы. Распаковка архивов
Как уже упоминалось, компьютер может создавать и распаковывать ZIP-архивы без установки программ архивирования, используя «стандартные» инструменты Windows. Для всех других форматов архивов вам понадобится программа архивирования. Об этом читайте чуть ниже.
Для начала научимся работать с ZIP-архивами без архиваторов.
Чтобы создать ZIP-архив без использования программы архивирования (или если у вас ее нет на вашем компьютере), вам необходимо:
- щелкните правой кнопкой мыши заархивированный файл (папку;
- в открывшемся контекстном меню наведите указатель мыши на пункт «Отправить». Далее откроется подменю, в котором необходимо выбрать пункт «Сжатая ZIP-папка» (см. Изображение). ZIP-архив появится рядом с исходным файлом.

Чтобы распаковать ZIP-архив, просто дважды щелкните по нему левой кнопкой мыши.
Есть много программ архивирования. Но самые популярные архиваторы:
- WinRAR
- 7-Zip.
Эти программы можно скачать с официальных сайтов. Порядок работы с ними следующий.
WinRar
Упаковка файлов (папки с файлами)
- Щелкните правой кнопкой мыши файл или папку для архивации.
- Откроется контекстное меню, в котором нужно выбрать пункт «Добавить в архив…» (см. Рис. Ниже)

Если в открывшемся меню такого пункта нет, значит, на вашем компьютере нет программы WinRar. Вы должны сначала загрузить и установить его на свой компьютер (см. Ссылку выше).
Прочтите здесь, как установить программу на свой компьютер.
- Откроется окно (см. Изображение ниже), в котором в поле «Имя архива» необходимо указать имя будущего архива (любой вариант), а в разделе «Формат архива» проверить его формат (RAR или ZIP). Затем нажмите кнопку «ОК». Окно WinRar закроется, и через короткое время рядом с архивируемым файлом (папкой) появится архив с его копией.

Распаковка архива
- Наведите указатель мыши на архив и дважды щелкните левой кнопкой мыши.
- Откроется окно программы WinRar, в котором нужно нажать на кнопку «Извлечь…» (см. Изображение);

- Откроется еще одно окно (см. Ниже), в котором нужно указать, куда распаковывать содержимое архива (выбрать соответствующую папку в проводнике). Вы не можете ничего выбрать. В этом случае файлы архива будут размещены в том же разделе, что и сам архив. Нажмите кнопку «ОК».

Доступ к архивированному оффлайн проекту
Импортируйте копию XML в тестовый экземпляр JIRA. Убедитесь, что тестовый экземпляр JIRA использует отдельную базу данных из вашего живого экземпляра JIRA, поскольку импорт перезапишет все данные в базе данных.
Как распаковать архив средствами Windows
Существует несколько основных форматов архивных документов, наиболее распространенными из которых являются ZIP, RAR, 7z. Если у вас нет специального программного обеспечения для архивирования и распаковки файлов, вы не сможете извлекать материалы из архивов RAR и 7z.
Если перед нами находится архивный файл с расширением ZIP, вы можете открыть его, используя встроенные функции операционной системы Windows.
Для этого нажмите на объект правой кнопкой мыши и в выпадающем списке опций нажмите на пункт «Извлечь все», затем выберите место на диске и подтвердите действие. Вы также можете получить доступ к архиву, дважды щелкнув левой кнопкой мыши и просто перетащив содержимое в любое место на диске, как в обычной копии.
Если эти методы не помогли и Windows не может справиться с задачей, таких команд в контекстном меню нет или перед вами есть место для хранения с другим расширением, то вам понадобится программное обеспечение, которое необходимо будет установлен на вашем компьютере.
Создание проекта «Только для чтения»
Если вы создаете проект, доступный только для чтения, он будет виден через меню «Администрирование» и появится в списке «Обзор проекта». Действия по проекту будут доступны для поиска и просмотра, но никто не сможет их изменить.
- Создайте новую схему авторизации. Предоставьте разрешение на просмотр проекта всем, кому нужно иметь возможность искать или просматривать проект или просматривать его действия.
Оставьте все остальные разрешения пустыми.
- Свяжите новую схему авторизации с проектом, который вы хотите скрыть (см. Назначение схемы авторизации проекту»).
- Чтобы предотвратить переходы рабочего процесса, вам необходимо обновить рабочий процесс и добавить условие для каждого перехода. Условия должны подтверждать, что у пользователя есть разрешение на редактирование проблем).
Программы для работы с архивами
Чтобы правильно сжать информацию, затем распаковать и получить в первозданном виде, существует специальное программное обеспечение. Самыми популярными приложениями сегодня являются 7-Zip и WinRAR. Есть, конечно, и другие решения, но я доверяю именно этим продуктам и сейчас расскажу о них подробнее.
7-Zip
Я давно пользуюсь этим бесплатным приложением, оно меня идеально подходит, работает со всеми популярными форматами документов и позволяет быстро выполнять все необходимые действия.
Скачать и установить архиватор можно с сайта 7-zip.org. Выберите версию, соответствующую вашей операционной системе.

После скачивания откройте файл и установите. Обычно это занимает не более получаса.
Теперь щелкните по архиву правой кнопкой мыши, в контекстном меню найдите и наведите мышкой на пункт «7-Zip», затем выберите нужное действие.

Если мы выберем просто разархивировать, перед нами появится диалоговое окно с указанием пути для хранения файлов, пароля, если необходимо, и способа перезаписи, если документ с таким именем уже существует.

Те же действия можно выполнить, если дважды щелкнуть левой кнопкой мыши и открыть архив. Перед нами появится окно с различными опциями.

WinRAR
Это, пожалуй, самое популярное универсальное приложение. Вы можете скачать его с официального сайта win-rar.com.

Теперь откройте скачанный файл и установите архиватор.
Примечание: официальную версию программы можно использовать бесплатно в течение 40 дней, затем вам придется заплатить комиссию, которая на данный момент составляет 33,38 евро, иначе она перестанет работать. Вы также можете скачать бесплатную пиратскую программу с любого известного вам сайта.
В процессе установки вы можете настроить параметры:
- встраивает WinRAR в оболочку Windows и отображает его функции в контекстном меню.
- добавить значок WinRAR на рабочий стол и в меню «Пуск”;
- расширения архивных документов, с которыми необходимо работать;
Вы можете оставить настройки по умолчанию или отметить нужные элементы.

Сразу после установки можно распаковать любой архив. Для этого щелкните его правой кнопкой мыши и выберите одно из действий.

При распаковке в текущую папку мы сразу увидим распакованные материалы. Если вы нажмете на второй элемент, мы увидим диалоговое окно. Здесь вы можете выбрать:
- стоит ли сохранять поврежденные файлы, в некоторых случаях они могут быть прочитаны хотя бы частично.
- режим перезаписи, если в папке обнаружен одноименный документ;
- методы обновления;
- каталог для хранения данных;
Здесь тоже есть дополнительные параметры, возможно, они вам пригодятся.

После открытия архива с содержимым архива можно производить различные действия. Для этого нужно выбрать соответствующий пункт в контекстном меню или просто дважды щелкнуть левой кнопкой мыши, после чего перейти в нужный нам раздел меню.