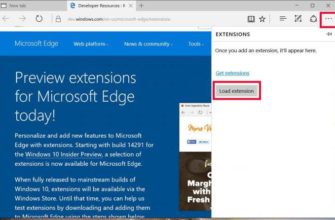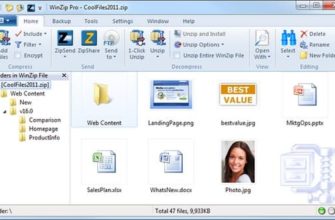- Встроенная утилита
- Альтернативный бесплатный способ — Hamster Lite Archiver
- Как распаковать RAR архив
- Альтернативный способ распаковки с помощью Freearc
- Распаковка c помощью встроенного архиватора
- Как открыть файл через программу 7-zip
- Как распаковать архив zip просто и без программ
- Распаковка (извлечение) файлов или папок из сжатой папки
- Как распаковать файлы средствами Windows
- Распаковка с помощью архиваторов
- WinRAR
- Что такое многотомный архив, особенности его распаковки
- Как разархивировать zip в Total Commander
- Программы для работы с архивами
- 7-Zip
- WinRAR
- Сторонние приложения
- 7-Zip
- WinRar
- Total Commander
Встроенная утилита
Windows 98 — Windows 10 позволяет открывать zip-файлы на вашем компьютере без стороннего программного обеспечения. Встроенный инструмент позволяет не только распаковывать, но и создавать ZIP-архивы. Чтобы открыть его, нужно дважды щелкнуть по объекту — операционная система работает с ним, как с содержимым любого каталога. Если двойной щелчок по чему-то не работает или запускается сторонний архиватор, щелкните документ правой кнопкой мыши и выберите «Открыть с помощью…».

В следующем диалоговом окне выберите «Explorer». Вы можете сделать его программой по умолчанию для работы с этим форматом.

Чтобы упаковать объекты в ZIP, выделите их и в контекстном меню выберите команду «Отправить» — Сжатая ZIP-папка».

Чтобы распаковать сжатый файл в папку, откройте документ через «Проводник», выделите необходимые объекты, скопируйте в буфер обмена и вставьте в папку назначения, используя контекстное меню или нажав Ctrl + V».

Чтобы распаковать все содержимое архива, щелкните его правой кнопкой мыши и выберите команду «Извлечь все…».

Укажите путь к каталогу и нажмите «Оформить заказ».

После завершения операции содержимое указанной папки отобразится в «Проводнике». Встроенный распаковщик Windows не работает с зашифрованными файлами.
Альтернативный бесплатный способ — Hamster Lite Archiver
Я также хотел бы познакомить вас с новой программой Hamster Lite Archiver. Он еще проще, бесплатный и имеет современный интерфейс. После его установки в меню также появляются новые пункты меню.
Чтобы распаковать архив rar или zip, щелкните его правой кнопкой мыши и выберите один из вариантов:
- Извлечь сюда: извлекает файлы из текущей папки
- Извлечь в «Имя папки» — распаковать в папку
- Извлечь файлы… — открывает диалоговое окно

Несмотря на то, что пункты контекстного меню на английском, сама программа на русском. Судя по всему, до перевода этих пунктов еще не дошли, но к моменту прочтения этой статьи ситуация, возможно, уже исправилась.
Диалог выглядит так:

Чтобы распаковать все файлы, просто нажмите кнопку «Распаковать» и выберите папку, в которую их поместить.
Как распаковать RAR архив
К сожалению, Explorer не умеет работать с файлами RAR. Для них нужно установить одну из программ, о которых пойдет речь.
7-Zip давно зарекомендовал себя как простой и бесплатный инструмент. Он может распаковывать файлы 7z, zip, rar и другие. Вы можете бесплатно скачать программу 7-Zip на их сайте.
Использовать программу почти так же просто, как распаковать ZIP с помощью проводника. Для этого просто щелкните файл правой кнопкой мыши и выберите один из элементов в подменю «7-Zip:

- «Разархивировать здесь» — просто извлечь файлы в текущем каталоге
- «Распаковать в« Имя папки »» — распаковать файлы в папку с именем архива (рекомендуется)
- «Распаковать» — открыть окно распаковки
Самыми простыми считаются второй и третий варианты, поскольку они не требуют дополнительных действий. Если вы выберете первый вариант, появится следующее диалоговое окно:

Здесь мы можем указать наш путь для извлечения. Если вы выберете опцию «Без пути», все файлы в архиве будут в одной стопке без подпапок. Параметр «Overwrite» отвечает за то, как существующие файлы перезаписываются. По умолчанию программа запрашивает каждый из этих файлов.
Вы можете извлекать файлы не только из контекстного меню. Если дважды щелкнуть файл, он откроется в окне программы 7-Zip. Чтобы распаковать файлы, выберите их и нажмите кнопку «Извлечь»

Альтернативный способ распаковки с помощью Freearc
Вы можете скачать программу с нашего сайта, отличительной особенностью является степень сжатия, обычно этот архиватор используется для создания репаков игр, но он также отлично подходит для распаковки! Главное после установки — выбрать русский язык. 
В остальном он похож на 7-zip, все предельно просто и понятно. 
Просто зайдите в архив, который хотите распаковать, и нажмите кнопку «Распаковать», либо в проводнике уже знакомым способом щелкните правой кнопкой мыши архив -> Freearc -> «Распаковать здесь»
Думаю, стоит упомянуть еще одну замечательную программу под названием Winrar, посмотрите видеоинструкцию о том, как работать с этой программой, вы можете скачать ее с нашего сайта.
На этом статья завершается. Моя основная задача — объяснить принцип работы с архивами и как распаковать zip на компьютере, после прочтения статьи я уверен, что теперь вы справитесь с любой программой архивирования. Была ли статья полезной? Нажимайте кнопки социальных сетей, помогайте своему блогу расти!
Читайте также: Как разархивировать файл с расширением ZIP или RAR: подробная инструкция
Распаковка c помощью встроенного архиватора
Как упоминалось выше, этот метод распаковки подходит только для формата Zip. К сожалению, архиватор, встроенный в операционную систему Windows, не поддерживает другие форматы.
Рассмотрим подробно процесс распаковки архива этим методом.
 Чтобы распаковать любой файл из Zip-архива с помощью встроенного архиватора, для начала достаточно открыть архив, дважды щелкнув по нему левой кнопкой мыши.
Чтобы распаковать любой файл из Zip-архива с помощью встроенного архиватора, для начала достаточно открыть архив, дважды щелкнув по нему левой кнопкой мыши.- После этого Zip-файл откроется, как и любая другая папка на вашем компьютере.
- Просто скопируйте содержимое в любую другую папку на вашем устройстве.
- Процесс копирования файла может быть выполнен с помощью обычного перетаскивания, удерживая левую кнопку мыши или с помощью сочетания клавиш Ctrl + C (Копировать), затем Ctrl + V (Вставить).
В том случае, если при открытии Zip-архива папка не открывается, но запускается сторонняя утилита, действуйте следующим образом:
- Откроется отдельное окно, в котором вам нужно будет указать путь, по которому вы хотите начать распаковку сжатого файла.
- Встроенный архиватор начнет распаковку файлов, после чего вы сможете найти их в распакованном виде в папке, указанной в окне выбора пути распаковки.
- Укажите папку, в которую вы хотите скопировать содержимое архива, и нажмите кнопку «Извлечь».
- Щелкните правой кнопкой мыши файл Zip и выберите в появившемся меню «Извлечь все». Если у вас нет этого пункта меню, попробуйте установить бесплатную программу 7-Zip.
Как открыть файл через программу 7-zip
Архиватор 7-zip — лучшая бесплатная программа в своем классе с высокой степенью сжатия. В Windows 7 его нужно запускать от имени администратора. Помимо указанного формата, он поддерживает работу со многими архивами, включая 7z, rar, iso и многие другие.
После установки 7-zip добавляется в пункт контекстного меню Windows, как и WinRAR. Если вы щелкните правой кнопкой мыши архив в проводнике Windows, вы увидите, что появляется элемент 7-zip, где вы можете выбрать нужный режим распаковки.
Вы также можете открывать и извлекать данные в окне программы, задав дополнительные настройки.
Как распаковать архив zip просто и без программ
Почти все пользователи используют на своем компьютере простой zip-архив. Эта программа декомпрессии есть на каждом компьютере. Как распаковать? Следуем инструкции, здесь все очень просто. Щелкните по архиву левой кнопкой мыши, он будет выделен. Затем щелкните правой кнопкой мыши раздел «Извлечь в текущую папку» в меню (рис. 1).

После этого файл, который у вас там был, будет перенесен в эту папку, которую мы выбрали. Также есть варианты извлечения. Например, вы можете просто открыть архив, нажав левую кнопку мыши, выбрать там файл и, удерживая его, переместить на свой компьютер в любое место. После этого вы можете установить любую папку по вашему выбору для извлечения файла из архива. В этом случае снова выберите архив и в меню архива — «Извлечь файлы» (рисунок 2).

После этого появится окно, в котором вы можете выбрать любую папку для распаковки файла и нажать «ОК», чтобы завершить этот процесс.
Распаковка (извлечение) файлов или папок из сжатой папки
- Найдите сжатую папку, из которой вы хотите извлечь файлы или папки.
- Выполните одно из следующих действий:
- Чтобы распаковать один файл или папку, откройте сжатую папку и перетащите файл или папку в нужное место.
- Чтобы извлечь все содержимое заархивированной папки, нажмите и удерживайте (или щелкните правой кнопкой мыши), выберите «Извлечь все» и следуйте инструкциям.
Примечания:
- Если вы добавите зашифрованные файлы в сжатую папку, они будут расшифрованы после распаковки, что может привести к непреднамеренному раскрытию личной или конфиденциальной информации. По этой причине мы рекомендуем избегать сжатия зашифрованных файлов.
- Некоторые типы файлов, например изображения JPEG, уже сильно сжаты. При сжатии нескольких изображений JPEG размер папки практически не будет отличаться от общего размера исходных изображений.
- Чтобы добавить файлы или папки в ранее сжатую папку, перетащите их в сжатую папку.
Как распаковать файлы средствами Windows
В операционной системе Windows 7, 8 или 10 есть собственный распаковщик архивов с расширением «.Zip».
У него ограниченный набор функций, точнее, он может только создавать и распаковывать zip-архивы. Вы не сможете установить пароль, выбрать степень сжатия и т.д.

Чтобы использовать его, вам нужно щелкнуть правой кнопкой мыши по желаемому архиву расширения zip. В появившемся меню выберите «Извлечь все…», укажите место для сохранения этого файла.

В этом случае, если рядом с «Показать извлеченные файлы» стоит галочка, после распаковки появится окно с новой папкой.
Далее вам нужно нажать на кнопку «Извлечь». Точно так же вы можете просто зайти в архив и открыть его содержимое.
Распаковка с помощью архиваторов
Пользователи Интернета могут открывать RAR, ZIP или любой другой онлайн-архив. Однако доступ в Интернет есть не всегда. Распаковать файл проще с помощью специальных утилит. Конечно, вы должны сначала загрузить их на свой компьютер и установить. К наиболее популярным приложениям этого типа относятся:
- WinRAR;
- ZIP-архив с хомяком.
У каждой утилиты есть свои особенности, преимущества и недостатки. Приложения скорее дополняют друг друга, чем конкурируют. Лучше всего установить обе программы на компьютер или ноутбук одновременно.
WinRAR
Программа платная, но вы можете скачать бесплатную версию. После 40-дневного пробного периода WinRAR продолжит работать, но когда приложение откроется, появится окно с просьбой приобрести лицензию. С помощью указанного программного обеспечения вы можете распаковывать файлы с разными расширениями (ZIP, PAP и т.д.). Программа очень проста в использовании:
- Заходим на официальный сайт разработчика — win-rar.com и нажимаем «Скачать WinRAR».
- В новом окне еще раз нажмите соответствующую кнопку.
- Откройте скачанный файл.
- Нажмите кнопку «Установить».
- Подтверждаем действие.
- Нажмите кнопку «Готово».
- Щелкните правой кнопкой мыши любой архив и в контекстном меню выберите «Извлечь файл».
- Указываем путь извлечения и подтверждаем действие.
- Утилита автоматически создаст новую папку и извлечет из нее все файлы. Распаковать архив сможет даже человек с минимальными знаниями ПК. Работа с программой не сложнее, чем защита паролем папки на вашем компьютере.
Примечание: WinRAR позволяет пользователям не только открывать архив, но и создавать его.
Что такое многотомный архив, особенности его распаковки
Многотомный архив — это большой архив, состоящий из нескольких частей других архивов. Каковы его характеристики? Он может хранить много разных типов данных, и это большой плюс.
Вы можете перетащить эту информацию в облачное хранилище в Интернете или на USB-накопитель. Процесс распаковки здесь такой же, как и в рассмотренных ранее архивах. Распаковка многотомных архивов выполняется только той программой, которая их создала. Важный момент: при распаковке должны присутствовать все тома, если хотя бы один том потерян или поврежден, архив не откроется.
Как разархивировать zip в Total Commander
Открыть zip-файл в файловом менеджере Total Commander не составит труда. Он уже включает поддержку распаковки самых популярных форматов. Вы можете узнать, что он поддерживает, во вкладке «Конфигурация» — «Настройки» — «Архивы».
Обратите внимание, что он имеет встроенную программу pkunzip.exe для распаковки, поэтому менеджер использует утилиту pkzip.exe для архивирования. Здесь вы можете изменить степень сжатия.
Чтобы распаковать из zip-архива, просто откройте его, нажав клавишу Enter, и скопируйте содержимое в указанное место или в ранее созданную папку. Вы также можете распаковать файлы и папки с помощью клавиш Alt + F9, для этого поместите курсор на zip-архив и во втором окне менеджера укажите место, куда вы хотите извлечь содержимое.
Чтобы создать архив, выберите файлы, которые вы хотите сжать, и нажмите комбинацию Alt + F5. Помимо zip-архивирования доступны другие форматы arj, rar и т.д. Чтобы добавить файлы в уже созданный архив, откройте его и скопируйте их туда.
Программы для работы с архивами
Чтобы правильно сжать информацию, затем распаковать и получить в первозданном виде, существует специальное программное обеспечение. Самыми популярными приложениями сегодня являются 7-Zip и WinRAR. Есть, конечно, и другие решения, но я доверяю именно этим продуктам и сейчас расскажу о них подробнее.
7-Zip
Я давно пользуюсь этим бесплатным приложением, оно меня идеально подходит, работает со всеми популярными форматами документов и позволяет быстро выполнять все необходимые действия.
Скачать и установить архиватор можно с сайта 7-zip.org. Выберите версию, соответствующую вашей операционной системе.

После скачивания откройте файл и установите. Обычно это занимает не более получаса.
Теперь щелкните по архиву правой кнопкой мыши, в контекстном меню найдите и наведите мышкой на пункт «7-Zip», затем выберите нужное действие.

Если мы выберем просто разархивировать, перед нами появится диалоговое окно с указанием пути для хранения файлов, пароля, если необходимо, и способа перезаписи, если документ с таким именем уже существует.

Те же действия можно выполнить, если дважды щелкнуть левой кнопкой мыши и открыть архив. Перед нами появится окно с различными опциями.

WinRAR
Это, пожалуй, самое популярное универсальное приложение. Вы можете скачать его с официального сайта win-rar.com.

Теперь откройте скачанный файл и установите архиватор.
Примечание: официальную версию программы можно использовать бесплатно в течение 40 дней, затем вам придется заплатить комиссию, которая на данный момент составляет 33,38 евро, иначе она перестанет работать. Вы также можете скачать бесплатную пиратскую программу с любого известного вам сайта.
В процессе установки вы можете настроить параметры:
- добавить значок WinRAR на рабочий стол и в меню «Пуск”;
- встраивает WinRAR в оболочку Windows и отображает его функции в контекстном меню.
- расширения архивных документов, с которыми необходимо работать;
Вы можете оставить настройки по умолчанию или отметить нужные элементы.

Сразу после установки можно распаковать любой архив. Для этого щелкните его правой кнопкой мыши и выберите одно из действий.

При распаковке в текущую папку мы сразу увидим распакованные материалы. Если вы нажмете на второй элемент, мы увидим диалоговое окно. Здесь вы можете выбрать:
- методы обновления;
- стоит ли сохранять поврежденные файлы, в некоторых случаях они могут быть прочитаны хотя бы частично.
- режим перезаписи, если в папке обнаружен одноименный документ;
- каталог для хранения данных;
Здесь тоже есть дополнительные параметры, возможно, они вам пригодятся.

После открытия архива с содержимым архива можно производить различные действия. Для этого нужно выбрать соответствующий пункт в контекстном меню или просто дважды щелкнуть левой кнопкой мыши, после чего перейти в нужный нам раздел меню.

Сторонние приложения
В сети полно бесплатных и условно-бесплатных архиваторов и приложений, которые позволяют просматривать архивы и работать с ними. Давайте посмотрим, как открыть сжатую папку в самых популярных.
7-Zip
Установите архиватор с официального сайта, добавив сжатые документы в контекстное меню. После перезагрузки компьютера, «Проводника» или повторного входа в учетную запись в контекстном меню архивов появится новый пункт.
Если вы не добавляли его, запустите 7-Zip, посетите каталог с архивом через встроенный файловый менеджер и дважды щелкните по нему, чтобы распаковать: выберите объект и нажмите «Извлечь».

Если для архива установлен пароль, введите его.

WinRar
WinRar и другие архивы работают аналогично «7-Zip»: архивы открываются через контекстное меню, панель инструментов, главное меню или встроенный файловый менеджер.

Total Commander
Самый популярный файловый менеджер для Windows имеет расширенные функции для работы с архивами по сравнению с Проводником. Чтобы открыть ZIP-файл в Total Commander, дважды щелкните объект.
Распаковка архивов осуществляется путем копирования содержимого или с помощью команды «Распаковать». Вызывается через пункт главного меню «Файл» или одноименный значок на панели инструментов.