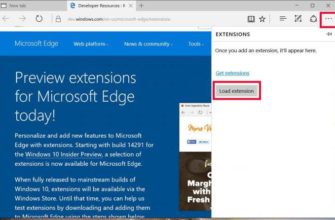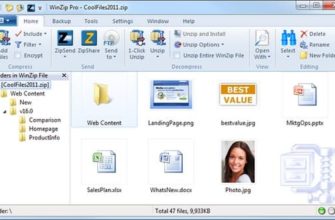- Разархивирование RAR
- Способ 1: WinRAR
- Способ 2: 7-Zip
- Способ 3: Hamster Free ZIP Archiver
- Распаковка через контекстное меню проводника Windows
- Знакомство с интерфейсом
- Установка архиватора
- Hamster Lite Archiver
- Как распаковать архив в WinRAR
- Способ 1
- Способ 2
- Почему пользователи выбирают WinRAR
- Если архив не открывается
- Как распаковать файлы в WinRAR: иконка «Извлечь»
- И так руководство как установить WinRAR
- Самый простой способ распаковки ZIP-архива
- Как открыть файл RAR с помощью WinRar?
- Вариант 1.
- Вариант 2
- Тонкости настройки, параметры архиватора WinRAR
- Как пользоваться WinRar для создания архива?
- Как заархивировать файл?
- Добавить в архив «название архива»
- Добавить в архив…
- Настройка параметров архива
- 3 ответа 3
- Откройте WinRAR> Параметры> Настройки> Вкладка «Сжатие»
- WinRAR Help:
- Альтернативные методы распаковки zip архива
- Настройка, использование программы WinRAR: пошаговое руководство
- Извлечение файлов через меню «Команды»
- Контекстное меню утилиты
- Как настроить программу Winrar?
- ExtractNow
- Как разархивировать файл zip на компьютер
- Universal Extractor
- Как избежать повреждения данных
- Мастер-помощник для новичков
- Многотомные архивы
- Создание обычного и самораспаковывающегося архива
Разархивирование RAR
Вы можете просматривать содержимое и распаковывать архивы RAR с помощью программ архивирования и некоторых файловых менеджеров.
Способ 1: WinRAR
Конечно, стоит начать с утилиты WinRAR. Его особенность заключается в том, что он был создан тем же разработчиком (Евгением Рошалем), создавшим формат RAR. Основная задача этого приложения — создание, обработка и распаковка указанного формата. Посмотрим, как это делается.
- Если утилита WinRAR зарегистрирована в реестре Windows как приложение для работы с форматом RAR по умолчанию (а это так в большинстве случаев, если WinRAR установлен на ПК), то очень легко открыть файл с указанным в нем расширением. Просто дважды щелкните левой кнопкой мыши на его имени в проводнике Windows.

- После этого содержимое RAR будет представлено в окне WinRAR.

Также есть возможность открываться прямо из интерфейса WinRAR.
- Запустите WinRAR. В меню нажмите на слова «Файл». Откроется список действий. Выбираем внутри слово «Открыть архив». Также указанные действия можно заменить, нажав комбинацию клавиш Ctrl + O.

- Откроется окно поиска. Используя инструменты просмотра, перейдите в каталог на жестком диске, где находится требуемый архив RAR. Выберите имя и нажмите кнопку «Открыть».

- Затем в окне WinRAR отобразятся элементы, содержащиеся в архиве. Если пользователь просто хочет запустить определенный файл, не распаковывая архив, просто дважды щелкните по нему левой кнопкой мыши.

- По умолчанию объект откроется в той программе, с которой он связан, но сам архив не будет распакован.

- Если вы хотите работать с файлами без необходимости обращаться к WinRAR или аналогичным приложениям в будущем, то в этом случае вам придется пройти процедуру извлечения.Когда пользователь хочет извлечь элемент из архива в той же папке, в которой он находится, он должен щелкнуть по нему правой кнопкой мыши. Затем выберите в меню пункт «Извлечь без подтверждения» или введите комбинацию горячих клавиш Alt + W.
 Если пользователь хочет разархивировать все содержимое архива в каталог, в котором он находится, для этого необходимо выбрать не конкретный файл, а иконку для перехода на один уровень вверх в виде открытой папки с двоеточие рядом с ним. Далее активируйте контекстное меню и нажмите на надпись «Извлечь без подтверждения», либо примените, нажав Alt + W.
Если пользователь хочет разархивировать все содержимое архива в каталог, в котором он находится, для этого необходимо выбрать не конкретный файл, а иконку для перехода на один уровень вверх в виде открытой папки с двоеточие рядом с ним. Далее активируйте контекстное меню и нажмите на надпись «Извлечь без подтверждения», либо примените, нажав Alt + W.

В первом случае выбранный элемент будет извлечен в ту же папку, где находится архив, а во втором — все содержимое объекта RAR.
Но часто бывает необходимо распаковать не в текущую папку, а в другой каталог на жестком диске. В этом случае порядок действий будет немного другим.
Как и в прошлый раз, если вам нужно разархивировать элемент, выберите его, активируйте контекстное меню, щелкнув правой кнопкой мыши и отметьте в нем пункт «Извлечь в указанную папку».

Вы также можете заменить это действие набором клавиш Alt + E или щелкнув кнопку «Извлечь» на панели инструментов WinRAR после выделения имени.

Если вам необходимо извлечь все содержимое в выбранную директорию, по аналогии с извлечением без подтверждения, выберите значок для перехода на более высокий уровень, затем в контекстном меню нажмите на надпись «Извлечь в указанную папку».

Кроме того, вы можете использовать сочетание клавиш Alt + E или нажать кнопку «Извлечь» на панели инструментов.

- После указанных шагов по извлечению элемента или всего содержимого в указанной папке открывается окно, в котором необходимо настроить путь и параметры извлечения. В его левой части во вкладке «Общие» находятся основные настройки, изменяя которые, вы можете настроить режим обновления, режим перезаписи и другие параметры. Но большинство пользователей предпочитают оставлять эти настройки без изменений. В правой части интерфейса программы есть область, где нужно указать, куда именно будут распаковываться объекты. После выполнения настроек и выбора папки нажмите кнопку «ОК».

- После выполнения последнего действия процедура распаковки выбранного содержимого в указанную папку выполняется напрямую.
Способ 2: 7-Zip
Вы можете открыть содержимое RAR с помощью другого популярного архиватора: 7-Zip. Хотя, в отличие от WinRAR, это приложение не умеет создавать архивы RAR, оно плавно распаковывает их.
- Запустите приложение 7-Zip. В центральной части находится файловый менеджер, с помощью которого вы можете просматривать жесткий диск. Чтобы просмотреть содержимое RAR, используйте указанный файловый менеджер для доступа к каталогу, в котором находится желаемый объект с указанным расширением. Просто дважды щелкните по нему левой кнопкой мыши.
 Вместо этого после выбора вы можете нажать клавишу Enter на клавиатуре или перейти из горизонтального меню в пункт «Файл» и выбрать пункт «Открыть» из раскрывающегося списка».
Вместо этого после выбора вы можете нажать клавишу Enter на клавиатуре или перейти из горизонтального меню в пункт «Файл» и выбрать пункт «Открыть» из раскрывающегося списка».

- Впоследствии все элементы, содержащиеся в архиве, будут представлены пользователю через интерфейс 7-Zip.

- Чтобы извлечь нужный файл, выберите его и нажмите кнопку «Извлечь» в виде знака «минус» на панели инструментов.

- После этого откроется окно с названием «Копировать». Если вы хотите распаковать в тот же каталог, где находится сам файл RAR, нажмите кнопку «ОК», не изменяя никаких других настроек.
 Если вам нужно указать другую папку, перед распаковкой нажмите кнопку с многоточием справа от поля адреса.
Если вам нужно указать другую папку, перед распаковкой нажмите кнопку с многоточием справа от поля адреса.

- Откроется окно навигации по папкам. В средней области перейдите в каталог, который вы хотите разархивировать. Щелкните «ОК».

- Автоматически возвращается в окно «Копировать». Как видите, в адресном поле каталога, предназначенного для хранения распакованных объектов, указан путь, который был выбран в окне браузера папок. Теперь вам просто нужно нажать «ОК».

- Впоследствии выбранный объект распаковывается в указанный каталог.
Теперь посмотрим, как распаковать весь контент.
- Чтобы полностью распаковать RAR в 7-Zip, вам не нужно заходить в архив. Просто выберите имя и нажмите кнопку «Извлечь» на панели инструментов.

- Откроется окно «Выписка». По умолчанию путь извлечения записывается в папку, в которой находится сам архив. Но при желании каталог можно изменить тем же способом, который ранее был описан при работе в окне «Копировать».Под адресом указано имя папки, в которую содержимое будет извлечено напрямую. По умолчанию имя этой папки будет соответствовать имени обрабатываемого объекта RAR, но при желании вы можете изменить его на любое другое.Также в этом же окне при желании можно изменить настройки путей к файлам (полные пути, без путей, абсолютные пути), а также перезаписать настройки. Есть отдельное окно для ввода пароля в случае повреждения распакованного архива. После того, как вы ввели все необходимые настройки, нажмите кнопку «ОК».

- Далее будет запущена процедура извлечения, о тренде которой будет сигнализировать индикатор.

- По окончании извлечения в выбранном каталоге создается папка, содержащая извлеченные объекты.

Способ 3: Hamster Free ZIP Archiver
Еще один популярный архиватор, умеющий работать с форматом RAR, — это программа Hamster Free ZIP Archiver. В этом приложении подход к декомпрессии существенно отличается от действий, описанных в предыдущих методах. Посмотрим, как выполнить указанную процедуру с программой Hamster.
- Запускаем приложение. Переключатель режима в левом вертикальном меню должен находиться в положении «открыто». Однако по умолчанию он установлен в это положение.

- После этого открываем проводник Windows и переходим в каталог, где находится нужный нам RAR-файл. Выделите этот объект и, удерживая левую кнопку мыши, перетащите его из проводника в центральную область окна приложения Hamster.

- Как только объект попадает в окно хомяка, он трансформируется, разделяясь на две части: «Открыть архив…» и «Далее распаковать…». В первом случае объект будет открыт в окне и готов к дальнейшей обработке, а во втором — содержимое будет немедленно распаковано в тот же каталог, где находится заархивированный объект.Давайте сначала посмотрим, как действовать при выборе первого варианта.

- Затем, после перемещения объекта в область «Открыть архив…», все его содержимое отобразится в окне «Хомяк.
 Вы можете добавить элемент для обработки более традиционным способом. После запуска приложения Hamster щелкните левой кнопкой мыши по центральной области, где есть сообщение «Открыть архив».
Вы можете добавить элемент для обработки более традиционным способом. После запуска приложения Hamster щелкните левой кнопкой мыши по центральной области, где есть сообщение «Открыть архив».
Затем начинается открывающееся окно. В нем нужно перейти в каталог, где находится объект RAR, выбрать его и нажать кнопку «Открыть». Впоследствии все содержимое объекта будет представлено в окне программы так же, как мы видели выше при открытии путем перетаскивания.

- Если вы хотите разархивировать все содержимое, в этом случае нажмите кнопку «Разархивировать все».

- Откроется окно, в котором нужно указать путь для извлечения. Используя инструменты навигации, перейдите к папке на вашем ПК, где вы хотите сохранить извлеченный контент. Затем нажмите кнопку «Выбрать папку».

- Контент будет извлечен в выбранный каталог в папку, имя которой будет идентично имени архива.

Что, если пользователю нужно получить не весь контент, а только один элемент?
- Выберите нужный элемент в окне приложения Hamster. Внизу окна нажмите на ярлык «Распаковать».

- Точно такое же окно запускается для выбора пути извлечения, который мы описали выше. В нем также нужно выбрать каталог и нажать кнопку «Выбрать папку».

- После этого действия выбранный элемент будет распакован в указанном каталоге в папку, имя которой совпадает с именем архива. Однако будет распакован только один файл, а не все содержимое обрабатываемого объекта.

Теперь вернемся к тому, что произойдет, если при перемещении файла из проводника вы добавите его в область «Распаковать рядом с…».
- Затем перетащите элемент из проводника Windows в область «Распаковать рядом…» в окне с изображением хомяка.

- Архив будет мгновенно распакован в тот же каталог, что и исходный. Никаких дальнейших действий выполнять не нужно. Вы можете проверить это, перейдя в этот каталог с помощью проводника Windows.

Распаковка через контекстное меню проводника Windows
Как извлечь файл из архива WinRAR без предварительного запуска архиватора? В проводнике Windows выберите архив и откройте контекстное меню, щелкнув правой кнопкой мыши. Щелкните элемент «Извлечь файл», и на экране появится описанное выше окно для выбора пути и параметров распаковки.
Чтобы распаковать сжатый файл в текущий каталог, щелкните элемент «Извлечь в текущую папку». Нажмите «Извлечь в архив с именем», и программа распакует документы в папку с таким же именем, созданную в текущем каталоге.
Читайте также: Как убрать ограничение скорости интернета на Windows 10: 8 способов ускорения
Этот метод будет работать, только если на заключительном этапе установки архиватора установлены флажки «Встраивать WinRAR в оболочку Windows» и «Значки в контекстных меню.

Знакомство с интерфейсом
Кроме того, вы найдете солидный уровень информации о том, как выглядит интерфейс архиватора. Выберите архив на рабочем столе и дважды щелкните по нему. Откроется окно архиватора, в котором вы найдете эти элементы.
- Меню. Он состоит из таких пунктов, как «Команды», «Файл», «Параметры», «Избранное» и, конечно же, «Справка». Как только вы перейдете по интересующей ссылке, отобразится информация в соответствующем меню.
- Статус бар. Еще один довольно важный момент. Находится под окном WinRAR. Содержит значки «ключ», «диск». Нажав на них, вы можете изменить текущий диск и пароль.
- Окно файла также находится под панелью. Отображает содержимое папки / архива, когда он открыт в программе. Для файлов отображается такая информация, как имя, размер, дата изменения и тип. Порядок сортировки можно изменить одним щелчком мыши. Изменения ширины и зашифрованный контент отмечены звездочкой.
- Панель инструментов. Находится под меню. Показанные здесь кнопки полностью дублируют элементы раздела «Команды». Предусмотрены горячие клавиши или горячие клавиши. В подразделе «Параметры архивирования» вы можете выбрать отображаемые кнопки, удалить с них текст и так далее.
- Кнопка со стрелкой, адресная строка. Вы увидите их под панелью. Нажав кнопку со стрелкой, вы попадете в корневую папку. Поле со списком позволяет выбрать текущий диск / сеть. Вы также можете открыть список, нажав F
Установка архиватора
Для начала нужно зайти на сайт разработчика. Затем перейдите во вкладку «Загрузки». На этой странице вы можете скачать английскую версию, нажав на нужную версию приложения в левом верхнем углу, или вы можете скачать русскую версию, прокрутив страницу вниз. Откройте установленную программу. В новом окне вы можете выбрать место, куда будет загружен ВинРАР. Лучше всего оставить все как есть, чтобы программу можно было легко найти в любой момент. Затем нажмите «Установить».
Затем укажите нужные вам для работы форматы документов и желательно оставить все как есть. В меню «Интерфейс» выберите место, где должен отображаться ярлык приложения. После выполнения всех действий нажмите «Готово».
Hamster Lite Archiver
Небольшая бесплатная утилита «Хомяк» может решить эту проблему. Он хорошо подходит для распаковки не только файлов с расширением «rar», но и многих других архивов.

Чтобы извлечь информацию из архива, просто нажмите ПКМ и укажите желаемое действие.

Выполняемые операции аналогичны предыдущим описаниям. Новичкам рекомендуется использовать действие «Извлечь сюда», так как после его выбора извлечение будет выполнено непосредственно в текущем каталоге. Если запустить само окно утилиты, пользователя встречает удобный интерфейс на русском языке.

Просто нажмите виртуальный ключ «Распаковать» и укажите на вашем компьютере место для извлеченных данных.
Как распаковать архив в WinRAR
Давайте рассмотрим 2 способа распаковки файлов в WinRAR.
Способ 1
Самый быстрый способ распаковать архив — это щелкнуть по нему правой кнопкой мыши и выбрать «Извлечь в (имя архива)».
После этого он начнет распаковывать свое содержимое во вновь созданную папку с тем же именем, что и архив.
Способ 2
Не всегда нужно извлекать сразу все файлы. Если вам нужно распаковать некоторые файлы из архива или выбрать определенные параметры распаковки, запустите WinRAR. Для этого дважды щелкните левой кнопкой мыши по вашему архиву. Откроется такое окно:
Выберите файлы, которые вы хотите разархивировать, и нажмите кнопку «Извлечь». Откроется окно с вариантами извлечения.
Здесь вы можете выбрать путь, по которому будут сохранены разархивированные файлы и другие настройки. Вы не можете ничего изменить и просто нажмите кнопку «ОК». Рядом с вашим архивом будет создана папка с таким же именем, и извлеченные файлы будут сохранены в ней.
Почему пользователи выбирают WinRAR
Тысячи профессионалов и частных лиц выбирают работу в Винраре. Это самый популярный архиватор, обладающий рядом преимуществ:
- интуитивно понятный интерфейс, понятный с первого взгляда;
- поддержка большого количества форматов;
- Высокая производительность;
- минимальные требования к аппаратным ресурсам системы;
- Русифицированное меню;
- возможность создавать самораспаковывающиеся архивы;
- защита хранимых данных паролями;
- проверка на вирусы (программа также устанавливается пользователем).
Вы также можете работать с архиватором WinRAR, независимо от вашего опыта. Все необходимые инструкции представлены в нашем материале, кроме того, программа предельно проста — это универсальный продукт, ориентированный на широкую аудиторию.
Если архив не открывается
Иногда доступ к некоторым файлам ограничен из-за ошибок, возникающих в процессе сжатия. Попробуйте восстановить данные: щелкните ссылку архива или отдельный файл и нажмите кнопку «Исправить» на панели управления. Дождитесь завершения операции.

В процессе исправления ошибок обратите внимание на окно диагностики: в этой области отображается вся необходимая информация, касающаяся выполняемой процедуры. Если полное восстановление невозможно, попробуйте извлечь часть сохраненной информации.
Как распаковать файлы в WinRAR: иконка «Извлечь»
- Откройте архиватор.
- Щелкните значок «Оформить заказ».
- В обозревателе программ выберите сжатый файл с расширением .rar, .zip или .rar4.

- Нажмите кнопку «Показать» и выберите каталог для извлечения файлов в правой части окна утилиты. По умолчанию документы будут распакованы в текущую папку.
Если вы хотите освободить место на диске и удалить сжатый файл после его распаковки, установите значение «Всегда удалять» в группе «Удаление архива» на вкладке «Дополнительно». Не меняйте остальные параметры.
- Нажмите «ОК», чтобы распаковать архив.

И так руководство как установить WinRAR
Все посетители сайта могут бесплатно скачать домашний архиватор WinRAR, перейдя по ссылке. Это последняя русскоязычная версия без вредоносных кодов и вирусов. После загрузки нужно дважды щелкнуть установочный файл — начнется процесс установки.
Программа установки предложит вам прочитать лицензию и предупредит, что приложение является условно-бесплатным. На самом деле за 40 дней ничего страшного не случится. ВинРАР будет время от времени напоминать вам о покупке, но продолжит работать в том же режиме.
Нажмите «Установить» и дождитесь завершения установки. Затем нажмите «ОК» и «Готово». В открывшемся окне ничего менять не нужно — это называется «установить с настройками по умолчанию». Поздравляем — вы успешно установили WinRAR на свой компьютер!
Самый простой способ распаковки ZIP-архива
ZIP-архивы — это обычные файлы с расширением «.zip». На самом деле, вам не нужна никакая программа, чтобы просто распаковывать файлы из ZIP, все уже встроено в проводник Windows 7/8/10. Просто щелкните файл правой кнопкой мыши и выберите в меню «Извлечь все…»

В этом случае появится диалоговое окно, в котором вам нужно будет указать путь для распаковки файлов или оставить его по умолчанию (текущая папка). Как видите, например, у меня есть файл «Checklist.zip» с заархивированным документом Word.

Если вы оставите флажок «Показать извлеченные файлы» включенным, в конце процедуры распаковки откроется другое окно проводника с новой папкой. Или вы не можете вообще распаковать файлы, а просто зайдите в архив как обычную папку и откройте оттуда нужный файл.
Как открыть файл RAR с помощью WinRar?
Есть два способа открыть файл RAR с помощью WinRar.
Вариант 1.
Щелкните правой кнопкой мыши нужный файл. Посмотрим список возможных действий с файлом. В этом списке 3 пункта, относящихся к архиву.
«Извлечь файлы» открывает подробное меню, в котором вы можете указать любой путь для извлечения файлов архива.
«Извлечь файлы в текущую папку», соответственно, распаковывает все файлы в той же папке, где находится архив. Я не рекомендую делать это, если ваш RAR-файл находится на рабочем столе или в какой-то папке с множеством других файлов. Извлеченные файлы могут быть потеряны среди других
«Извлечь имя архива файла » — в моем примере почтовый менеджер. На мой взгляд, это самый дешевый вариант. Все архивные файлы аккуратно помещаются в общую папку.
Все: все необходимые данные были извлечены, и вы можете их использовать. В 90% случаев я это делаю.
Вариант 2
Дважды щелкните левой кнопкой мыши на файле RAR (как при запуске любого другого файла). Откроется окно программы, похожее на проводник. В этом окне вы можете просматривать скрытые файлы и папки в архиве и даже запускать их. Это необходимо в тех случаях, когда в архиве много файлов, а вам нужен только один.
Помните, в начале этой статьи я сказал, что программа бесплатна. Так что, по сути, WinRar — условно-бесплатная программа. Это означает, что вы можете купить лицензию, но можете обойтись и без нее. Характеристики лицензионной копии ничем не отличаются от бесплатной пробной копии. Единственное отличие — это окно, в котором предлагается покупка лицензии (оно начнет появляться после 40 дней использования). Это окно не накладывает никаких ограничений на работу, просто закройте его и все — продолжайте пользоваться программой.
Ну-ну, вы научились открывать архивные файлы, но это еще не все. Программа, открывающая файлы RAR, может создавать такие архивы, и я научу вас, как это сделать быстро и легко.
Тонкости настройки, параметры архиватора WinRAR
В принципе, все настройки просты и предельно понятны, но все же стоит учитывать индивидуальные параметры.
- Формат архива. По умолчанию используется .RAR, но пользователь может установить .ZIP. Среди преимуществ ZIP стоит отметить высокую скорость создания (архивирование происходит быстрее), но RAR более эффективен, чем сплошные архивы. Поддерживает многотомную упаковку. В репозиторий PAP также добавляется отдельный файл с информацией для восстановления. Позволяет оживить физически поврежденную коллекцию.
- Редактирование существующего архива при добавлении новых файлов. Синхронизация содержимого особенно полезна при архивировании папок со сложной структурой.
- Метод сжатия. По умолчанию установлено значение «Нормальный», но также предлагаются высокая, быстрая и максимальная скорость. Чем сильнее сжатие, тем больше времени потребуется. Наоборот.
Какие еще параметры можно активировать в соответствующем разделе? Перечислим их:
- Создать архив в формате SFX, т.е самораспаковывающийся.
- Блокировать. Включите блокировку, чтобы предотвратить случайное или преднамеренное изменение содержимого.
- Тест после архивирования. В отличие от многих архивов, программа WinRAR предлагает протестировать готовый архив и проверить, нет ли в нем ошибок или неточностей.
- Непрерывное архивирование.
- Удалите после упаковки.
- Добавьте электронную подпись. Позволяет формировать контент, заверенный электронной подписью автора.
- Данные для восстановления — об этом мы говорили выше.
Пароль для ограничения доступа также является параметром хранилища Winrar. Однако учтите, что если вы потеряете пароль или забудете его, открыть архив будет очень сложно.


Как пользоваться WinRar для создания архива?
Сжать файл в архив можно с помощью той же программы — WinRar. Это так же просто, как извлечь из архива. Вы можете сжимать как отдельные файлы, так и целые папки и даже несколько папок и файлов одновременно.
Для этого выделите необходимые файлы левой кнопкой мыши и щелкните правой кнопкой мыши по выбранным объектам.
В открывшемся меню 4 пункта, связанных с работой архиватора. Обычно используются только первые 2. Я начну со второго, потому что он проще и я использую его чаще.
Как заархивировать файл?
Добавить в архив «название архива»
Вместо фразы «Имя архива» автоматически подставляется имя выбранного файла или папки, содержащей выбранные файлы.
Вам просто нужно выбрать этот пункт, и программа начнет упаковку данных — никаких дополнительных настроек делать не нужно. В результате вы получите файл с расширением .rar и указанным выше именем. Файл будет в той же папке, где находятся все исходные материалы.
Добавить в архив…
Вы должны использовать эту опцию, если хотите предоставить архиву, который вы создаете, некоторые специальные функции. Сейчас я расскажу о них подробнее. После выбора пункта «Добавить в архив» вы увидите следующее окно:
Вверху вы можете указать имя нужного вам архива, оно может отличаться от имени по умолчанию, и нажав кнопку «просмотреть», вы можете изменить место, где будет сохранен созданный архив.
Настройка параметров архива
Также в левой части окна вы можете настроить параметры сжатия файлов. Вы можете выбрать формат сжатия: RAR, RAR5 или ZIP.
ZIP также является форматом архивного файла. Его преимущество в том, что файлы .zip читаются многими программами и службами без установки дополнительных программ, особенно Windows может работать с ним даже без WInRar. Но степень сжатия у этого формата намного хуже.
RAR5 только появился с выходом пятой версии архиватора. Пока не пользовался, поэтому ничего не могу сказать. Пока не использую, потому что не уверен в его совместимости со старыми версиями архивов.
RAR по умолчанию — используйте его.
После выбора формата нужно выбрать метод сжатия. В выпадающем списке все ясно — сжатие сильнее — обработка файлов займет больше времени, метод скоростного сжатия сделает размер файла немного больше.
Я оставляю размер словаря по умолчанию.
Разделить на тома по размеру: эта функция позволяет разделить окончательный файл архива на несколько частей, они будут помечены как часть1, часть2 и т.д. Это необходимо в случаях, когда:
- итоговый файл архива очень большой и, например, не помещается на флешку
- если вы используете 32-битную операционную систему, файлы не должны превышать 4Гб, он больше не видит.
- вам нужно вырезать файлы на CD или DVD, а объем данных более чем достаточен
Одним словом — файл нужно разрезать — установите нужный размер кусочков.
Вы можете установить стандартный размер из раскрывающегося списка или ввести число в окне и справа выбрать b, kb, Mb, GB. Если вы не очень хорошо разбираетесь в единицах измерения информации, то читайте в этой статье, где я подробно описал, сколько 1 ГБ МБ и так далее
В правой части окна есть настройка доступности
Метод обновления необходим, если у вас уже есть созданный архив и вы создаете обновленный с тем же именем. Если вы создаете файл RAR впервые, не обращайте внимания на этот пункт, если у вас уже есть архив с таким именем, выберите нужный способ замены или обновления файлов.
Параметры хранилища: большинство элементов здесь не требуют пояснений, поэтому я сосредоточусь только на тех, которые могут вызвать вопросы.
Что такое SFX? — эта функция позволяет создавать самораспаковывающиеся архивы. Если вы поставите флажок перед ним, вы получите не файл RAR, а файл EXE. Размер будет больше, но вам не понадобится программа архивирования, чтобы распаковать этот архив. Если WinRar не установлен, архив все равно будет распакован.
Заблокировать архив: эта функция позволяет защитить архив от изменений. Вы сможете без проблем извлекать из него файлы, но он не подойдет для внесения изменений в архив.
Кнопка настроек — «установить пароль». Если вам нужно защитить свои данные, вы можете установить пароль. В этом случае данные можно будет восстановить только после ввода установленного вами пароля.
3 ответа 3
В Windows 7, 8 и 10 извлеките файлы в C: Users AppData Local Temp
Изменить: если вы запустите файл из архива, файлы будут извлечены во временную папку, как указано выше. Если вы используете Извлечение или Извлечение без подтверждения, он будет в том же каталоге, что и ваш архив.

Обычно для каталога с файлом rar имя папки должно совпадать с именем rar.
Откройте WinRAR> Параметры> Настройки> Вкладка «Сжатие»
Если папка по умолчанию для извлеченных файлов пуста и Добавить имя архива в путь, она извлекается в новую папку в той же папке, где находился файл. Новая папка должна содержать точное имя исходного файла.
WinRAR Help:
Папка по умолчанию для извлеченных файлов
здесь вы можете ввести имя папки, которое будет использоваться в качестве основы для создания целевой папки в Check Out Without Confirmation и Check Out Files в указанной папке. WinRAR создает путь назначения в этих командах извлечения, объединяя папку по умолчанию и имя архива. Здесь может быть удобно ввести путь к рабочему столу, чтобы вы сразу увидели распакованные данные на рабочем столе.
Добавьте имя архива в путь
Проверяет, добавляется ли имя архива к имени папки по умолчанию при создании пути назначения.
Альтернативные методы распаковки zip архива
Сегодня существует множество других программ, которые могут помочь вам распаковать zip-архив. Файлы с такими расширениями могут обрабатываться многими программами, и все действия, связанные с этим, как правило, однотипны:
- вам нужно запустить приложение, а затем открыть архив. Обычно список заархивированных документов открывается позже.
- Осталось выбрать нужный, отметить путь извлечения и затем подтвердить свои действия.
Для этого вы можете использовать следующее программное обеспечение:
- HaoZip;
- Бесплатный ZIP-архиватор для хомяков.
- Архиватор Hamster Lite;
- IZArc;
- PeaZip;
Это бесплатные, в основном русифицированные архиваторы, отлично заменяющие WinRAR. Они работают с большинством операционных систем и поддерживают большое количество форматов файлов.
Вы также можете распаковать с помощью файловых менеджеров, таких как Total Commander или FAR Manager, но следует отметить, что это более сложный метод, чем перечисленные выше.
Что касается многотомных архивов, то механизм их распаковки аналогичен открытию одного файла, и после распаковки первого тома все остальные части автоматически пройдут этот процесс.
На самом деле такой проблемы, как распаковка zip-файла на компьютере, не существует. Если вы не можете использовать проводник, вы всегда можете использовать доступные приложения. Сделать это несложно, и каждый сможет выбрать для себя наиболее удобный вариант: платный или бесплатный.
Настройка, использование программы WinRAR: пошаговое руководство
WinRAR — одно из лучших программ для архивирования. В этой статье вы более подробно познакомитесь с его особенностями и возможностями, узнаете, как правильно настроить WinRAR. Это руководство поможет вам максимально эффективно использовать его.
Извлечение файлов через меню «Команды»
Давайте узнаем, как распаковать файл на компьютере с помощью меню утилит. Щелкните ссылку архиватора. В верхнем меню WinRAR выберите «Команды — Распаковать в указанную папку», и вам перед глазами появится знакомое окно для распаковки архива. Подтвердите операцию, нажав на кнопку «ОК».

Контекстное меню утилиты
Запустите WinRAR. В проводнике архиватора, чтобы открыть контекстное меню, щелкните сжатый файл правой кнопкой мыши. Щелкните по пункту «Распаковать в указанную папку», чтобы открыть окно с настройками параметров распаковки.

Как настроить программу Winrar?
Скачав файл, запустите его. В процессе установки вам просто нужно принять лицензионное соглашение и все. Как только программа будет готова, откроется окно настроек, в котором вам нужно будет поставить необходимые флажки. В основном я оставляю все как есть по умолчанию.
Привязать WinRar к: Этот блок показывает, какие файлы будут открываться автоматически этой программой. Если галочки нет, она не откроется автоматически. Нет необходимости устанавливать все флажки, так как мы всегда можем вручную открыть файл ISO или JAR.
Интерфейс — отвечает за создание ярлыков программ в разных местах. А здесь я оставляю все по умолчанию, так как открытие программы требуется очень редко, так как она встроена в оболочку и работает как плагин (в этой статье я писал о плагинах).
Интеграция оболочки Windows — как я уже писал, WinRar интегрирован в операционную систему, и здесь мы выбираем, как именно это будет сделано. Делаю именно так, как на фото.
Теперь посмотрим, как работает программа.
ExtractNow
Преимуществом этого экстрактора является скорость выполнения задачи, например, он может извлекать информацию из нескольких сжатых файлов одновременно одним щелчком мыши.
Пользователю просто нужно перетащить нужные файлы в меню экстрактора или щелкнуть их правой кнопкой мыши прямо в окне проводника.
Как разархивировать файл zip на компьютер
Обычно архивирование необходимо, когда задание связано с отправкой большого объема файлов. Отдельно отправлять их нет смысла, а потому на помощь приходит сжатие информации в архиве. При недостаточном объеме памяти ПК вы также можете хранить документы, которые не используются очень часто — такая экономия оправдана, когда жесткий диск заполнен.
Исходя из того, что некоторые программы архивирования имеют функцию запечатывания, то есть с использованием секретного кодирования для архивных данных, для многих это важно для защиты информации.
Есть несколько способов извлечь необходимую информацию:
- с помощью стандартных средств операционной системы;
- через WinRAR.
- с помощью программы 7-Zip;
Существуют и другие приложения для архивирования с таким же высоким качеством, но перечисленные варианты являются наиболее распространенными
В большинстве случаев вам не нужно использовать сторонние программы извлечения для открытия файлов .zip. Эта функция уже интегрирована в проводник ОС. Поэтому распаковка происходит автоматически, в списке действий просто нажмите «Извлечь», чтобы начать этот процесс.

В специальном окне интерфейса вам нужно будет указать папку, в которую должны быть помещены файлы, конечно же, это может быть та же папка. Такие архивы могут содержать различную информацию: изображения, документы Word, тексты в универсальном формате PDF.
Если оставить установленным флажок «показать файл», после извлечения можно отобразить окно с уже открытой новой папкой. Без распаковки еще проще, просто войдите в архив как обычные папки и откройте нужный файл.
Программа многим знакома, так как часто входит в программный пакет операционной системы. Приложение используется для архивирования и открытия документов в формате RAR и ZIP. Хотя его нет на ПК, его можно скачать с сайта разработчика. Его легко установить, и производитель предлагает бесплатное обслуживание в течение 40 дней. Затем вам будет предложено оплатить лицензию, поэтому нужно быть готовым к тому, что появится напоминание о платной версии.

Открыть нужные файлы можно тремя способами, для этого они выбирают:
- добыча при открытии торгового окна;
- вы можете извлечь контент в определенное место.
- открыть в текущую папку;
Если мы применим первый вариант, есть возможность заменить некоторую информацию в режиме обновления. Это означает, что вы можете извлекать файлы, обновляя старые, просто обновляя существующую информацию и даже распаковывая архив, если он поврежден.
В принципе, никакую конфигурацию с ошибками извлечь невозможно, но есть тонкость: если в списке задач выбрать «оставить поврежденные файлы», то распаковка будет произведена. Таким образом, можно открывать какие-то фото, видео, мультимедийные файлы, при этом, конечно, необходимо понимать, что они не будут предоставлены в исходном виде.
Если в этих шагах нет необходимости и вы не знаете, как распаковать zip-файл на вашем компьютере, лучше всего использовать второй и третий варианты. Сам процесс, конечно же, занимает всего несколько минут, в зависимости от размера архива.
Universal Extractor
Если установленный на ПК архиватор не справляется с распаковкой из какого-то редкого архива с непопулярным типом сжатия, то на помощь придет универсальный распаковщик.

Конечно, утилита хорошо работает с файлами, созданными «WinRAR».
Как избежать повреждения данных
Позаботьтесь о доступности информации для восстановления — установите специальный флажок в параметрах архива на вкладке Общие. Затем перейдите на вкладку Дополнительно и укажите объем данных (по умолчанию выбрано 3%). Чем выше степень сжатия, тем больше вероятность повреждения архивных файлов.
После завершения операции рекомендуется протестировать контейнер данных. Нажмите специальную кнопку на панели управления или укажите выполнение соответствующего действия в окне параметров при создании архива. Проверка сжатых файлов занимает меньше минуты.
Мастер-помощник для новичков
Как распаковать файл с помощью WinRAR для начинающих пользователей компьютеров? Если у вас недостаточно опыта работы с архивами, воспользуйтесь встроенным мастером.
- В окне утилиты выделите архив мышкой.
- Вызовите помощника, щелкнув значок «Мастер» или щелкнув пункт верхнего меню «Операции — Мастер».


- В открывшемся окне программы по умолчанию выбрано «Распаковать архив». Ничего не меняйте, нажмите Далее».

- Нажмите кнопку «Обзор», чтобы выбрать архив в проводнике. По умолчанию мастер укажет имя одного из архивов на рабочем столе.
- Щелкните Далее».

- Нажмите кнопку «Обзор» и укажите путь для распаковки файлов. По умолчанию помощник распакует файлы на рабочий стол.
- Нажмите «Готово», чтобы завершить операцию».

После завершения операции проводник Windows откроет новое окно, чтобы обеспечить быстрый доступ к разархивированным документам.
Многотомные архивы
Если честно, давно не встречал с таким явлением. Теперь даже большой файл можно загрузить в облачное хранилище, если он не прошел по почте. Но иногда вы можете получить такой интересный архивный пакет на основе томов, и вам нужно знать, как с ним работать. Его можно узнать по характерному приписку в конце названия «часть1», «часть2» и так далее.

Этот многотомник распаковывается так же, как и в простых файлах. Щелкните правой кнопкой мыши любую часть и извлеките все содержимое. Но чтобы распаковка прошла гладко, все части должны находиться в одной папке. Если какие-то фрагменты отсутствуют, ничего работать не будет, программа выдаст такое сообщение.

Укажите путь недостающих фрагментов, иначе архиватор возмутится и выдаст ошибку.

Создание обычного и самораспаковывающегося архива
Запускаем программу — начинаем работать в WinRAR! Перейдите в меню «Файл», выберите команду «Открыть» и найдите файлы на жестком диске или съемном носителе. Отметьте соответствующие ярлыки, укажите путь сохранения и другие параметры в открывшемся меню.
На вкладке Общие выберите метод сжатия

Большой архив можно разбить на несколько томов одинакового размера (кроме последнего — размер зависит от размера оставшихся файлов).

Затем укажите имя файла и путь для сохранения данных. Осталось только нажать кнопку ОК и дождаться завершения операции. Архивирование обычно занимает не более пары минут.
Может быть, вы хотите создать самораспаковывающийся архив SFX? В окне параметров откройте вкладку Общие и установите соответствующий флажок.

При необходимости перейдите на вкладку «Дополнительно» и выберите параметры SFX, но обычно в этом нет необходимости. Остальные параметры задаются как и в случае со стандартным архивом, который в дальнейшем необходимо открыть в WinRAR.