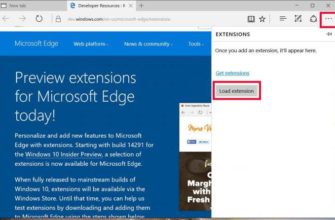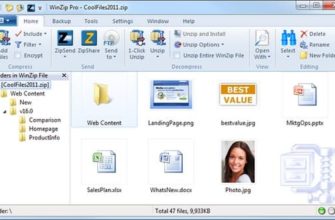- Как открыть файл РАР архиватором WinRAR
- ТОП-5 самых лучших приложений для Айфона при работе с RAR
- Распаковка файла RAR программой 7-Zip
- Для владельцев телефонов на базе Android
- Как извлечь файл RAR в Windows 10
- Загрузите этот инструмент, мы настоятельно рекомендуем
- Чем открыть архив
- WinRAR
- 7-zip
- WinZiP
- Bandizip
- Как создать RAR-файл в Windows 10
- Bandzip
- Распаковка
- Прибегаем к помощи онлайн сервисов
Как открыть файл РАР архиватором WinRAR
Первый вариант — использовать разработку Евгения Рошаля, автора формата RAR, архиватора WinRAR. Лицензия стоит 29 долларов, но есть пробный режим, который ничем не хуже для задачи распаковки файла PAP в Windows 10.
Для установщика перейдем на https://www.win-rar.com, где уже ждет синяя кнопка. По умолчанию предлагается 64-битная версия, если вам нужна 32-битная версия, воспользуйтесь ссылкой под кнопкой. Нажмите зеленую кнопку, если хотите уважать разработчика и приобрести лицензию.

Установка проста:
- Укажите путь (можете не трогать);

- Настроить параметры (можно оставить как есть);

- Щелкните Готово. Ну или купите / введите лицензию.

Программа покажет в стартовом меню папку с новостями, стартовой ссылкой и справкой.

Чтобы не запутаться при выборе файла для открытия в формате PAP на компьютере, архивы будут получать значки, как стопка книг. Они открываются двойным щелчком.

При первом запуске они еще раз напомнят вам о лицензии. Вы можете прыгнуть внутрь и нажать незаметную кнопку «ОК» внизу.

Выберите нужные данные. Если сразу нажать «Извлечь», все разархивируйте.

Укажите путь и настройте параметры по своему вкусу.

При необходимости введите пароль, иначе программа для чтения PAP файлов не сможет распаковать архив.

WinRAR встроен в операционную систему, поэтому вы можете извлечь его прямо из контекстного меню (но только массово).

ТОП-5 самых лучших приложений для Айфона при работе с RAR
Вы можете открыть RAR на iPhone обычными средствами, но мы рекомендуем прибегать к этому методу только в крайнем случае, так как это неудобно и требует запуска браузера Safari, загрузки архива через iCloud. Наверное, проще будет скачать приложение, которое все сделает за пару кликов.
Какая лучшая загрузка?
- iZip — Zip Unzip Unrar от ComcSoft Corporation. Помимо нужной нам функции, он может автоматически сжимать фотографии, сделанные камерой, а также музыку из iTunes Music. Есть поддержка Dropbox, а также установка надежного пароля. Лучше всего то, что им пользоваться бесплатно!

- Zip-браузер. Реализована удобная навигация и просмотрщик. При желании вы можете отправить содержимое архива по электронной почте целиком или отдельными файлами. В качестве приятного дополнения вы можете открывать Pdf, Word, Excel, Open Office и любое графическое изображение.

- Бесплатный ZipApp — Unarchiver. Универсальный распаковщик ZIP и RAR. Он может сжимать отдельные целые каталоги и отправлять данные через FTP или общий доступ к файлам iTunes. Он включает в себя множество других форматов, но не работает. Что будет, если формат архива определен как «неизвестный»? Просто переименуйте расширение в .rar или .zip.

- ПРИЛОЖЕНИЕ RAR. Отличная бесплатная утилита в стиле «минимализм». Ничего лишнего, только самое главное. К сожалению, английский перевод плохой.

- Инструмент для разархивирования (zip / rar / un7z). Интеграция с OneDrive, Google Drive, Dropbox, Box. Вы можете отправлять архивы в репозиторий и при необходимости повторно загружать их. Разработчик позаботился о своих пользователях и создал канал на Youtube, где размещал подробные обучающие видео.

Надеемся, что с такой подборкой у вас больше не возникнет вопросов. Если вам известны варианты получше, пришлите их нам, используя форму обратной связи, и мы будем рады дополнить наш материал.
Читайте также: Популярный архиватор WinRAR для Windows 8 советы по скачиванию
Распаковка файла RAR программой 7-Zip
Другой распространенный вариант открытия PAP-файла — бесплатная загрузка программы 7-zip (сайт разработчика https://www.7-zip.org). По возможностям распаковки он близок к WinRAR, но не требует покупки лицензии.
Сайт на английском языке, но прямо на главной странице есть две необходимые ссылки. Если вам нужна максимальная производительность, выберите в зависимости от разрядности вашей операционной системы.

Установка претендует на награду за простоту: здесь нет параметров, только путь распаковки и кнопка «Установить.

Но установщик почему-то не зарегистрировал ассоциации в системе, поэтому при попытке открыть PAP-файл на компьютере, как обычно, двойным щелчком Windows незаметно предложила воспользоваться браузером. Если вы сделаете то же самое, выберите «Другие приложения».

Тогда отправляйтесь на поиски ПК.

И выберите 7zFM в папке, куда вы установили программу.

После этого все точно будет работать и больше не возникнет сложностей с тем, как открыть файл типа PAP. Архив откроется. Выберите тот, который вам нужен, или сразу нажмите «Извлечь».

Нужно будет указать маршрут или согласовать предложенный вариант.

Если есть пароль, введите его.

Вот и все, вы можете смотреть содержимое в указанной папке.

Кстати, контекстное меню тоже появилось.

Для владельцев телефонов на базе Android
Современные смартфоны сегодня — это довольно мощные устройства, которые могут частично заменить настольные ПК. Единственный их недостаток — небольшой объем внутренней памяти. Да, его можно увеличить за счет карт памяти до 128 или даже 256 гигабайт, но даже такой «бонус» рано или поздно закончится.
Поэтому многие люди хранят фото и видео, а также другие мультимедийные данные. Кроме того, гораздо удобнее отправлять большое количество файлов в виде архива. Как можно открыть RAR на Android и в каком приложении, ведь в самой этой ОС нет встроенных компонентов, позволяющих это сделать?
- При необходимости измените настройки и нажмите «ОК».
- С помощью файлового менеджера найдите архив, поставьте напротив него галочку и нажмите на значок со стрелкой вверх;
- Тогда давай откроем
- Нажмите на кнопку «Установить» и дождитесь завершения установки;
- Чтобы приложение работало корректно, ему должен быть предоставлен необходимый доступ;
- Заходим по адресу — https://play.google.com/store/apps/details?id=com.rarlab.rar&hl=ru

Есть встроенная реклама, которую можно закрыть только после просмотра, а также платные услуги.
Как извлечь файл RAR в Windows 10
Извлечь файлы .rar из архива на ваш компьютер так же просто, как создать архив .rar, возможно, даже проще. Вам просто нужно открыть архив и перетащить файлы, которые вы хотите извлечь из архива, в папку на вашем компьютере.
Если вы хотите с той же легкостью извлекать типы архивных файлов, мы рекомендуем FileViewer Plus 3. Или, если вам нравится делать что-то более сложным, вы можете сделать следующее:
- Откройте архив WinRar, из которого вы хотите извлечь файлы
- Выберите файлы, которые хотите извлечь
- Нажмите Извлечь по

- Выберите путь назначения, куда вы хотите извлечь файлы

- Нажмите ОК
Вот и все, теперь вы знаете, как создавать и извлекать файлы .rar с помощью WinRar.
Вам не нужно строго использовать WinRar для обработки файлов .rar, но я думаю, что это ваш лучший выбор. Однако, если вам не нравится WinRar, вы можете использовать некоторые из следующих программ, которые также отлично справляются с файлами .rar:
- Универсальный экстрактор
- TUGZip
- 7-Zip (Узнайте, как извлекать файлы RAR с помощью 7-Zip.)
- Просмотрщик файлов
- WinAce
- WinZip
Загрузите этот инструмент, мы настоятельно рекомендуем
FileViewer Plus 2. Вы можете открыть любой архивный файл любого типа, просто перетащив его. Это универсальный просмотрщик файлов для Windows, который может открывать и просматривать более 300 различных типов файлов. Вы можете бесплатно скачать полнофункциональную пробную версию с официального сайта или приобрести по доступной цене.
Как создать файл RAR с помощью WinZip
Чтобы создать файл архива / .rar с помощью WinZip, выполните следующие действия:
- Перейдите в File> выберите новый Zip-файл> добавьте файл, который вы хотите преобразовать в файл .rar

- Выберите опцию Zip, расположенную на левой панели,> нажмите OK

- На правой панели выберите действия, которые вы хотите включить перед сохранением файла: «Зашифровать» / «Уменьшить размер фотографии» / «Преобразовать в PDF» / «Добавить водяной знак.

- В разделе «Поделиться» или «Сохранить ZIP-архив» вы можете создать новый ZIP-файл, отправить его по электронной почте или поделиться им в социальных сетях.
Кроме того, в Магазине Windows есть несколько обработчиков .rar, таких как UnCompress, поэтому, если вам нравится среда Windows 10 больше, чем классическая среда рабочего стола, вы также можете попробовать их.
Чем открыть архив
Работать со сжатыми файлами невозможно, но часто бывает, что контент, загруженный с сайта, архивируется. В этом случае вам нужно использовать специальную программу, которая может его распаковать. Поскольку в Windows 10 нет встроенного архиватора, вам необходимо загрузить одно из сторонних приложений, которые могут работать с расширением rar.
WinRAR
Это приложение было написано изобретателем формата: Евгением Рошалем. Он может работать со всеми типами сжатых файлов во многих режимах. С его помощью вы можете просматривать содержимое архива перед его распаковкой, а также извлекать только отдельные файлы, если вам не нужен весь том.
Официальный сайт, где вы можете получить бесплатную версию программы, — http://www.win-rar.ru/download/. Есть версии практически на всех языках, в том числе и на русском. Есть поддержка как 32-битной, так и 64-битной Windows.
- Чтобы открыть файл rar с помощью этой программы, просто дважды щелкните по нему левой кнопкой мыши. После этого система автоматически передаст управление WinRAR, и приложение отобразит для вас все содержимое.

Дважды щелкните файл, чтобы открыть его - Когда нужный файл будет найден, выберите его и нажмите кнопку «Извлечь в». Второй вариант — перетащить файл из окна программы в окно проводника, система поймет, что вы хотите его распаковать, и автоматически поместит в выбранную папку.

Нажмите кнопку Извлечь в
Изучив более подробно настройки программы, можно найти множество инструментов для работы с архивом. Но в большинстве случаев они вам не пригодятся.
7-zip
7-zip — это аналог WinRAR, который может работать со многими форматами сжатия. Также в программе есть все инструменты для работы с архивами. С его помощью вы можете распаковать весь сжатый файл или его часть. Чтобы распаковать файл или весь архив, используйте кнопку «Извлечь», хотя метод перетаскивания элемента за пределы окна приложения также работает.

Нажмите кнопку «Извлечь
Программа доступна на нескольких языках, но русского среди них нет. Но есть поддержка как 32-битной, так и 64-битной Windows. Официальный сайт, на котором он распространяется бесплатно, — https://www.7-zip.org/.
WinZiP
Если вам нужно более современное приложение со всеми новыми функциями, такими как кнопка публикации в социальных сетях и ссылка Dropbox, обратите внимание на приложение WinZIP. В дополнение ко всему, что могут делать вышеупомянутые приложения, WinZIP обеспечивает подключение к дополнительным службам, которые упрощают работу с файлами. Вы можете скачать его бесплатную версию или купить платную на официальном сайте — http://www.winzip.com/win/ru/.

Вы можете поделиться файлом в социальных сетях и отправить его в облачное хранилище
Bandizip
Конечно, это не все программы, которые открывают файлы PAP. Еще один вариант — Bandizip (иногда почему-то пишут Bandzip), который можно получить на официальном сайте https://ru.bandisoft.com/bandizip/. Тоже бесплатный архиватор, неплохой.
Для скачивания с сайта воспользуйтесь кнопкой под скриншотом.

Во время установки вы можете настроить папку и снять флажок для отправки статистики, если вы не хотите делиться информацией об ошибках с разработчиками (что происходит внезапно).

Осталось только дождаться заполнения шкалы прогресса и закрыть установщик.

Позже, чтобы облегчить жизнь пользователя, при открытии файла с расширением RAR у архивов появится специальный значок.

После открытия обычным способом (двойной щелчок или Enter) вы можете выбрать объекты для распаковки или сразу начать извлечение.

Вы должны хотя бы указать путь.

И пароль, если установлен на архив.

После завершения появится окно, в котором интересны парочка иконок в виде открытой папки. Первый отвечает за прямую навигацию к извлеченному контенту. Второй — с пустой галочкой — позволяет автоматически открывать папку с разархивированными данными (если поставить галочку, конечно).

Как открыть файл Rar в Windows 10
- Запускаем программу WinRAR, например, с помощью поиска Win + Q в Windows 10.
- Найдите нужный Rar-файл, нажав комбинацию клавиш Ctrl + O или выбрав пункт меню File> Open Archive.

- В открывшемся окне выберите файл, который нужно открыть, и нажмите кнопку «Открыть.

По умолчанию после установки программы WinRAR она интегрируется с оболочкой Windows в процессе установки. Другими словами, пользователь имеет возможность встроить WinRAR в оболочку операционной системы (проводник) и добавить значки в контекстное меню. Когда эти параметры включены в процессе установки, пользователь может открывать файлы Rar или другие архивы прямо из проводника.
- Откройте проводник Windows 10 и перейдите в папку с архивом Rar.
- Просто дважды щелкните по нему левой кнопкой мыши или выберите в контекстном меню пункт «Открыть в WinRAR.
Вы также можете найти кнопки Извлечь файлы в контекстном меню. Откроется окно программы WinRAR, в котором вам нужно будет указать путь и параметры извлечения. Если указанный путь не существует, он будет создан. 
При выборе пункта «Извлечь в текущую папку» в контекстном меню файлы будут скопированы из архива в место хранения архива. Будьте осторожны, потому что при размещении нужного архива на рабочем столе после использования текущего параметра пользователь получит на рабочий стол много разных файлов.
Выводы
В этой статье мы увидели, как открыть файл Rar в Windows 10 с помощью программы WinRAR. Текущая программа безупречно работает даже на более старых версиях операционной системы Windows. Помните, что существует множество различных аналогов для работы с архивами. Также рекомендуем прочитать статью о том, как включить отображение расширений файлов в Windows 10.
Как создать RAR-файл в Windows 10
Чтобы создать файл архива / .rar, вам необходимо сначала загрузить WinRar (ссылка находится выше). После этого не могло быть проще:
- Просто щелкните правой кнопкой мыши файл или папку, которые вы хотите сжать, и нажмите Добавить в архив …

- Теперь просто назовите свой архив и нажмите OK (вам не нужно нажимать какие-либо другие параметры, потому что все уже установлено)

- Итак, вы создали архив .rar, и он появится рядом с сжатым файлом / папкой

Если вы сжимаете файл большего размера, вы заметите, что он занимает меньше места на диске, чем исходный, поэтому вы можете перемещать его быстрее. После создания архива все файлы останутся в нем, независимо от того, присутствует ли оригинал на вашем компьютере, поэтому даже если вы удалите исходный файл, вы все равно сможете получить к нему доступ в архиве WinRar.
Bandzip
Bandzip — чрезвычайно простой в использовании архиватор с простым интерфейсом. Программа также предоставляется в портативной версии. Загрузите и установите версию, которая соответствует количеству бит в вашей системе.
Распаковка
Чтобы провести процедуру вскрытия и распаковки:
- Откройте утилиту и нажмите соответствующую кнопку.
- Находим объект на жестком диске.
- Чтобы распаковать, выберите файлы, которые вы ищете, и нажмите кнопку «Извлечь».
Рассмотрим вторую функцию этого архиватора.
Прибегаем к помощи онлайн сервисов
Это специализированные сайты, которые в некоторых случаях могут заменить архиватор. Далеко не популярный, но самый простой способ, потому что, чтобы открыть файл RAR онлайн бесплатно, не нужно устанавливать никакого программного обеспечения.
Начнем наш обзор с самых популярных ресурсов.
- https://extract.me/ru/ — работает с архивами, защищенными паролем и разделенными на части. Поддерживаются все популярные форматы. Вы можете скачать не только с компьютера, но и с Google Диска, Dropbox или по прямой ссылке;
- http://online.b1.org/online — выполняет свою работу очень быстро и совершенно бесплатно. К сожалению, интерфейс полностью на английском языке, поэтому тем, кто его не понимает, придется воспользоваться онлайн-переводчиком;
- https://unzip-online.com/en/Zip: вы можете загружать файлы размером не более 200 мегабайт. Результаты представлены в виде дерева, что очень удобно;
- http://funzip.net/ — работает с объемом до 400 мегабайт;
- Расширение для браузера Archive Extractor. Всего пара кликов и все.
Обратите внимание, что при работе в этом формате загруженные архивы копируются в сторонний сервис. Для вашей безопасности мы настоятельно рекомендуем вам использовать для этой цели обычное программное обеспечение. Или используйте это на свой страх и риск.