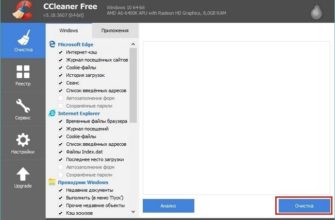- 1. Экспорт и импорт закладок в Google Chrome
- 1.1. Экспорт закладок из Google Chrome
- 1.2. Импорт закладок в Google Chrome
- 1.3. Альтернативный способ импорта закладок в Хром
- Как добавить закладки в избранное?
- Как вытащить закладки из хрома на андроид?
- Импортируем закладки браузера на ваш смартфон
- Где находится папка с закладками Google Chrome?
- Введение
- Как открыть закладки
- Как импортировать закладки на все ваши устройства
- Как работает импорт данных
- Где хранятся закладки в Internet Explorer?
- 2. Экспорт и импорт закладок в Mozilla Firefox
- 2.1. Экспорт закладок из Mozilla Firefox
- 2.2. Импорт закладок в Mozilla Firefox
- 2.3. Альтернативный способ импорта закладок в Mozilla Firefox
- Как скопировать и перенести файл с закладками из системной папки
- Как перенести закладки с сафари в хром?
- 3. Экспорт и импорт закладок в Opera
- Экспорт закладок с панели инструментов Google
- Как импортировать сохраненные закладки в «Google Chrome» ?
- Способ 1. Используйте инструмент «Импортировать закладки и настройки»
- Как экспортировать резервную копию пользовательских закладок в «Google Chrome» ?
- 4. Экспорт и импорт закладок в Яндекс Браузере
- 4.1. Экспорт закладок из Яндекс Браузере
- Как экспортировать или импортировать на телефоне Андроид
- Как сделать закладку в Internet Explorer 11?
- Как перенести закладки из Internet Explorer в Firefox?
1. Экспорт и импорт закладок в Google Chrome
1.1. Экспорт закладок из Google Chrome
Закладки экспортируются из Google Chrome в следующем порядке:
- Сначала вам нужно запустить ваш браузер. Далее перейдите в «Настройки» -> «Закладки» -> «Управление закладками». Возможна комбинация Ctrl + Shift + O.
- В управлении закладками вы можете управлять всеми закладками путем импорта, экспорта и сортировки закладок. Вам необходимо выбрать пункты «Управление» -> «Экспорт закладок в файл HTML».
- На экране появится форма для сохранения файлов. Вам необходимо указать путь, по которому HTML-файл с закладкой будет сохранен (например, на флешке). Далее нужно нажать «Сохранить».
- По умолчанию имя файла будет «bookmarks_current date.html».
1.2. Импорт закладок в Google Chrome
Процедура импорта закладок в Google Chrome так же проста, как экспорт:
- В диспетчере закладок браузера нажмите «Управление» -> «Импортировать закладки из файла HTML».
- Далее необходимо указать путь к ранее созданному HTML-файлу и нажать «Открыть».
- Импорт закладок в Chrome прошел успешно.
1.3. Альтернативный способ импорта закладок в Хром
- Вместо «Управление закладками» в настройках можно выбрать значение «Импортировать закладки и настройки».
- Появятся несколько вариантов: Internet Explorer, Mozilla Firefox или HTML-файл. Первые два варианта подходят, если вы уже пользовались этими браузерами раньше. При импорте закладок из Opera, Яндекс.Браузера и т.д. Рекомендуется использовать опцию HTML-файл.
Как добавить закладки в избранное?
Как добавить закладку
- Откройте браузер Chrome на вашем компьютере.
- Перейдите на сайт, который хотите добавить в закладки.
- Справа от адресной строки щелкните значок «Пожаловаться на эту страницу» .
Как вытащить закладки из хрома на андроид?
Если ваши закладки синхронизированы с вашей учетной записью Google, войдите в Chrome.
- Откройте приложение Chrome на своем телефоне или планшете Android.
- Нажмите «Дополнительные настройки». Войдите в Chrome.
- Выберите учетную запись, в которой вы сохранили закладку.
- Щелкните Продолжить ОК.
Импортируем закладки браузера на ваш смартфон
Если вам нужно переместить закладки на телефон или планшет, вам необходимо синхронизировать две учетные записи Google на вашем компьютере и мобильном телефоне. В этом вам помогут следующие инструкции:
- Воспользуйтесь примером импорта закладок на ваш компьютер, как показано выше.
- Войдите в Chrome на двух устройствах.
- Синхронизируйте закладки с вашей учетной записью.
Где находится папка с закладками Google Chrome?
Перейти на локальный диск C, затем в системные файлы — «Документы и настройки»; заходим в «Локальные настройки» — «Данные приложения» — «Google Chrome», «Пользователь», «Данные», «По умолчанию»; в этой папке найдите файл под названием «Закладки». Это имя также указывает на закладки и их расположение на вашем компьютере.
Читайте также: Winrar ошибка контрольной суммы
Введение
Самые популярные и широко представленные веб-браузеры, в том числе, помимо пользующегося большим спросом «Google Chrome», есть «Opera», «Mozilla Firefox», «Microsoft Edge» и «Microsoft Internet Explorer», поддерживающие возможность создавать универсальную и унифицированную область закладок для хранения прямых ссылок на важные веб-сайты или удаленные ресурсы для каждого конкретного пользователя, архивировать их на любом носителе, внешнем или внутреннем, и передавать их с одной панели браузера на другую. Информация, организованная в виде закладок, позволяет значительно упростить процесс взаимодействия с ресурсами в Интернете, особенно если пользователи регулярно просматривают ресурсы, отмеченные с высокой частотой (ежедневно, ежечасно и т.д.).
При создании закладок пользователи заполняют соответствующую панель ссылками, данные которых также дублируются в соответствующем диспетчере браузера. Однако часто по причинам, не зависящим от пользователя, например, из-за внешнего воздействия различных вредоносных приложений, критических ошибок или сбоев системы, проблем с оборудованием и т.д., это приводит к потере сохраненных данных или соответствующих настроек браузера.
Поэтому вопрос информационной безопасности и обеспечения безопасности данных пользователей стоит особенно остро, что заставляет пользователей в последнее время ответственно относиться к своим материалам, как конфиденциальным, так и открытым.
И чтобы избежать потери своих закладок в веб-браузере, особенно в популярном браузере «Google Chrome», а также чтобы иметь возможность при необходимости перенести список закладок в другой браузер по своему выбору, пользователи должны регулярно выполнять резервное копирование всех своих закладок и сохранять их локально. А затем мы подробнее рассмотрим, как экспортировать закладки в веб-браузер «Google Chrome» и, при необходимости, быстро импортировать их в ваш браузер.
Как открыть закладки
- В правом верхнем углу окна нажмите значок «Настройка и управление Google Chrome»
Закладки. - Если у вас уже были закладки в Chrome, найдите новую папку «Импортировано».
Как импортировать закладки на все ваши устройства
Включите синхронизацию данных Chrome на всех устройствах с помощью своей учетной записи Google. Закладки будут синхронизированы по умолчанию.
Как работает импорт данных
Если в Chrome нет закладок, импортированные данные будут доступны на панели закладок под адресной строкой браузера.
Если вы уже создали закладки в Chrome, импортированные данные будут доступны в папке «Другие закладки» в правой части панели закладок.
Где хранятся закладки в Internet Explorer?
Избранное IE (Internet Explorer) хранится в папке в виде ссылок на страницы и сайты. Чтобы попасть туда, вам необходимо: 1) Открыть проводник или мой компьютер. 2) Скопируйте желаемый путь и вставьте его в адресную строку проводника.
2. Экспорт и импорт закладок в Mozilla Firefox
2.1. Экспорт закладок из Mozilla Firefox
Экспорт закладок из браузера Mozilla Firefox выглядит следующим образом:
- Вам нужно нажать на иконку «Закладки» вверху. В появившемся окне нужно нажать на «Показать все закладки». Подходит и комбинация Ctrl + Shift + B.
- В новом окне выберите функции «Импорт и сохранение» -> «Экспорт закладок в файл HTML».
- На последнем этапе вы должны указать папку назначения для HTML-файла с закладкой и дать ему имя. Затем нужно нажать «Сохранить».
2.2. Импорт закладок в Mozilla Firefox
Закладки импортируются в Mozilla Firefox в следующем порядке:
- Вам нужно нажать «Закладки» -> «Показать все закладки».
- Далее следует указать «Импорт и резервные копии» -> «Импорт данных из другого браузера».
- Файлы для импорта выбираются флажками. Затем нажимается «Далее».
- Затем откроется окно с уведомлением о завершении процесса. Вам нужно нажать «Готово».
2.3. Альтернативный способ импорта закладок в Mozilla Firefox
Закладки можно импортировать так:
- Выбрана функция «Импортировать закладки из файла HTML».
- Далее вам необходимо открыть HTML-файл, нажав соответствующую кнопку.
- Закладки теперь перенесены в Firefox.
Как скопировать и перенести файл с закладками из системной папки
Другой способ экспортировать и импортировать сохраненные сайты из Chrome — использовать документ из системной папки. Программа автоматически сохраняет выбранные ссылки в файл закладок, путь к которому следующий: C: Users Username AppData Local Google Chrome User data Default. Вы можете скопировать этот документ и перенести его на карту памяти, чтобы открывать страницы на других компьютерах.

Как перенести закладки с сафари в хром?
Чтобы перенести закладки из браузера Chrome в Safari за пару кликов, достаточно:
- Запустите браузер Safari в MacOS;
- Выберите в верхнем меню: «Файл» — «Импортировать из» — «Google Chrome»;
- Появится информационное сообщение с просьбой выбрать элементы импорта: закладки или историю.
3. Экспорт и импорт закладок в Opera
Вы можете экспортировать закладки из браузера Opera в следующем порядке:
- Невозможно экспортировать закладки стандартными средствами, поэтому вы должны найти расширение «Импорт и экспорт закладок» на веб-сайте https://addons.opera.com/en/extensions/details/bookmarks-import-export/ и нажмите «Добавить в Opera».
- После установки расширение необходимо запустить, перейдя по соответствующей ссылке вверху справа.
- Укажите файл закладок. Для этого выберите в главном меню браузера пункт «Информация». Путь к папке указан перед словом «Профиль». Имя файла — Закладки.
- Появится окно установленного расширения. Для начала нужно нажать «Выбрать файл».
- Далее вам нужно перейти по указанному выше пути и нажать «Открыть».
- Теперь выбрано значение «Экспорт».
- Вы можете получить доступ к HTML-файлу, перейдя в папку загрузок браузера Opera.
Аналогичным образом работает импорт закладок в Opera. Только после выбора файла необходимо нажать на «Импорт».
Экспорт закладок с панели инструментов Google
Чтобы экспортировать закладки с панели инструментов в Google, вам необходимо:
- Запустите Chrome.
- Зайдите в раздел закладок.
- важно находиться в той же учетной записи, что и панель управления.
- Слева выберите Экспорт закладок. Они будут сохранены на вашем компьютере в формате HTML.
- В правом углу выбираем настройки.
- Следующие закладки, импорт закладок.
- В новом окне выберите C и укажите свой файл.
- Выбери это.
- Загрузите свой документ.
- Подтвердите операцию, нажав Готово.
Импорт закладок с различных других устройств, на которых вы используете Google: Чтобы использовать импорт закладок, вам нужно открыть Chrome на двух устройствах и синхронизировать их со своей учетной записью Google.
Как импортировать сохраненные закладки в «Google Chrome» ?
Функциональные возможности набора инструментов браузера «Google Chrome» предлагают пользователям два простых способа повторно импортировать закладки, ранее экспортированные в браузер: с помощью инструмента «Импорт закладок и настроек» и из меню «Управление закладками». А также рассмотрим каждый метод отдельно.
Способ 1. Используйте инструмент «Импортировать закладки и настройки»
Пошаговый алгоритм переноса пользовательских закладок предполагает следующие действия.
Шаг 1. На вашем компьютерном устройстве откройте веб-браузер Google Chrome» .
Шаг 2. В правом верхнем углу окна сетевого приложения нажмите кнопку «Настроить и управлять Google Chrome», которая представляет собой вертикальную линию из трех последовательных точек.
Шаг 3. Найдите раздел «Закладки» в вертикальном всплывающем меню доступных инструментов управления браузером и щелкните левой кнопкой мыши.
Шаг 4. Пользователям будет представлено дополнительное подменю, в котором из предложенных вариантов выбрать раздел «Импорт закладок и настроек» .
Шаг 5. Инструмент запустит вкладку настроек веб-браузера в фоновом режиме и отобразит системное окно «Импорт закладок и настроек», отвечающее за перенос существующих закладок с внешнего или внутреннего устройства хранения на соответствующую панель.
Шаг 6. В поле окна щелкните стрелку диаграммы и в раскрывающемся меню выберите из предложенных вариантов раздел «HTML-файл с закладками», затем нажмите кнопку «Выбрать файл», чтобы продолжить.
Шаг 7. В стандартном окне «Открыть» проводника перейдите в место хранения и выберите в соответствующем каталоге ранее экспортированный файл с расширением «HTML», затем нажмите кнопку «Открыть», чтобы начать перенос закладок.
Если вам нужно, чтобы импортированные закладки отображались на панели закладок, обязательно установите переключатель «Показать панель закладок» в положение «включено» (цвет переключателя после активации изменится с нейтрального серого на активный синий). Затем нажмите кнопку «Готово» для завершения.
Как экспортировать резервную копию пользовательских закладок в «Google Chrome» ?
Для успешного создания резервной копии существующих закладок веб-браузера «Google Chrome» пользователям необходимо следовать простому пошаговому алгоритму последовательных действий.
Шаг 1. Откройте браузер Google Chrome на вашем компьютерном устройстве» .
Шаг 2. В правом верхнем углу окна веб-браузера нажмите кнопку «Настроить и управлять Google Chrome», представленную в виде вертикально расположенной трехточечной линии, расположенной после адресной строки браузера и кнопок расширения, установленных в крайнем правом положении.
Шаг 3. В вертикальном всплывающем меню из доступных предопределенных вариантов действий щелкните левой кнопкой мыши раздел «Закладки», чтобы отобразить скрытое меню.
Шаг 4. В дополнительном всплывающем меню выберите из предложенного списка управления закладками раздел «Управление закладками» .
Примечание. Пользователи также могут напрямую открыть страницу управления закладками, одновременно нажав комбинацию клавиш «Ctrl + Shift + O» .
Шаг 5. Требуемый инструмент откроется в новой вкладке веб-браузера. В правом верхнем углу страницы нажмите кнопку «Управление», выполненную в виде вертикальной линии, состоящей из трех точек, расположенных одна над другой.
Шаг 6. Во всплывающем меню выберите раздел «Экспорт закладок» из представленных вкладок для управления настройками менеджера» .
Шаг 7. Выбор указанного раздела запускает отображение всплывающего окна «Сохранить», где пользователи, в соответствии со своими личными предпочтениями, должны выбрать безопасное место для хранения экспортированных закладок и нажать кнопку «Сохранить», чтобы завершить экспорт процедура.
Примечание. Веб-браузер «Google Chrome» сохраняет закладки пользователя в файл с расширением «HTML». А позже закладки можно импортировать в другой браузер или просмотреть содержимое созданного файла, просто открыв его двойным щелчком.
4. Экспорт и импорт закладок в Яндекс Браузере
4.1. Экспорт закладок из Яндекс Браузере
Закладки Яндекс.Браузера нужно импортировать так:
- Вам необходимо запустить браузер и нажать кнопку «Закладки» в верхней части браузера, затем выбрать «Управление закладками». Вы также можете использовать комбинацию «Ctrl» + «Shift» + «O».
- На странице диспетчера выберите функцию «Упорядочить».
- Затем выберите функцию «Экспорт закладок в файл HTML» (при импорте закладок — «Импортировать закладки из файла HTML»).
- На последнем этапе адрес отмечается и создается имя HTML-файла, в который будут импортированы закладки.
Как экспортировать или импортировать на телефоне Андроид
Стандартный экспорт и импорт избранного недоступны на мобильном устройстве Chrome. Вы не можете создать или добавить HTML-файл на смартфон или планшет. Для мобильных устройств единственный лучший вариант для импорта выбранных ссылок — это синхронизация с ПК. Этот метод позволяет вам использовать страницы, сохраненные на вашем компьютере.
Чтобы синхронизировать телефон с ПК:
- Войдите в мобильное приложение Chrome и просмотрите свои настройки.
- Выберите «Синхронизировать службы Google».
- Установите флажок рядом с «Синхронизировать данные Google» и введите данные для входа в свою учетную запись.



Как сделать закладку в Internet Explorer 11?
Щелкните правой кнопкой мыши пустую область веб-страницы; откроется контекстное меню. В нем нажмите «Добавить в избранное». В открывшемся окне вы можете переименовать закладку и указать в меню «Избранное» папку, в которую будет помещена закладка.
Как перенести закладки из Internet Explorer в Firefox?
Импортируйте закладки в Firefox из Google Chrome или Internet Explorer
- Запустите браузер Firefox и выберите Закладки-> Показать все закладки в верхнем меню
- В новом окне «Мастер импорта» выберите свой браузер и нажмите «Далее
- На следующем шаге вам нужно будет выбрать, какие данные импортировать из браузера, а затем нажать «Далее