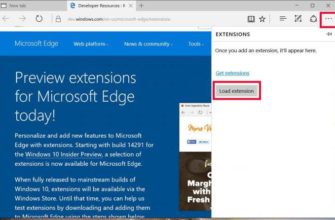- Архивация файла по частям
- Самораспаковывающийся архив
- Насколько уменьшается размер файлов при архивации
- Что такое файл Rar?
- Распаковка (извлечение) файлов или папок из сжатой папки
- Создаем архив при помощи стороннего софта
- WinRAR — самый популярный архиватор
- Архиватор — 7-Zip
- WinZip — альтернативный архиватор для Windows
- Недостатки архивации
- Как объединить файлы RAR?
- Способ 2: 7-Zip
- Отправка заархивированной папки с файлами
- Виды архивов
- Как заархивировать папку с файлами онлайн
Архивация файла по частям
Если файл большой по размеру и передать его невозможно из-за ограничений размера почты или файлового хостинга, вы можете разделить его на части, а точнее на несколько архивов, и эти архивы уже были переданы.
В программе WinRAR архивировать можно по частям. Теперь перейдем к делу.
Для архивирования файлов необходим установленный архиватор WinRAR. Если у вас его нет, вы можете скачать архиватор по ссылке в начале статьи.
В окне «Мой компьютер» или в программе Total Commander щелкните правой кнопкой мыши файл, который нужно заархивировать по частям, и в контекстном меню выберите пункт WinRAR — Добавить в архив. Если у вас английская версия архиватора, нужно выбрать Добавить в архив.
Откроется окно «Имя и настройки архива», открывающее вкладку «Общие», если она еще не открыта по умолчанию. В англоязычной версии архиватора эта вкладка называется Общие.

Внизу найдите поле под заголовком Разделить на тома по размеру (в байтах). В английской версии подписка будет разбита на тома, байты.
В этом окне введите размер частей, на которые будет разбит ваш файл.
Например, если у вас есть файл размером 6 ГБ, и вам нужно разделить его на архивы по 600 МБ каждый, то есть на 10 архивов, введите число 629145600 в окне, поскольку 600 МБ точно равно этому количеству байтов. Примечание: 1 МБ равен 1024 КБ и 1 КБ равен 1024 байтам.
Теперь нажмите кнопку ОК. Все, файл заархивирован и будет помещен в разные архивы. Имена этих архивов будут такими же, как имя исходного файла, с окончанием, разделенным точкой: .part1, .part2, .part3 и так далее.
Вы можете безопасно передавать эти архивы или хранить их.
Объединить их в один файл тоже очень просто. Поместите все эти архивы в одну папку и разархивируйте один из них. Распаковывать их все необязательно, достаточно одного. Затем все части будут собраны вместе, и у вас будет целый файл.
Самораспаковывающийся архив
Вы, наверное, видели какие-то архивы, дважды щелкнув по каким из них, вы могли бы распаковать их автоматически? Нет необходимости щелкать правой кнопкой мыши и искать распаковываемые элементы. Вам даже не нужно иметь саму программу — архиватор для распаковки. Все внутри такого архива.
Самораспаковывающийся архив имеет расширение exe. Чтобы извлечь такой архив, дважды щелкните по нему левой кнопкой мыши и в появившемся окне выберите место, в которое этот архив будет распакован.
Если оставить папку назначения по умолчанию, архив будет распакован в ту же папку, в которой он находится, что очень удобно.
Теперь разберемся, как создать такой архив. Все очень просто. В папке «Мой компьютер» или в программе Total Commander щелкните правой кнопкой мыши файл или папку, которые вы хотите заархивировать, затем выберите WinRAR — Добавить в архив.
Конечно, у вас должен быть установлен WinRAR. Затем установите флажок «Создать архив SFX» и нажмите «ОК.

Аббревиатура SFX означает самораспаковывающийся и переводится с английского как самораспаковывающийся.
После завершения архивирования вы получите этот архив в той же папке, где находится исходный файл или папка.
Насколько уменьшается размер файлов при архивации

Все зависит в основном от типа хранимых файлов.
Текстовые файлы лучше всего сжимать во время архивирования. Их размер можно уменьшить в 10 и более раз.
Хуже всего обстоит дело с фотографиями, музыкальными и видео файлами. Во время архивирования их размер существенно не уменьшается.
Что такое файл Rar?
Как и другие программы сжатия, файл rar, созданный с помощью Winrar, представляет собой контейнер данных, содержащий данные в сжатом формате.
Эти данные можно сжать с помощью Winrar и распаковать с помощью программ Winrar, 7zip и Winzip. В настоящее время Winrar доступен для Windows, Mac OS и Android. Это пробная программа, которую можно использовать в течение 40 дней с момента установки.
Читайте также: Как пользоваться Пинтерест правильно: для Инстаграм, инструкция
Распаковка (извлечение) файлов или папок из сжатой папки
- Найдите сжатую папку, из которой вы хотите извлечь файлы или папки.
Выполните одно из следующих действий:
- Чтобы распаковать один файл или папку, откройте сжатую папку и перетащите файл или папку в нужное место.
- Чтобы извлечь все содержимое заархивированной папки, нажмите и удерживайте (или щелкните правой кнопкой мыши), выберите «Извлечь все» и следуйте инструкциям.
Примечания:
- Чтобы добавить файлы или папки в ранее сжатую папку, перетащите их в сжатую папку.
- Некоторые типы файлов, например изображения JPEG, уже сильно сжаты. При сжатии нескольких изображений JPEG размер папки практически не будет отличаться от общего размера исходных изображений.
- Если вы добавите зашифрованные файлы в сжатую папку, они будут расшифрованы после распаковки, что может привести к непреднамеренному раскрытию личной или конфиденциальной информации. По этой причине мы рекомендуем избегать сжатия зашифрованных файлов.
Создаем архив при помощи стороннего софта
На просторах мировой сети можно найти множество программ этой категории. Все типы 7-Zip, ACB, ACE, ARJ, JAR, WaveZip, WavPack, WinRAR, WinZip, PowerArchiver, ZipMagic и другие, с некоторыми отличиями, выполняют одну главную задачу — создают архивы. Далее разберем принцип их работы на примере самых популярных.
WinRAR — самый популярный архиватор
Эта программа самая популярная. Его интуитивно понятный интерфейс позволяет пользователям с любым уровнем подготовки разбираться в тонкостях создания архива. Итак, если вы уже установили программу на свой компьютер, вам необходимо:
- Запустить программу;
- Используя его как обычный проводник, найдите нужную папку;
- Выберите его;
- В левом верхнем углу нажмите кнопку «Добавить» или «Добавить»;
- В появившемся меню задайте параметры архивирования (имя, формат, степень сжатия, раздел по объему, пароль и т.д.);
- Щелкните «ОК».

WinRAR интерфейс
Также, помимо описанного выше метода, вы можете использовать другой метод:
- Щелкните правой кнопкой мыши нужную папку;
- Во всплывающем окне выберите «Добавить в архив…» или «Добавить в архив…»;
- В открывшемся меню опций выполните манипуляции предыдущим способом.

Те, кто выбрал во втором абзаце «Добавить в архив» nome.rar »или« Добавить в «nome.rar» «, получат одноименный архив в формате« .rar »в той же папке.
Если вас интересует, как заархивировать папку с паролем, для этого вам просто нужно нажать кнопку «Установить пароль…» или «Установить пароль…» в меню настроек сжатия и установить желаемую комбинацию.
WinRAR — это условно-бесплатная программа. Вы можете использовать его бесплатно столько, сколько захотите. Единственное отличие от платной версии состоит в том, что при запуске программы вы увидите уведомление о том, что вы используете бесплатную версию.
Архиватор — 7-Zip
Еще один популярный архиватор, довольно часто встречающийся на компьютерах пользователей. Многие предпочитают его, потому что это абсолютно бесплатно. По принципу его работы и методам создания архива он практически не отличается от WinRAR. Также процесс можно реализовать двумя способами:
- Через интерфейс программы (процесс запускается командой из меню программы);
- Через контекстное меню (команда для архивирования дается из выпадающего меню после щелчка по папке правой кнопкой мыши).

Интерфейс архивирования 7-Zip
Как и в случае использования WinRAR, пользователь может указать имя, формат, степень сжатия, пароль и т.д.
WinZip — альтернативный архиватор для Windows
Отличительной особенностью этого архиватора является большой набор доступных функций. Кроме того, он отличается от двух предыдущих внешне. Это означает, что алгоритм ответа на вопрос, как заархивировать папку с файлами, будет несколько отличаться. Для создания архива из самой программы вам потребуется:
- Запустить архиватор;
- В верхнем левом углу выберите раздел «Файл» меню»;
- Затем нажмите на функцию «Создать zip-файл»;
- Теперь из левого окна программы (выполняет роль проводника) нужно перетащить папку назначения в правое окно;
- Снова нажмите «Файл»;
- Выбираем функцию «Сохранить».

Кроме того, процесс архивирования можно запустить из контекстного меню. Для этого щелкните правой кнопкой мыши нужную папку, выберите «Добавить в архив…» и в уже знакомом окне выполните действия, описанные выше.
Недостатки архивации
Главный недостаток архивирования заключается в том, что файл в архиве нельзя открыть и сразу использовать. Перед любым доступом к этому файлу его необходимо сначала извлечь из архива. Процесс извлечения обычно несложный (см. Ниже), но если архив большой, это может занять много времени. Поэтому хранить часто используемые файлы в архивном формате не очень удобно.
Этот недостаток в значительной степени сводит на нет преимущества архивирования. При этом в случае архивирования редко используемых файлов, а также отправки файлов через Интернет архивирование полностью оправдано.
Как объединить файлы RAR?
Объединить файлы RAR, созданные многостраничным методом, очень просто. Этот метод используется для разделения больших файлов на куски, чтобы их можно было легко загрузить в Интернете и перенести.
Чтобы извлечь их, просто используйте программное обеспечение Winrar, 7Zip или Winzip, щелкните файл с наименьшим номером и извлеките его.
Как я сказал ранее, Winrar имеет 40-дневный рейтинг, которого более чем достаточно, если вы используете его только один раз. В противном случае вы можете использовать бесплатную программу 7zip или Winzip.
Это должно ответить на ваш вопрос о том, как объединить файл RAR.
Примечание: мы сняли видео процесса в конце поста. Вы можете с комфортом оформить заказ.
Способ 2: 7-Zip
Архиватор под названием 7-Zip содержит почти те же инструменты сжатия, о которых мы говорили при анализе предыдущей программы, но здесь разработчики добавили еще одну опцию под названием «Ультра» — мы предлагаем использовать ее для дальнейшей настройки.
Скачать 7-Zip
-
- Самый простой способ управлять 7-Zip для добавления архива — через файловый менеджер, поэтому сначала мы рекомендуем вам запустить его, выполнив поиск приложения через «Пуск».

-
- В появившемся на экране меню выберите левой кнопкой мыши все файлы, которые вы хотите вставить в архив, и нажмите кнопку «Добавить», расположенную на верхней панели.

-
- Идентичный вариант также можно вызвать через контекстное меню файла / папки, развернув пункт «7-Zip».

-
- В окне «Добавить в архив» дайте ему имя и, при необходимости, измените место сохранения на вашем компьютере.

-
- Проверьте текущие настройки, доступные для редактирования. Установите новый формат архива и установите уровень сжатия.
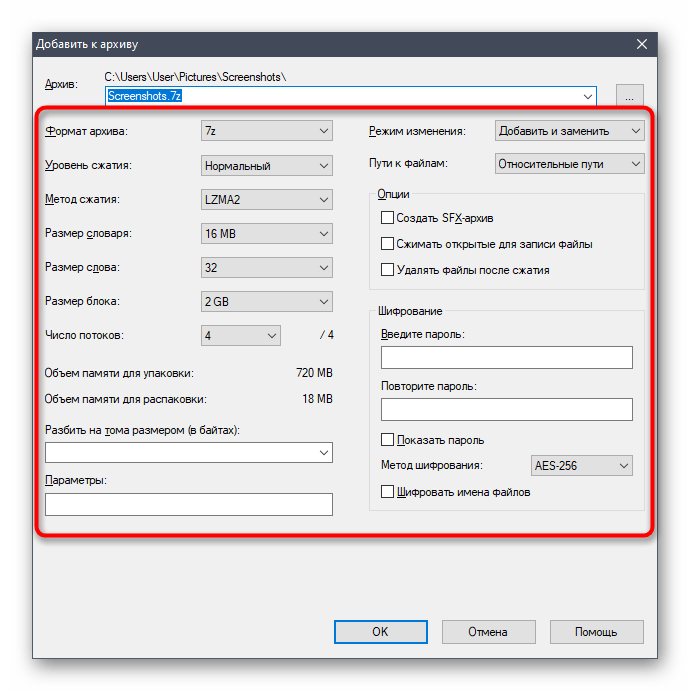
-
- Как мы уже говорили, выберите «Ультра» в раскрывающемся меню, чтобы максимально сэкономить место.

-
- Однако обратите внимание, что следующие параметры для метода сжатия и размера блока автоматически адаптируются к уровню сжатия, поэтому нет необходимости изменять их вручную.

-
- Убедитесь, что выбранные настройки верны, и нажмите «ОК», чтобы начать создание архива.

-
- Следите за его прогрессом в новом окне.
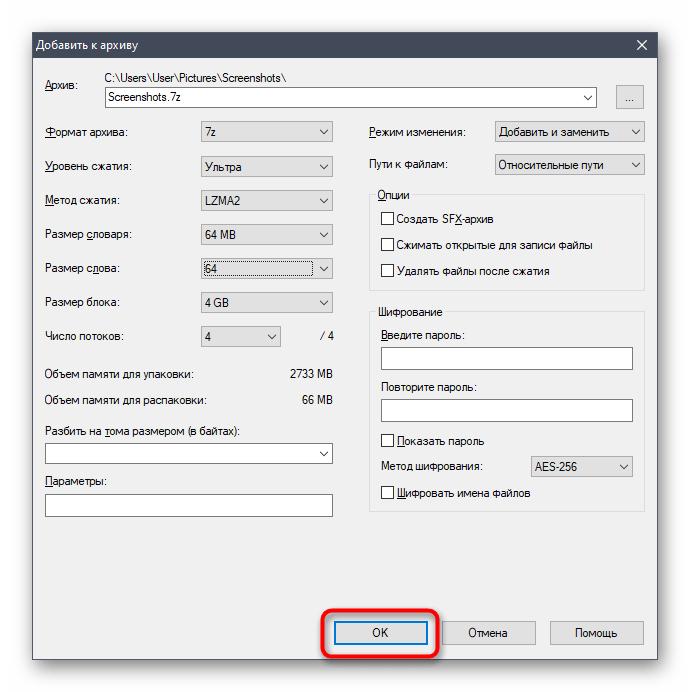
-
- Когда закончите, узнайте, сколько места теперь занимает архив с тем же набором файлов.
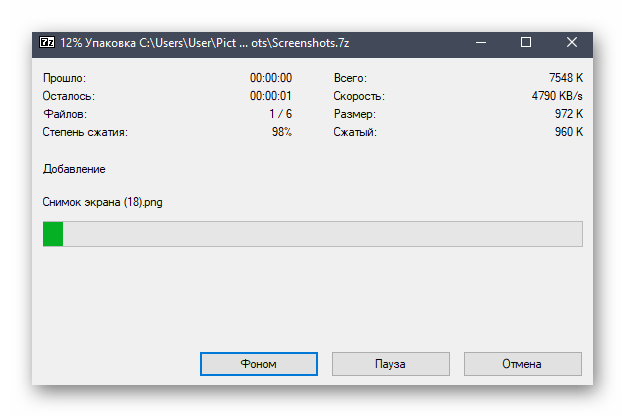
Отправка заархивированной папки с файлами
Заходим в соцсеть ВКонтакте, открываем сообщения, выбираем, кому мы будем отправлять заархивированную папку с файлами.
В форме публикации слева щелкните скрепку и в появившемся списке выберите «Документ», щелкнув левой кнопкой мыши.

Нажмите «Загрузить новый файл”

Находим архив с нашей папкой, выбираем его и нажимаем открыть, начнется процесс загрузки файла.

Архив загружается и прикрепляется к сообщению, щелкните правой кнопкой мыши по стрелке, чтобы отправить сообщение.

Получателю было отправлено сообщение с вложенной сжатой папкой.

Важно помнить, что при отправке файлов существуют некоторые ограничения на максимальный размер файла, и они различны для каждой службы. Например, во «ВКонтакте» максимальный размер, разрешенный для передачи в категории документов, составляет 200 МБ.
С созданием и отправкой архива разобрались, теперь вопрос, как открыть архив, если нам присылают такой файл.
Виды архивов
Результатом архивирования файла (или файла) является создание архива, специального файла-контейнера, который содержит сжатый файл (файл) в сжатом состоянии.
Существует несколько десятков типов (форматов) архивов, которые отличаются друг от друга алгоритмом сжатия и сжатия файлов. У каждого из них есть свои особенности. Наиболее распространенными форматами архивов являются ZIP, RAR и 7Z. Какой формат предпочесть, не так уж важно. Все хороши. RAR и 7Z имеют хорошую степень сжатия, ZIP — легко распаковываются. ZIP-архив можно создать или распаковать на любом компьютере, даже без программы архивирования. В Windows есть «встроенные» инструменты, необходимые для этого.
Архивы мало чем отличаются от других файлов. Их также можно копировать, перемещать, удалять, переименовывать и т.д. Они выглядят как обычные файлы на экране вашего компьютера. Узнать, что файл является архивом, можно, прежде всего, по его конкретному значку, а также по его расширению (* .zip, * .rar, * .7z и т.д.). Прочтите здесь расширение файла.
Как заархивировать папку с файлами онлайн
Иногда пользователь по тем или иным причинам не может использовать один из вышеперечисленных методов. Но это архив, который надо отправить ему по почте. В этом случае мы «идем» на специализированные онлайн-площадки для создания архивов. Их несколько, и вот три лучших результата Google:
- https://archive.online-convert.com/ru/convert-to-zip
- https://online-converting.ru/archives/
- https://www.ezyzip.com/ru.html
Принципы их работы очень похожи и не имеют ощутимых отличий. Рассмотрим, как создать архив на примере первого сайта.
- В адресной строке браузера введите название сайта;
- Оказавшись на странице, мы находим поле с надписью «Перетащите сюда файлы» (вы можете использовать кнопку «Выбрать файл»);
- Перетащите нужную папку с курсором в указанное поле.
- Нажмите кнопку «> Начать преобразование».
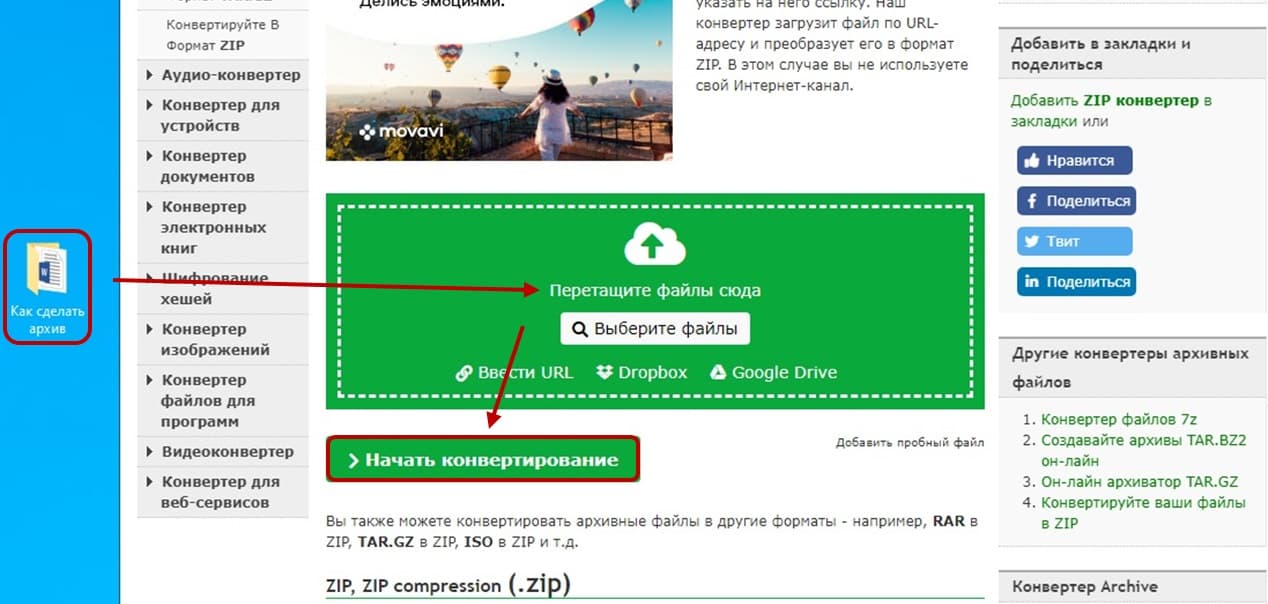
Пример хранения папки в онлайн-сервисе
По окончании процесса архив будет автоматически загружен в папку «Загрузки».